Downgrade iOS 15 auf iOS 14 – ohne Datenverlust
13.142 Aufrufe • Lesezeit: 3 Minuten
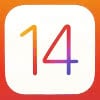 In diesem Artikel erklären wir euch, wie ihr ganz einfach mit einem iOS 15 Downgrade wieder zurück auf iOS 14 wechseln könnt und zwar ohne Datenverlust. Der Vorgang funktioniert übrigens sowohl mit einem Windows-PC als auch auf einem Mac-Computer.
In diesem Artikel erklären wir euch, wie ihr ganz einfach mit einem iOS 15 Downgrade wieder zurück auf iOS 14 wechseln könnt und zwar ohne Datenverlust. Der Vorgang funktioniert übrigens sowohl mit einem Windows-PC als auch auf einem Mac-Computer.
Inhaltsverzeichnis
Warnung & Backup
Immer wieder kriegen wir Anfragen, wie ein Downgrade von iOS 15 auf iOS 14 funktioniert, z.B. wenn ihr euch die iOS 15 Beta installiert habt und jetzt aus unterschiedlichsten Gründen doch wieder zurück zu iOS 14 wechseln wollt.
Das Ganze ist leider nicht so simpel, wie die Installation einer iOS 15 Beta Version und man benötigt für den Downgrade auch einen Computer. Der Vorgang funktioniert übrigens sowohl mit einem Windows-PC als auch auf einem Mac-Computer. Wenn man einmal weiß, wie der Ablauf ist, dann ist es auch recht einfach für Jedermann umzusetzen. Und das Gute ist, dass es auch komplett ohne Datenverlust funktioniert.
Dennoch raten wir euch ausdrücklich, dass ihr bevor ihr mit dem Downgrade Vorgang beginnt, ein Backup eueres iPhones, welches dann aktuell noch iOS 15 drauf hat, erstellt. Genauso habt ihr hoffentlich auch im Vorfeld vor der Installation von iOS 15 ein Backup eures iPhones mit iOS 14 erstellt. Denn auch wenn es unwahrscheinlich ist, kann bei so einem Downgrade Vorgang immer etwas schief gehen und dann könnt ihr im Ernstfall auf das alte iOS 14 Backup oder eben auf das zuletzt frisch erstellte iOS 15 Backup zurückgreifen.
Vorbereitungen & iOS 14 Firmware Download
Bevor ihr mit dem Downgrade auf iOS 14 beginnt, solltet ihr noch die Funktion „Mein iPhone suchen“ in den Einstellungen deaktivieren, da dies zu Problemen bei dem iOS Downgrade führen kann. Geht dazu in die Einstellungen und tippt auf euren Namen (Apple-ID). Geht dann auf „Wo ist?“ und dort auf „Mein iPhone suchen“ und schaltet oben die Option „Mein iPhone suchen“ aus. Nach dem abgeschlossenen Downgrade von iOS 15 müsst ihr daran denken, diese Option dann wieder zu aktivieren.
Für einen iOS 15 Downgrade müsst ihr zunächst die aktuellste iOS 14 Version auf euren Computer herunterladen. Das könnt ihr z. B. über die Webseite ipsw.me machen. Hier müsst ihr jetzt zunächst euer iPhone Modell auswählen und wenn ihr darauf klickt kommt ihr zu der nächsten Ansicht.
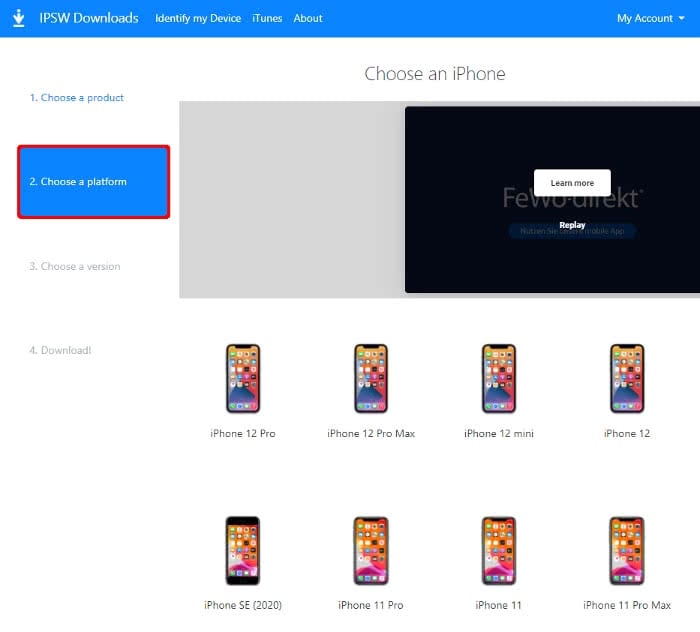
Hier seht ihr alle iOS Versionen, die es bisher für dieses Modell gegeben hat. Allerdings seht ihr schon, dass im unteren Bereich alle Versionen rot und mit einem roten Kreuz markiert sind. Denn diese Versionen werden von Apple nicht mehr signiert, sprich ihr könnt sie für eine Installation nicht mehr nutzen.
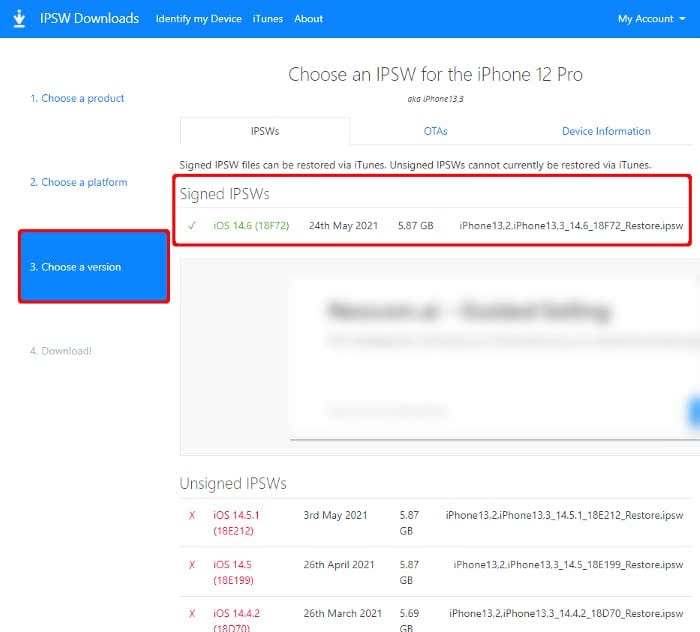
Daher müssen wir im oberen Bereich eine der grünen, signierten Versionen auswählen. Im Moment ist iOS 14.6 die aktuellste Version, daher klicken wir diese an und laden Sie über den blauen Download-Button herunter.
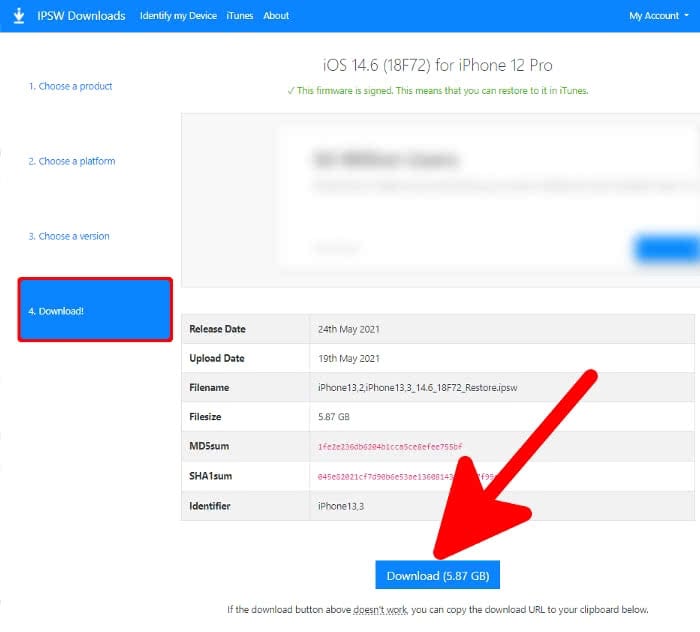
Da die Software knapp 6 GB groß ist, dauert der Download je nach Verbindung einige Zeit.
iOS 15 Downgrade Installation
Wenn die Installation abgeschlossen ist, dann müsst ihr euer iPhone per USB mit eurem Computer verbinden. Auf einem Windows-Rechner müsst ihr nun iTunes starten, auf einem Mac müsst ihr den Finder starten. Klickt dann iTunes bzw. im Finder auf euer angeschlossenes iPhone.
Geht nun unter „Übersicht“ (linke Menüleiste) und ihr findet auf der rechten Seite einen „Nach Update suchen“-Button. Allerdings könnt ihr diesen nicht einfach anklicken, da dann eine Online-Suche gestartet wird. Wenn ihr auf einem Windows-Rechner seid, müsst ihr zunächst die Shift-Taste drücken und gedrückt halten und dann auf den „Nach Update Suchen“ Button drücken. Auf einem Macbook müsst ihr entsprechend die Alt/Optionen-Taste gedrückt halten, während ihr auf den Button klickt.
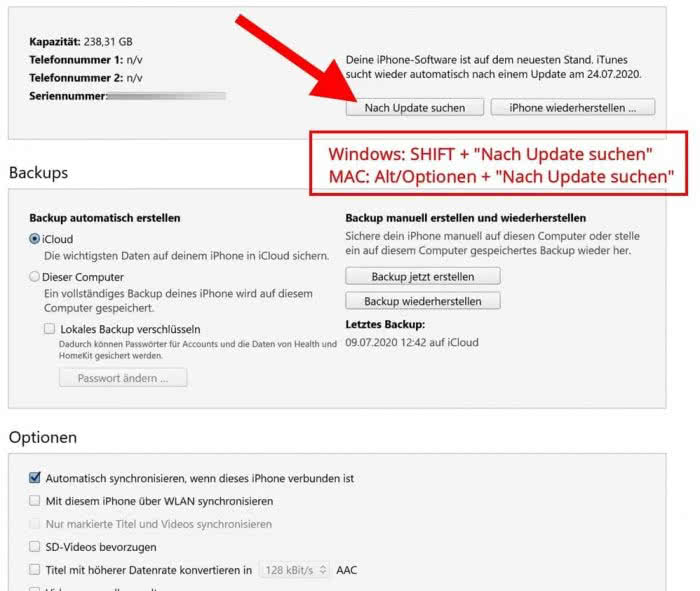
Denn nun wird keine Online-Suche gestartet, sondern ihr könnt die zuvor heruntergeladen Datei auf eurem Computer auswählen. Sobald ihr nun auf „Öffnen“ klickt, wird die iOS 14 Software auf eurem iPhone installiert, was wieder einige Minuten dauern kann.
Während der Installation startet euer iPhone ggf. einige Male neu. Sobald die Installation und der iOS 15 Downgrade abgeschlossen ist, landet ihr wieder wie gewohnt auf eurem Homescreen und ihr habt euer iPhone wieder auf der offiziellen und aktuellen iOS 14 Version laufen und könnt es wie gewohnt weiter nutzen und auch eure Daten sind alle wieder vorhanden.