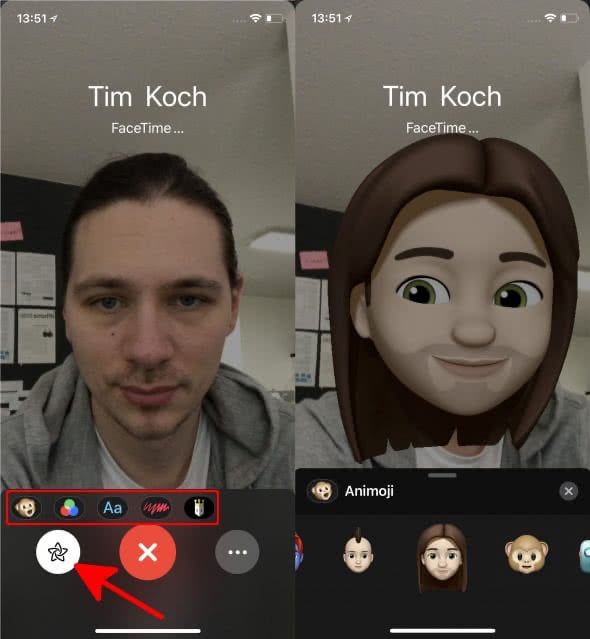Kamera-Effekte in iMessage & FaceTime nutzen
26.133 Aufrufe • Lesezeit: 3 Minuten
 Mit den Kamera-Effekten in iMessage und FaceTime könnt ihr Animojis, Filter, Text und Sticker zum Kamerabild hinzufügen und dieses sogar live während eines FaceTime-Anrufs verändern. Wir zeigen euch, wie ihr die FaceTime Effekte auf eurem iPhone nutzen könnt!
Mit den Kamera-Effekten in iMessage und FaceTime könnt ihr Animojis, Filter, Text und Sticker zum Kamerabild hinzufügen und dieses sogar live während eines FaceTime-Anrufs verändern. Wir zeigen euch, wie ihr die FaceTime Effekte auf eurem iPhone nutzen könnt!
Inhaltsverzeichnis
Voraussetzungen
Die Foto-Effekte in iMessage und FaceTime könnt ihr auf allen iPhone-Modellen nutzen. Für die Animojis bzw. Memojis benötigt ihr allerdings ein iPhone mit TrueDepth-Kamerasystem – also ein iPhone X, Xs, Xs Max, XR oder ein iPhone 11 bzw. iPhone 11 Pro (Max).
Kamera-Effekte in iMessage nutzen
Um die Kamera-Effekte in Apples Nachrichten-App zu nutzen, geht ihr wie folgt vor:
1. Öffnet zunächst iMessage auf eurem iPhone und erstellt eine neue Nachricht oder wählt einen bereits vorhandenen Chat aus. In der Chat-Ansicht tippt ihr dann auf das Kamera-Symbol links neben dem App Store-Icon. Daraufhin gelangt ihr sofort in die Kamera-Ansicht mit dem Live-Kamerabild.
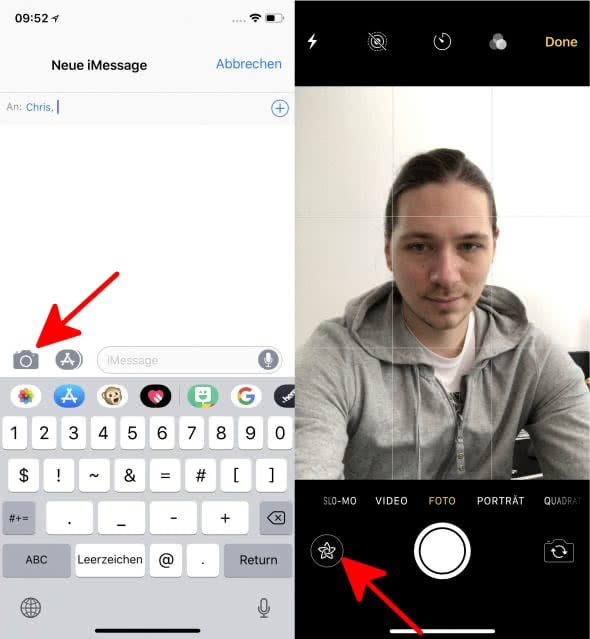
2. Tippt ihr dann auf das Stern-Symbol links neben dem Auslöser, erscheint eine Auswahl von Effekten, mit denen ihr euer Bild live bearbeiten könnt.

Animojis nutzen
Wenn ihr das Animoji-Icon mit dem Affen wählt (iPhone X und neuer), könnt ihr euch die animierten Charaktere in Echtzeit auf das Gesicht legen. Neben den bereits vorhanden Animojis könnt ihr hier auch die selbsterstellten Memojis wählen. Wischt euch einfach durch die Ansicht am unteren Bildschirmrand, um verschiedene Animojis auszuprobieren.
Habt ihr eure Auswahl getroffen, tippt ihr auf den „X“-Button im Animoji-Auswahlmenü und drückt auf den Auslöser, um euer Foto aufzunehmen. Oder ihr bearbeitet euer Foto mit einem anderen Effekt an dieser Stelle weiter. Ihr an dieser Stelle übrigens auch ein Memoji Video erstellen und es verschicken.
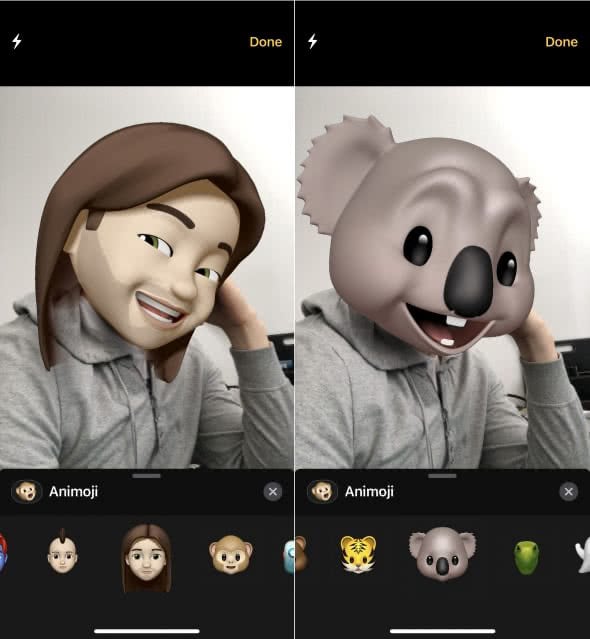
Tipp: In einem anderen Artikel zeigen wir euch, wie ihr euer eigenes Animoji (Memoji) erstellen könnt!
Filter verwenden
Tippt ihr in der Effekt-Auswahlleiste auf das Icon mit den drei bunten Kreisen, öffnet sich die Filter-Auswahl. Neben den bereits bekannten Kamera-Filtern stehen euch hier neue Optionen wie etwa „Comic-Heft“ und „Aquarell“ zur Verfügung. Drückt auch hier wieder auf den „X“-Button und knippst euer Foto mit einem Tipp auf den Auslöser, sobald ihr fertig seid oder bearbeitet das Bild mit einem anderen Effekt weiter.
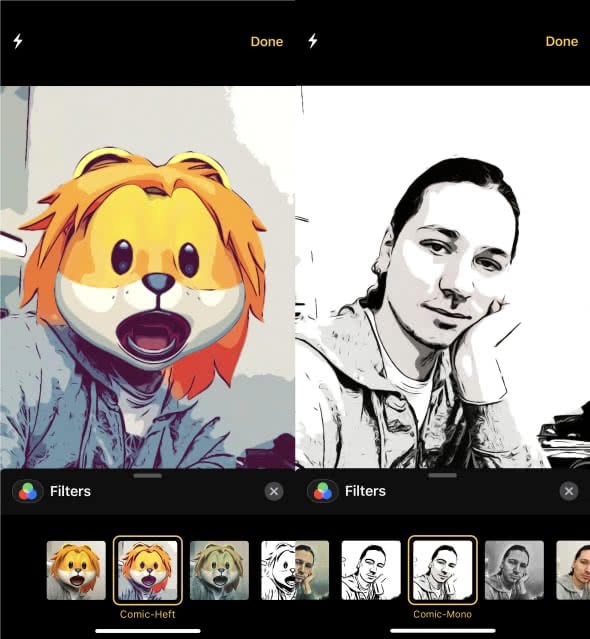
Text hinzufügen
Ihr könnt eure Aufnahmen auch mit Texten versehen. Wählt dafür das „Aa“-Icon in der Effekt-Auswahlleiste und tippt auf „Text“. Es erscheint eine Reihe an verschiedenen Textvarianten sowie Buttons und Sprechblasen, welche ihr zu eurem Foto hinzufügen und beliebig im Bild positionieren könnt. Mit einem Tipp auf den „X“-Button geht es wieder zurück in die Hauptansicht, wo ihr entweder euer Foto knipsen oder die Bearbeitung fortsetzen könnt.
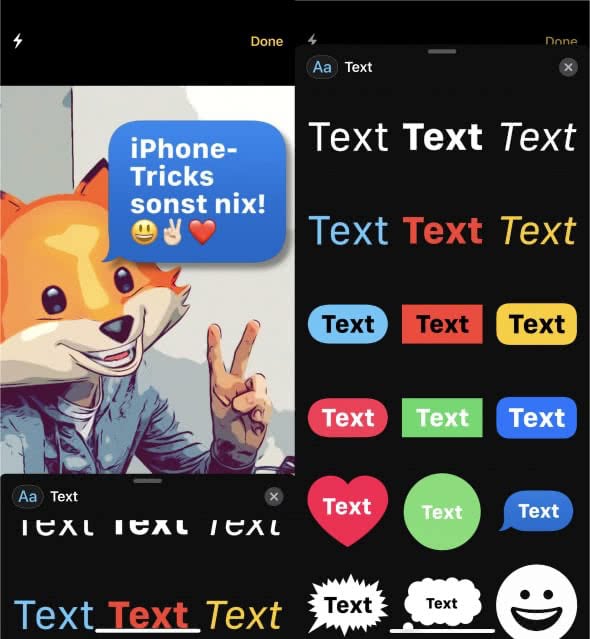
Formen & Sticker hinzufügen
Weiterhin könnt ihr mit einem Tipp auf das „kritzel“-Icon verschiedene Formen wie Pfeile oder Kreuze zu eurem Foto hinzufügen. Zudem stehen euch in der Effekt-Auswahlleiste weitere Sticker zur Verfügung, die ihr mit einem Tipp auf das entsprechende Icon aufrufen könnt – vorausgesetzt ihr habt entsprechende Sticker-Apps auf eurem iPhone installiert.
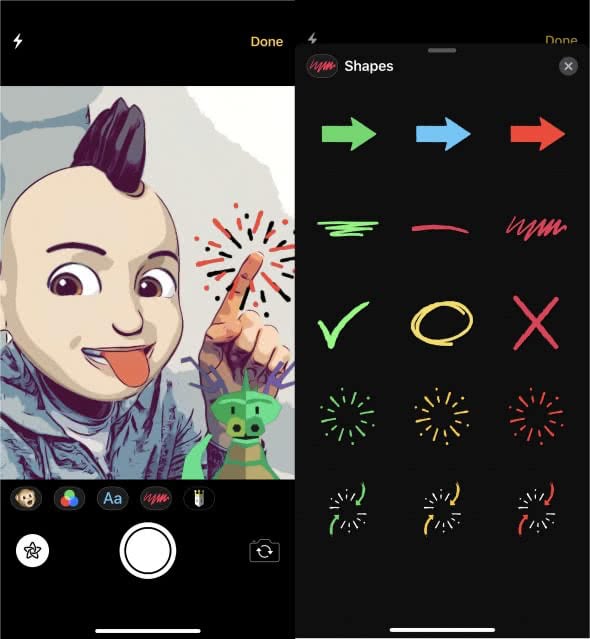
Tipp: Wusstet ihr, dass ihr Live Photos während eines FaceTime-Anrufs erstellen könnt?
Kamera-Effekte in FaceTime nutzen
Um die Kamera-Effekte in FaceTime zu nutzen, geht ihr wie folgt vor:
Öffnet die FaceTime-App auf eurem iPhone und wählt einen Kontakt, mit dem ihr einen Video-Chat starten wollt. Bereits beim Verbindungaufbau könnt ihr auf die Stern-Taste links neben dem Auflegen-Button drücken und das Effekt-Auswahlmenü aufrufen. Während des Video-Chats könnt ihr dann euer Kamerabild live mit den verschiedenen Effekten verändern. Die Nutzung der einzelnen Effekte funktioniert exakt gleich wie in unserem iMessage-Beispiel (siehe oben) beschrieben.