Doppelte Fotos löschen auf dem iPhone
108.852 Aufrufe • Lesezeit: 4 Minuten
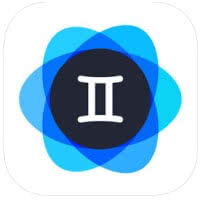 Mit dem iPhone ist ein Foto schnell geknipst, oftmals vielleicht zu schnell. Gerne sammeln sich in unseren digitalen Fotoalben Schnappschüsse an, die entweder qualitativ schlecht sind oder sich so stark ähneln, dass man eigentlich nur einen davon behalten und die übrigen löschen könnte. Aber wie funktioniert das am einfachsten? Doppelte und schlechte Fotos kann iOS standardmäßig nicht automatisch aussortieren. Mit der App Gemini Photos klappt das ganz einfach.
Mit dem iPhone ist ein Foto schnell geknipst, oftmals vielleicht zu schnell. Gerne sammeln sich in unseren digitalen Fotoalben Schnappschüsse an, die entweder qualitativ schlecht sind oder sich so stark ähneln, dass man eigentlich nur einen davon behalten und die übrigen löschen könnte. Aber wie funktioniert das am einfachsten? Doppelte und schlechte Fotos kann iOS standardmäßig nicht automatisch aussortieren. Mit der App Gemini Photos klappt das ganz einfach.
Inhaltsverzeichnis
Gemini Photos-App herunterladen
Die App „Gemini Photos“ könnt ihr im App Store herunterladen und 3 Tage uneingeschränkt und kostenlos testen. Nach Ablauf der Gratis-Testphase habt ihr die Möglichkeit, die App für 5,49 € im Monat oder 21,99 € im Jahr zu abonnieren. Falls ihr für die App kein Geld ausgeben wollt, empfehlen wir euch die kostenlose Probephase zu nutzen, um eure Foto-Mediathek zumindest einmal richtig aufzuräumen. Das Abo kündigen könnt ihr im Übrigen jederzeit.
Sobald ihr die Gemini-App installiert habt, startet ihr die Anwendung auf eurem iPhone und gewährt ihr Zugriff auf eure Fotos bzw. erlaubt gegebenenfalls das Senden von Mitteilungen (das ist aber kein Muss). Daraufhin führt die App automatisch eine Analyse aller Fotos durch, die sich lokal auf eurem iPhone und auch in iCloud befinden.
Ähnliche Bilder löschen
Unter „Ähnliche“ werden euch ähnliche Fotos wahlweise nach Datum oder Ereignis geordnet angezeigt. Wieviele ähnliche Bilder es zu einer bestimmten Aufnahme gibt, erkennt ihr an der Ziffer in der oberen linken Ecke der Vorschau. Mit einem Tipp auf eines der Vorschaubilder gelangt ihr in die Detailansicht mit sämtlichen „ähnlichen“ Fotos.
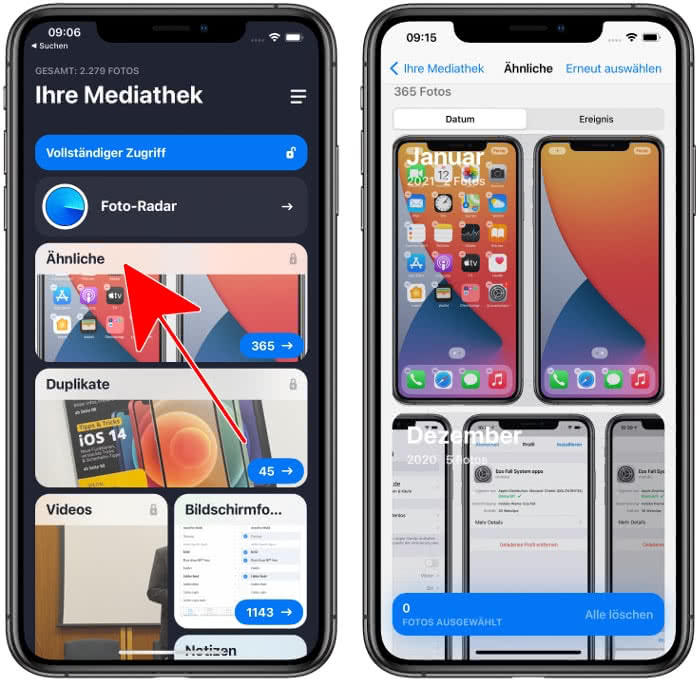
Das beste Foto wird dabei als Erstes angezeigt, während ihr die schlechten Versionen mit einem Wisch von rechts nach links erreicht. Per Fingertipp könnt ihr die Bilder mit einem roten Häkchen für die Löschung vormerken. Geht auf „Lege [X] in den Papierkorb“, um sie in den Papierkorb zu verschieben. Mit einem Klick auf „Papierkorb entleeren“ entfernt ihr die Fotos endgültig.
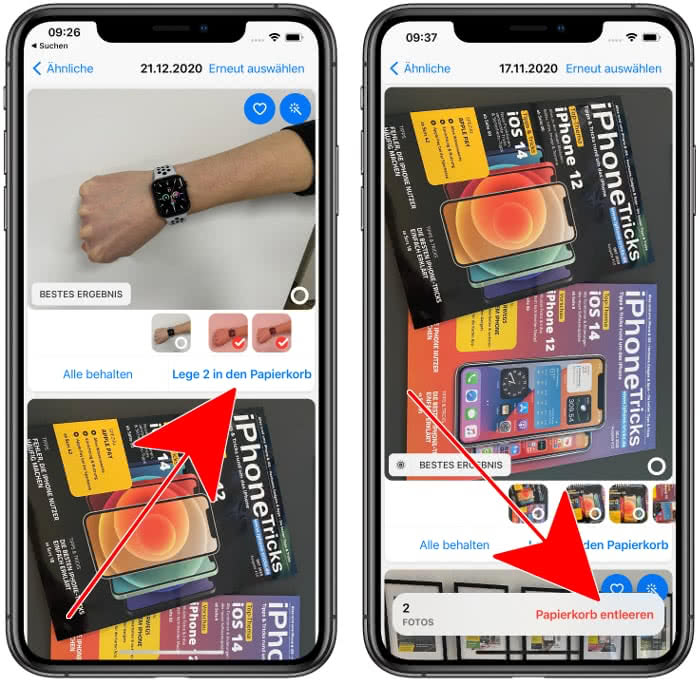
Wenn ihr alle ähnlichen Fotos auf einmal für die Löschung markieren wollt, tippt oben rechts auf „Erneut auswählen“. Um das Ganze wieder rückgängig zu machen, geht wiederum oben rechts auf „Aufheben“.
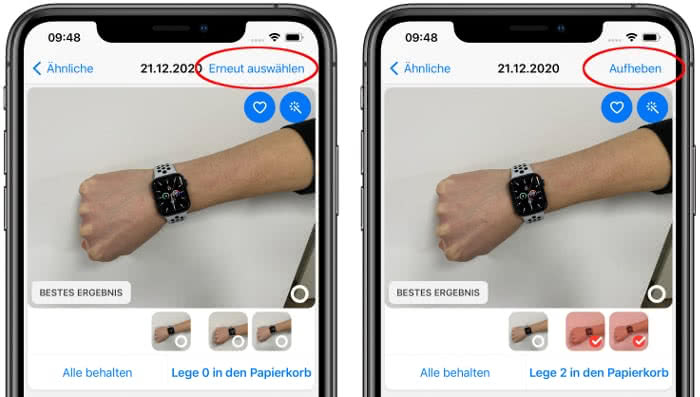
Sollen hingegen ein oder mehrere Fotos nicht mehr in der App angezeigt werden, wählt „Alle behalten“ oder das „Herz-Symbol“. Diese Bilder findet ihr anschließend in der „Ignore“-Liste in den Einstellungen wieder.
Doppelte Bilder löschen
Um alle doppelten und identischen Fotos zu löschen, geht ihr auf „Duplikate“. Tippt dann auf eines der Vorschaubilder und markiert die doppelten Bilder mit einem roten Häkchen. Wie viele Duplikate es zu einer bestimmten Aufnahme gibt, seht ihr anhand der Ziffer in der unteren linken Ecke der Vorschau.
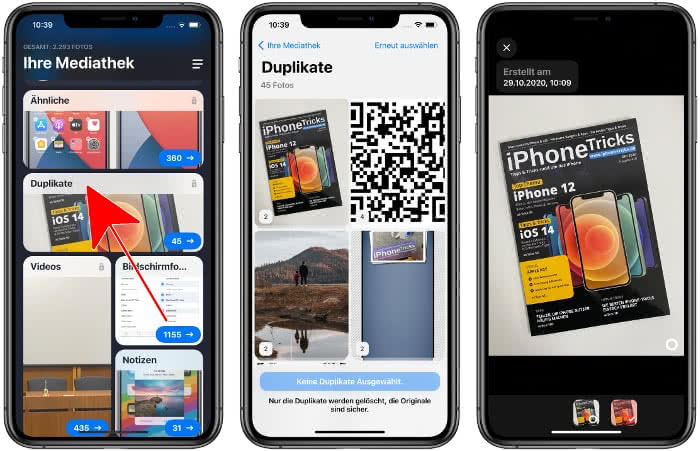
Geht anschließend unten auf den blauen „[X] Duplikate Löschen“ Button, um die Bilder zu entfernen.
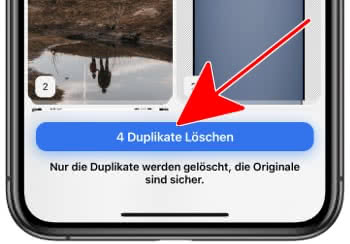
Alternativ könnt ihr auch oben rechts auf „Erneut auswählen“ tippen, um sämtliche Duplikate zu markieren und diese anschließend in einem Schwung löschen. Mit einem Fingertipp auf „Aufheben“ macht ihr die Auswahl wieder rückgängig.
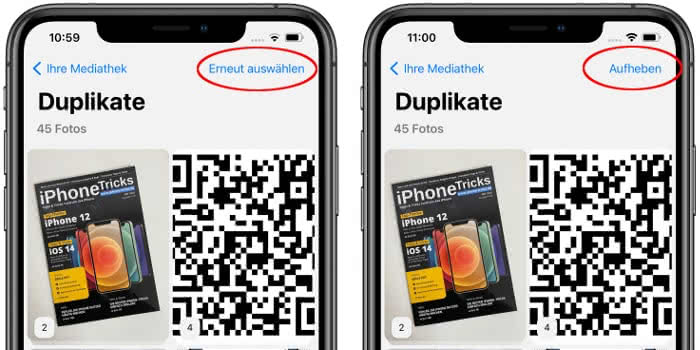
Übrigens: Ihr findet die gelöschten Fotos weiterhin im Album „Zuletzt gelöscht“ in der Fotos-App.
Anderen Datenmüll löschen
Die App sortiert nicht nur ähnliche und doppelte Fotos aus, sondern erfasst z. B. auch unscharfe Bilder, „Notizen“ und „Bildschirmfotos“. Standardmäßig sind hier bereits alle Fotos markiert, was ihr anhand der roten Häkchen erkennen könnt.
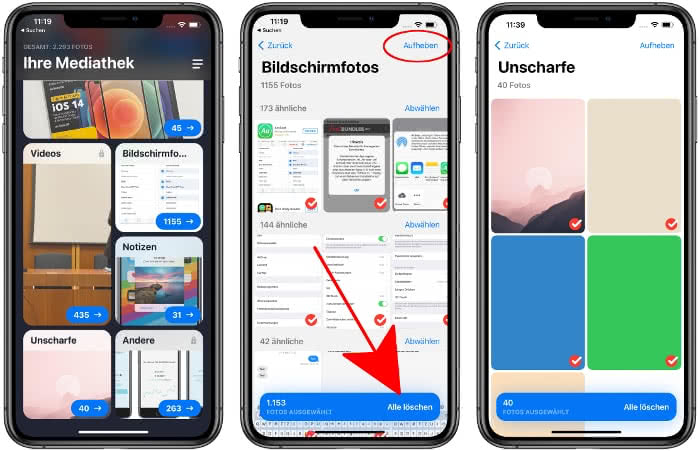
Möchtet ihr ein Foto behalten, könnt ihr das jeweilige Häkchen entfernen, indem ihr es antippt. Alternativ könnt ihr auch oben rechts auf „Aufheben“ drücken, um alle Markierungen zu entfernen und gezielt nur bestimmte Fotos auszuwählen. Tippt anschließend unten auf „Alle löschen“, um alle ausgewählten Fotos zu löschen.
Tipp: In einem anderen Artikel zeigen wir euch, wie ihr ungewollte Objekte und Personen von Fotos entfernen könnt!