iPhone Wartungszustand (Recovery Mode) nutzen
217.390 Aufrufe • Lesezeit: 4 Minuten
 Euer iPhone macht einfach nicht mehr das, was es soll? Während iPhones generell als sehr zuverlässige Smartphones gelten, können trotz allem Situationen eintreten, in denen eine Art Ausfallsicherung greifen muss – der iPhone Wartungsmodus oder auch „Recovery Mode“ genannt. Aus welchen Gründen ihr euer iPhone in den Wartungszustand versetzen solltet und wie das geht, erfahrt ihr hier.
Euer iPhone macht einfach nicht mehr das, was es soll? Während iPhones generell als sehr zuverlässige Smartphones gelten, können trotz allem Situationen eintreten, in denen eine Art Ausfallsicherung greifen muss – der iPhone Wartungsmodus oder auch „Recovery Mode“ genannt. Aus welchen Gründen ihr euer iPhone in den Wartungszustand versetzen solltet und wie das geht, erfahrt ihr hier.
Inhaltsverzeichnis
- 1 Gründe für den iPhone Wartungsmodus
- 2 Wartungszustand aktivieren am iPhone 13 (Pro/Max/mini), iPhone 12 (Pro/Max/mini), iPhone 11 (Pro/Max), iPhone X, iPhone Xs (Max), iPhone XR, iPhone 8 (Plus) und iPhone SE 2
- 3 Wartungszustand aktivieren am iPhone 7 (Plus)
- 4 Wartungszustand aktivieren am iPhone 6s und älter
- 5 iPhone Wartungszustand beenden
Gründe für den iPhone Wartungsmodus
Der Wartungszustand erfüllt seinen Zweck, wenn – aus welchen Gründen auch immer – eine Wiederherstellung über iTunes nicht mehr funktioniert, wenn auf eurem iPhone Bildschirm nur das Apple-Logo ohne Statusbalken zu sehen ist oder wenn „Mit iTunes verbinden“ angezeigt wird. Der Wartungszustand kann auch dann sinnvoll sein, wenn euer iPhone durch zu häufige Code-Eingabe gesperrt ist oder ihr euren Code zum Entsperren vergessen habt.
Der Wartungszustand sollte jedoch nicht eure erste Wahl sein, wenn das iPhone Probleme macht. Zunächst könnt ihr versuchen, einen Reset durchzuführen. Machen nur einzelne Apps Probleme, könnt ihr diese mithilfe eines Tricks zum Neustart zwingen. Führen die genannten Lösungsvorschläge zu keinem Ergebnis, könnt ihr mithilfe des Wartungszustands euer iPhone zurücksetzen.
Je nachdem, welches iPhone-Modell ihr verwendet, unterscheidet sich die Aktivierung des Wartungsmodus geringfügig. Im Folgenden zeigen wir euch wie ihr den iPhone Wartungszustand je nach iPhone-Modell aktivieren könnt. Der Wartungszustand ist im Übrigen nicht zu verwechseln mit dem DFU Mode, welcher einen noch tieferen Systemeingriff bei schwerwiegenden Fehlern oder Problemen ermöglicht.
Wartungszustand aktivieren am iPhone 13 (Pro/Max/mini), iPhone 12 (Pro/Max/mini), iPhone 11 (Pro/Max), iPhone X, iPhone Xs (Max), iPhone XR, iPhone 8 (Plus) und iPhone SE 2
- Öffnet iTunes (in der aktuellsten Version, ggf. aktualisieren!) und schließt euer iPhone per Lightning-USB-Kabel an euren Computer an. Je nachdem, welche macOS-Version ihr auf eurem Mac installiert habt, müsst ihr ggf. anstelle von iTunes den Finder öffnen.
- Um das iPhone in den Wartungszustand zu versetzen, müsst ihr nun der Reihe nach den Lauter-Knopf (links) drücken und wieder loslassen, den Leiser-Knopf (links) drücken und loslassen und dann die rechte Seitentaste am iPhone gedrückt halten bis der Mit Computer verbinden Bildschirm erscheint. Lasst euch dabei von dem aufleuchtenden Apple-Logo nicht irritieren.
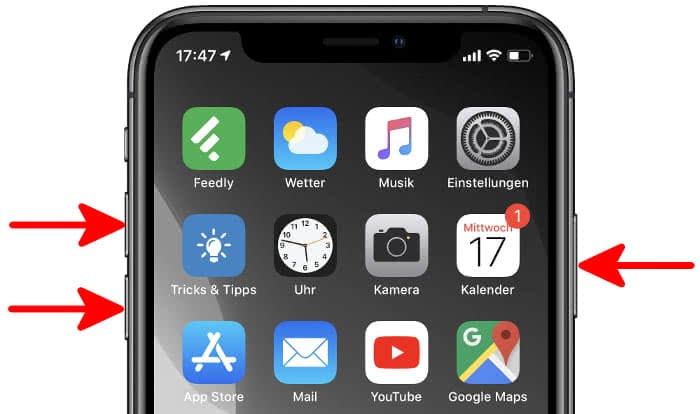
Euer iPhone befindet sich jetzt im Recovery Mode. Ihr könnt nun euer iPhone aktualisieren, indem ihr am Computer auf „Update“ klickt (eure iPhone-Daten bleiben erhalten) oder es mit einem Mausklick auf „Wiederherstellen“ auf Werkseinstellungen zurücksetzen (alle Einstellungen und Inhalte werden gelöscht).
Wartungszustand aktivieren am iPhone 7 (Plus)
- Öffnet iTunes (in der aktuellsten Version, ggf. aktualisieren!) und schließt euer iPhone per Lightning-USB-Kabel an euren Computer an. Je nachdem, welche macOS-Version ihr auf eurem Mac installiert habt, müsst ihr ggf. anstelle von iTunes den Finder öffnen.
- Um das iPhone in den Recovery Mode zu bringen, müsst ihr jetzt gleichzeitig die Leiser-Taste auf der linken iPhone-Seite und die rechte Seitentaste gedrückt halten bis der „Mit Computer verbinden“ Bildschirm erscheint. Lasst euch dabei von dem aufleuchtenden Apple-Logo nicht irritieren.
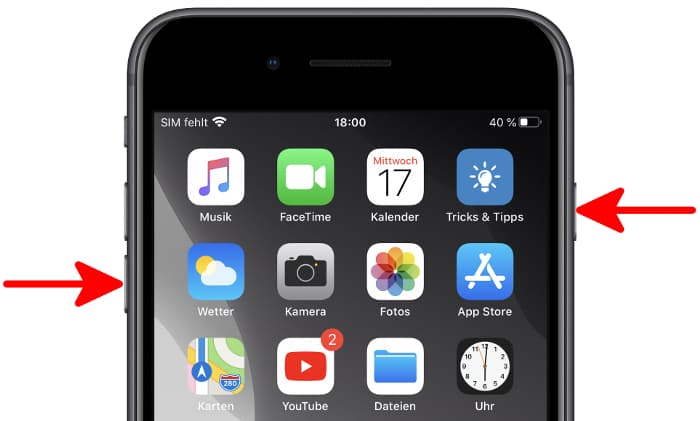
Euer iPhone befindet sich jetzt – wenn alles geklappt hat – im Recovery Mode. Bleibt der Display schwarz, seid ihr wahrscheinlich in den DFU Mode gerutscht, den ihr aber ebenso wieder verlassen könnt.
iTunes wird euch darüber informieren, dass ein Gerät im Wartungszustand erkannt wurde. Klickt auf „Wiederherstellen“, um euer iPhone zu löschen und iOS neu zu installieren. Sofern ihr ein Backup habt, könnt ihr dieses jetzt einspielen.
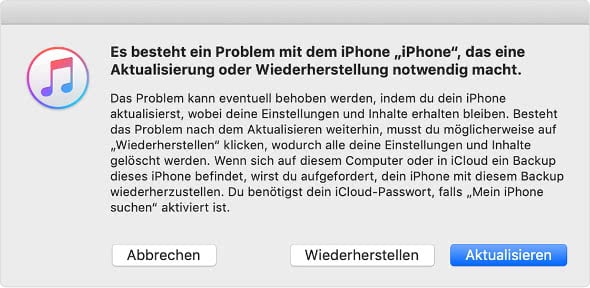
Wartungszustand aktivieren am iPhone 6s und älter
- Öffnet iTunes (in der aktuellsten Version, ggf. aktualisieren!) und schließt euer iPhone per Lightning-USB-Kabel an euren Computer an. Je nachdem, welche macOS-Version ihr auf eurem Mac installiert habt, müsst ihr ggf. anstelle von iTunes den Finder öffnen.
- Um das iPhone in den Wartungszustand zu versetzen, müsst ihr nun gleichzeitig den Power Button (je nach Modell rechts an der Seite oder rechts oben) und den Home Button gedrückt halten bis der „Mit Computer verbinden“ Bildschirm angezeigt wird. Lasst euch dabei von dem aufleuchtenden Apple-Logo nicht irritieren.
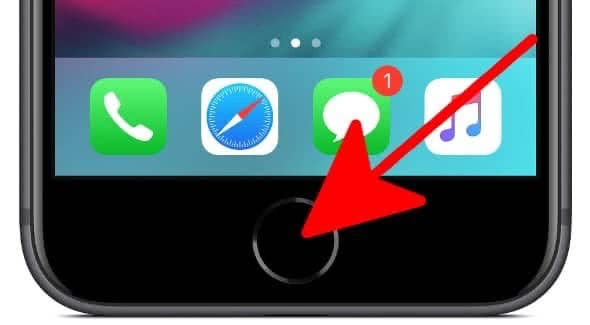
iPhone Wartungszustand beenden
Solltet ihr euer iPhone versehentlich in den Wartungszustand versetzt haben, gibt es zwei Möglichkeiten, diesen wieder zu verlassen:
- Startet euer iPhone neu, um den Wartungszustand zu beenden. Haltet dafür einfach die Standby- bzw. Power-Taste länger gedrückt.
- Wartet 15 Minuten. Der Wartungszustand wird nach Ablauf dieser Zeit automatisch beendet.