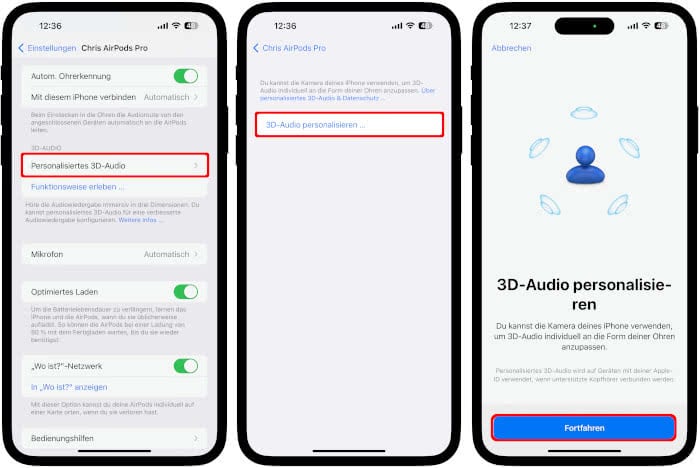5 iPhone-Einstellungen, die ihr ändern solltet!
143.559 Aufrufe • Lesezeit: 3 Minuten
 Das aktuelle iOS 16 hat schon bald ein Jahr auf dem Buckel. Bei der Fülle an Neuerungen, die mit dem großen iOS-Update aufs iPhone gespült wurden, gehen immer wieder auch praktische Features unter. Welche iPhone-Einstellungen und -Funktionen ihr in iOS 16 auf jeden Fall ändern bzw. nutzen solltet, zeigen wir euch im Folgenden.
Das aktuelle iOS 16 hat schon bald ein Jahr auf dem Buckel. Bei der Fülle an Neuerungen, die mit dem großen iOS-Update aufs iPhone gespült wurden, gehen immer wieder auch praktische Features unter. Welche iPhone-Einstellungen und -Funktionen ihr in iOS 16 auf jeden Fall ändern bzw. nutzen solltet, zeigen wir euch im Folgenden.
Inhaltsverzeichnis
Akkuladung in Prozent aktivieren
Mit dem iPhone X ist seinerzeit auch die Batterieanzeige in Prozent dem vollflächigem Bildschirm mit der berühmten „Notch“ zum Opfer gefallen. Um den Akkustand in Prozent anzuzeigen, musste daher auf allen nachfolgenden iPhone-Modellen ein Umweg über das Kontrollzentrum gemacht werden. Mit iOS 16 aber hat Apple die Batterieladung in Prozent endlich auch auf alle iPhone-Modelle mit Face-ID gebracht. Die aktuelle Akkuladung wird dann oben rechts im Batterie-Symbol angezeigt, wobei sich das Icon mit der Zeit optisch leert, je mehr Akku verbraucht wird.
Um die Funktion zu nutzen, müsst ihr sie vorher in der Einstellungen-App unter „Batterie“ -> „Batterieladung in %“ mit einem Tipp auf den Schalter aktivieren.
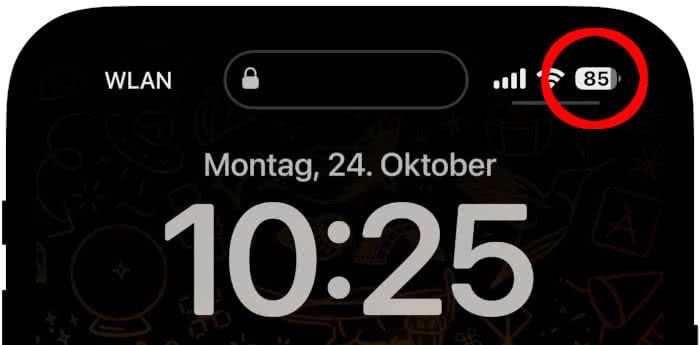
Haptisches Tastaturfeedback einschalten
Feedback beim Tippen auf der iPhone-Tastatur – sei es aktustischer oder haptischer Natur – ist nicht jedermanns Sache. Mit iOS 16 hat Apple jedoch erstmals die Möglichkeit eingeführt, das iPhone mit jedem Tastendruck kurz vibrieren zu lassen. So bekommt ihr eine spürbare Rückmeldung, dass ihr die Taste erwischt habt, auch ohne nerviges Geklacker. Wir finden das neue haptische Tastaturfeedback durchaus angenehm und würden euch empfehlen, es einmal auszuprobieren.
Geht dazu in der Einstellungen-App unter „Töne & Haptik“ -> „Tastaturfeedback“ und tippt auf den Schalter rechts neben „Haptik“.
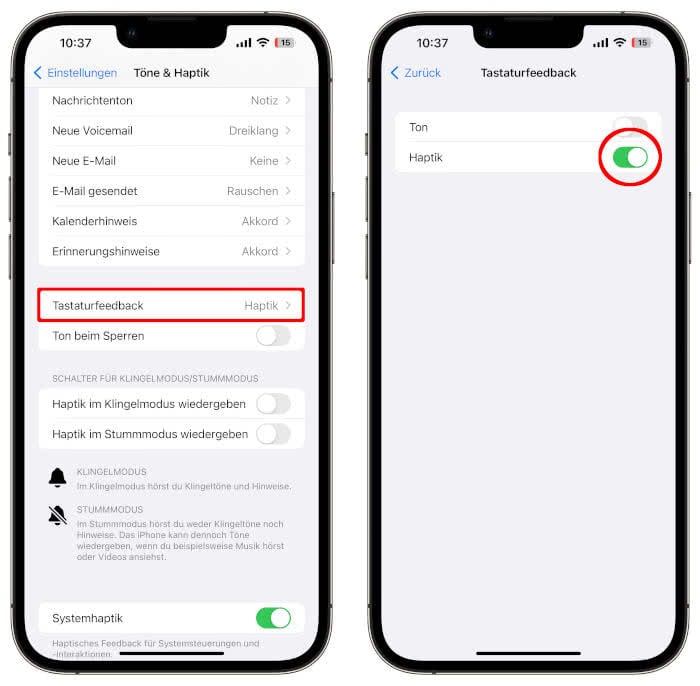
Notizen mit iPhone-Code sperren
Speichert ihr auch manchmal wichtige oder persönliche Informationen in der Notizen-App und sperrt diese mit einem eigenen Passwort? Mit iOS 16 hat Apple die Prozedur ein wenig vereinfacht und hier die Möglichkeit bereitgestellt, Notizen optional auch mit eurem eigenen iPhone-Code bzw. via Face-ID zu sichern. So müsst ihr euch keine weiteren Kennwörter merken und könnt die Notiz einfach via Gesichtsscan entriegeln.
Geht dazu in der Einstellungen-App unter „Notizen“ -> „Passwort“ und setzt das Häkchen bei „Gerätecode verwenden“. Aktiviert zusätzlich die Option „Face ID“ mit einem Tipp auf den Schalter.
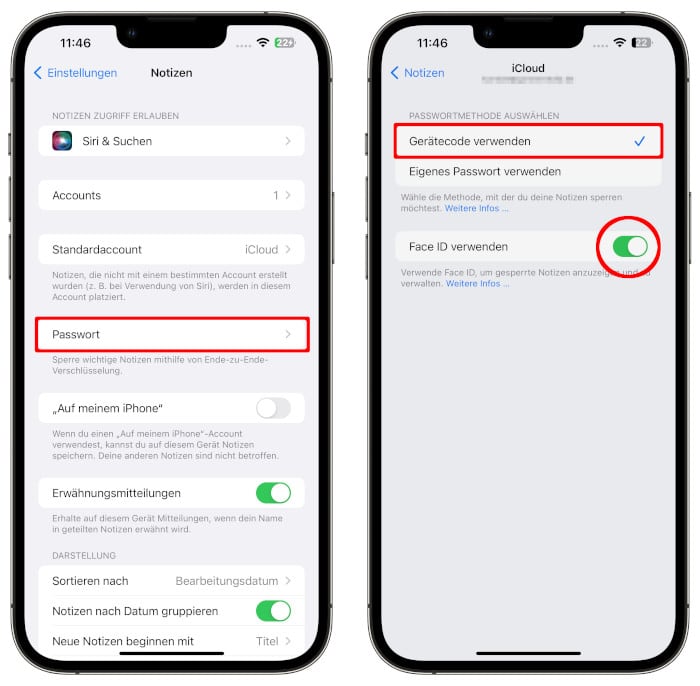
Mitteilungen-Banner anpassen
Früher mittig platziert, hat Apple die Benachrichtigungs-Banner im Sperrbildschirm und der Mitteilungszentrale an den unteren Display-Rand verfrachtet. So soll die Sicht auf die neuen Lockscreen-Widgets frei bleiben. Rückgängig machen, lässt sich das zwar nicht, ihr könnt jedoch einstellen, ob die Mitteilungen in Listen- oder Stapelform angezeigt oder durch eine bloße Zahl vertreten werden. Standardmäßig erscheinen die Mitteilungen ab iOS 16 in der aufklappbaren Stapelansicht. Um nicht Gefahr zu laufen, etwas zu übersehen, empfehlen wir euch aber die Einstellung auf die Listenansicht zu ändern.
Öffnet dazu die Einstellungen-App auf eurem iPhone, geht unter „Mitteilungen“ und tippt oben rechts auf „Liste“.
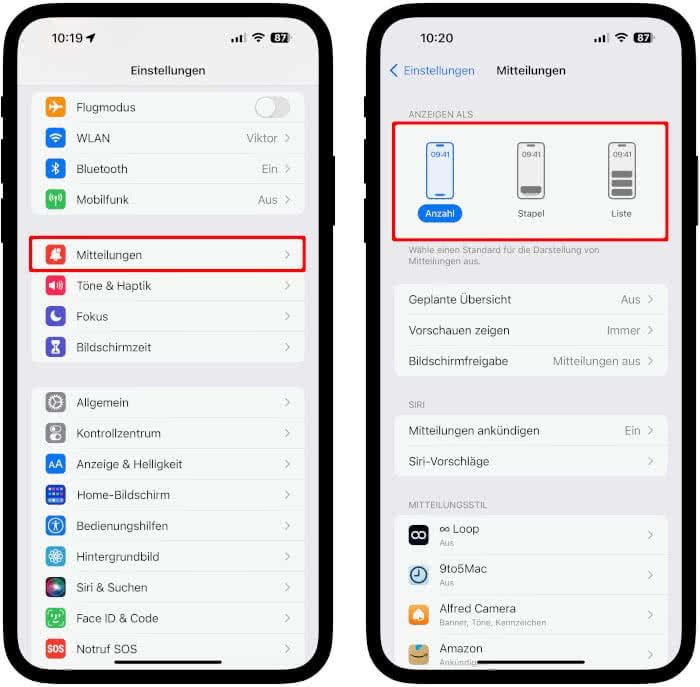
3D-Audio personalisieren
Und zu guter Letzt noch ein kleiner Tipp für alle AirPods-Nutzer unter euch. Bereits bekannt ist das 3D-Audio-Feature, das beim Hören von Musik und anderen Audioinhalten Raumklang simuliert. Wen der 3D-Sound bislang nicht überzeugt hat, kann das Hörerlebnis in iOS 16 mittels personalisiertem 3D-Audio deutlich verbessern. Dabei wird ein persönliches 3D-Audioprofil erstellt unter Rücksichtnahme auf eure individuelle Ohrgeometrie und Kopfform. Das eigene 3D-Audioprofil sorgt dann für einen noch klareren, differenzierteren und räumlicheren Klang.
Vorausgesetzt ihr besitzt die AirPods Pro (1. oder 2. Generation), AirPods Max, AirPods (3. Generation) oder Beats Fit Pro, dann könnt ihr das Feature in den AirPods-Einstellungen am iPhone unter „Personalisiertes 3D-Audio“ einrichten.