iPhone Backup erstellen & wiederherstellen mit iTunes
379.654 Aufrufe • Lesezeit: 5 Minuten
 Jeder hat auf seinem iPhone sehr viele Daten und das Gerät mit Apps, Musik, Fotos, Einstellungen und Informationen personalisiert. Sollten nun durch einen Fehler oder durch den Verlust des Handys alle Daten und Einstellungen verloren gehen, wäre dies sehr ärgerlich. Daher empfiehlt es sich, regelmäßig Backups der iPhone-Daten zu erstellen. Wie ihr am PC und Mac mit iTunes ein iPhone Backup erstellen könnt, zeigen wir euch im Folgenden.
Jeder hat auf seinem iPhone sehr viele Daten und das Gerät mit Apps, Musik, Fotos, Einstellungen und Informationen personalisiert. Sollten nun durch einen Fehler oder durch den Verlust des Handys alle Daten und Einstellungen verloren gehen, wäre dies sehr ärgerlich. Daher empfiehlt es sich, regelmäßig Backups der iPhone-Daten zu erstellen. Wie ihr am PC und Mac mit iTunes ein iPhone Backup erstellen könnt, zeigen wir euch im Folgenden.
Inhaltsverzeichnis
Voraussetzung
Stellt sicher, dass ihr iTunes in der aktuellsten Version verwendet. Unter macOS können Aktualisierungen direkt über den App Store bezogen werden. Auf einem Windows PC muss iTunes von apple.com bezogen werden.
Tipp: Neben iTunes könnt ihr eure Daten auch automatisch als iCloud-Backup oder auf einer externen Festplatte sichern (Mac-Version).
Was ist ein Backup eigentlich?
Bevor es losgeht, noch ein paar klärende Worte zum Thema Backups: Ein iOS-Backup ist die beste Möglichkeit, um eure iPhone Daten zu sichern und jederzeit wiederherstellen zu können. Dabei wird eine Sicherungskopie nahezu aller Dateien und Einstellungen, die sich auf eurem iPhone befinden, erstellt. Fälle, in denen ihr auf ein Backup zurückgreifen könnt, sind z. B. ein defektes iPhone oder der Verlust des Gerätes. Auch wenn ihr eure Daten von einem alten auf ein neues iPhone übertragen wollt, ist ein Backup Grundvoraussetzung.
Wenn ihr – wie in diesem Artikel beschrieben – ein Backup via iTunes erstellt, wird dieses lokal auf eurem PC bzw. Mac gespeichert. Da Backups in der Regel einiges an Speicherplatz beanspruchen, solltet ihr auch die verfügbare Speicherkapazität auf eurem Rechner im Auge behalten.
iTunes Backup erstellen
Um ein iPhone Backup mit iTunes erstellen zu können, geht ihr wie folgt vor:
1. Verbindet zunächst euer iPhone per Lightning-Kabel mit eurem PC oder Mac (macOS Mojave 10.14 oder früher) und startet „iTunes“ am Rechner. Auf einem Mac mit macOS Catalina 10.15 öffnet ihr hingegen den „Finder“. Bestätigt gegebenenfalls die „Diesem Computer vertrauen?“-Abfrage, falls ihr gefragt werden. Klickt nun links auf das „iPhone“-Symbol bzw. den Geräte-Namen, um euer iPhone anzuzeigen.
![]()
2. Ihr befindet euch jetzt in der Sidebar unter Einstellungen standardmäßig im Punkt „Übersicht“; falls nicht, müsst ihr dorthin navigieren.
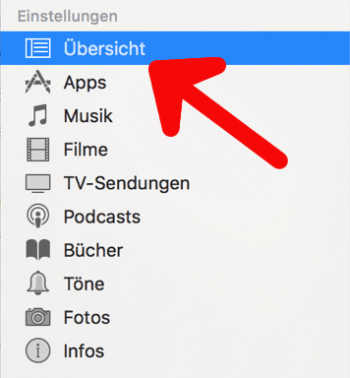
3. Klickt jetzt im großen Hauptfenster unter Backups auf „Backup jetzt erstellen“, um ein iTunes-Backup von eurem iPhone zu erstellen.
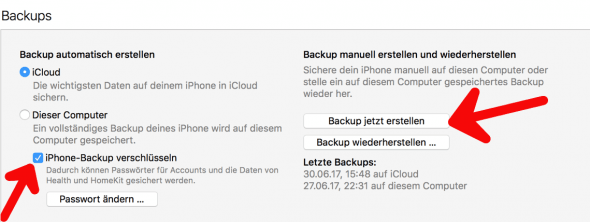
Der blaue Balken oben in der Mitte zeigt euch den Fortschritt des Backups an. Je nach Größe der zu sichernden Datenmenge und je nachdem, ob bereits ein Backup erstellt wurde oder dieses das erste ist, kann dieser Vorgang einige Zeit dauern. Ist die iPhone Datensicherung abgeschlossen, sollte das heutige Datum unter „Letzte Backups“ im selben Fenster zu lesen sein.
Hinweis: Wenn ihr wollt, dass eure Account-Passwörter ebenfalls im Backup gesichert werden, müsst ihr die Option „iPhone-Backup verschlüsseln“ anwählen und ein Passwort festlegen. Das Gleiche gilt, wenn ihr eine Apple Watch verwendet und eure Gesundheitsdaten aufzeichnet. Auch hier solltet ihr die Option aktivieren, da ansonsten eure Gesundheitsdaten nicht mit gesichert werden und verloren gehen. Zudem werden eure iPhone-Daten so noch besser vor Fremdzugriffen geschützt.iPhone Backup finden auf PC und Mac
Alle erstellten Backups können in iTunes unter „Bearbeiten > Einstellungen > Geräte“ (am PC und Mac mit macOS Mojave 10.14 oder früher) bzw. am Mac (mit macOS Catalina 10.15 oder neuer) im „Finder“ unter „Allgemein > Backups verwalten“ eingesehen und gelöscht werden. In einem weiteren Beitrag zeigen wir euch ausführlich, wie ihr alte iPhone Backups löschen könnt.
Auf dem Windows-PC findet ihr eure iPhone-Backups unter folgendem Dateipfad: C:\Users\Nutzername\AppData\Roaming\Apple Computer\MobileSync\Backup. Solltet ihr den Ordner „AppData“ oder „Application Data“ nicht sehen, klickt ihr im Explorer-Fenster auf den Reiter „Ansicht“ und aktiviert dann die Option „Ausgeblendete Elemente“.
Am Mac klickt ihr hingegen zunächst auf das Lupensymbol in der Menüleiste. Gebt dann die Zeichenfolge ~/Library/Application Support/MobileSync/Backup/ ein und drückt den Zeilenschalter, um eure iPhone-Backups anzuzeigen.
iTunes Backup Speicherort ändern (Windows)
Wenn ihr eure iPhone Backups gerne lokal am Computer speichert, können die speicherlastigen Backups schnell eure gesamte Festplatte füllen. In dem Fall macht es Sinn, den Speicherort für die Datensicherung zu ändern, z. B. auf eine andere Festplatte am Rechner. Dies funktioniert allerdings nur unter Zuhilfenahme eines kleinen Tricks, denn in iTunes selbst kann man nicht den iPhone Backup Speicherort ändern.
Wie bereits erwähnt, speichert iTunes eure iPhone Backups standardmaäßig unter dem Dateipfad C:\Benutzer\Benutzername\AppData\Roaming\Apple Computer\MobileSync\Backup. Zuallererst schließt ihr iTunes und verschiebt den Ordner „Backups“ an den künftigen Speicherort für eure Backups – beispielsweise „D:\iTunes“. Den Ordner „iTunes“ müsst ihr natürlich vorab auf dem D-Laufwerk erstellen. Je nach Größe des „Backup“-Ordners kann das „Umziehen“ einen Augenblick dauern.

Nachdem ihr den Ordner erfolgreich verschoben habt, müsst ihr anschließend eine symbolische Verzeichnis-Verknüpfung erstellen. Diese verweist vom alten Speicherort auf den neuen, sodass iTunes die künftigen Backups nicht mehr am ursprünglichen, sondern am neuen Ort anlegt.
Geht dafür wie folgt vor: Gebt zunächst „cmd“ in das Suchfeld unten links am Bildschirm ein. Klickt dann mit der rechten Maustaste auf das Suchergebnis und wählt die Option „Als Administrator ausführen“. Daraufhin öffnet sich ein Kommandozeilenfenster, in das ihr den folgenden Befehl eingebt:
mklink „C:\Users\[Benutzername]\AppData\Roaming\Apple Computer\MobileSync\Backup“ D:\iTunes\Backup /D
An die Stelle [Benutzername] tragt ihr selbstverständlich euren eigenen Benutzernamen ein. Falls ihr einen anderen Pfad zum neuen Backup-Verzeichnis nutzt, als den hier vorgeschlagenen, ändert ihr dies entsprechend an der Stelle „D:\iTunes\Backup“. Sobald ihr auf Enter drückt, wird der Ordner-Link erstellt. Ihr findet den Backup-Ordner nun sowohl unter dem alten Pfald (als Verknüpfung) als auch unter dem neuen Pfad. iTunes jedoch wird ab sofort alle iPhone Backups nur noch am neuen Ort speichern.
Tipp: In einem anderen Artikel zeigen wir euch, wie ihr euer iPhone Backup auf einer externen Festplatte erstellen könnt (Mac-Variante)!
iPhone aus Backup wiederherstellen
Wenn ihr euch z. B. ein neues iPhone gekauft habt oder euer iPhone auf Werkseinstellungen zurückgesetzt habt, könnt ihr ganz leicht ein iPhone Backup laden. Um die zuvor gesicherten Daten aus dem iTunes Backup wiederherstellen zu können, geht ihr folgendermaßen vor:
1. Schließt euer iPhone mittels Lightning-Kabel an euren Mac (mit macOS Mojave 10.14 und früher) oder PC an. Startet wiederum „iTunes“ und klickt links oben auf das iPhone-Symbol. Geht dann in der Sidebar unter Einstellungen auf „Übersicht“. Auf einem Mac mit macOS Catalina 10.15 startet ihr hingegen den „Finder“ und wählt den Geräte-Namen in der Seitenleiste. Gebt ggf. euren iPhone-Code ein bzw. „vertraut“ dem Computer.
2. Klickt jetzt unter Backups auf „Backup wiederherstellen…“, um euer iPhone aus einem Backup wiederherzustellen. Es muss nun nur noch ein Backup (sinnvollerweise das neueste) ausgewählt werden, ehe die Wiederherstellung beginnen kann.
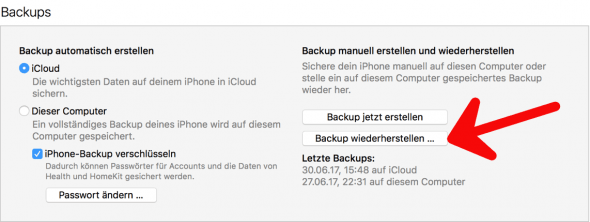
3. Gebt ggf. noch das Passwort für euer verschlüsseltes Backup ein und trennt das iPhone erst vom Rechner, wenn der Synchronisierungsvorgang vollständig abgeschlossen ist.