Notfallpass am iPhone erstellen – Notfallkontakte am iPhone einstellen
173.292 Aufrufe • Lesezeit: 3 Minuten
![]() In der Health App hält sich ein Feature versteckt, das die wenigsten iPhone-Nutzer kennen, aber im Ernstfall Leben retten kann: der Notfallpass. Wir zeigen euch, wie ihr auf eurem iPhone einen Notfallpass erstellen könnt, um Helfern in Notfällen die wichtigsten medizinischen Informationen zu eurer Person bereitzustellen.
In der Health App hält sich ein Feature versteckt, das die wenigsten iPhone-Nutzer kennen, aber im Ernstfall Leben retten kann: der Notfallpass. Wir zeigen euch, wie ihr auf eurem iPhone einen Notfallpass erstellen könnt, um Helfern in Notfällen die wichtigsten medizinischen Informationen zu eurer Person bereitzustellen.
Inhaltsverzeichnis
Wozu ein Notfallpass am iPhone?
Die Idee ist simpel und verträgt sich hervorragend mit dem Ansatz von Apple, Karten jeder Art aus dem Portemonnaie zu verbannen und die darauf gespeicherten Informationen am iPhone zugänglich zu machen.
Der in die Health App integrierte Notfallpass, ist genau das; nämlich ein Ersatz für Blutspendeausweis, Sozialversicherungskarte und mehr. Im Notfall können Rettungssanitäter und Ärzte mithilfe des Notfallpasses auf eurem iPhone – ohne, dass ihr es entsperren müsst – wichtige medizinische Daten abrufen, die Verzögerungen verhindern und im Ernstfall sogar euer Leben retten können.
iPhone Notfallpass erstellen
Health App > Profil-Icon > NotfallpassÖffnet auf eurem iPhone die Health App und tippt links unten auf den Reiter Übersicht. Geht dann rechts oben auf euer Profilbild und wählt die Option Notfallpass. Tippt dann auf den „Los geht’s“-Button, um euren persönlichen Notfallpass zu erstellen.
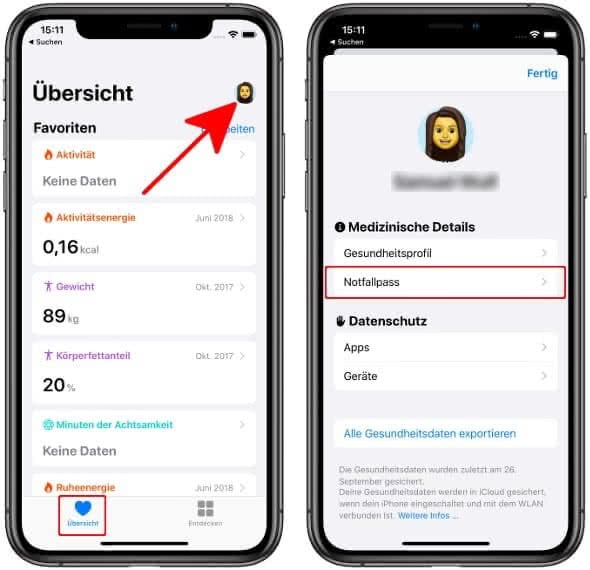
Zugriff im Notfall aktivieren
Geht zuallererst auf der Ebene Notfallpass rechts oben auf Bearbeiten und scrollt ganz nach unten. Aktiviert dann den Button rechts neben Im Sperrzustand zeigen.
Aktiviert ihr diesen Eintrag nämlich nicht, wird diese an sich sehr nützliche Funktion zahnlos, da Ersthelfer auf eure medizinischen Funktionen nur zugreifen könnten, wenn euer iPhone entsperrt ist. Achtet also unbedingt darauf, dass der Button grün hinterlegt ist.
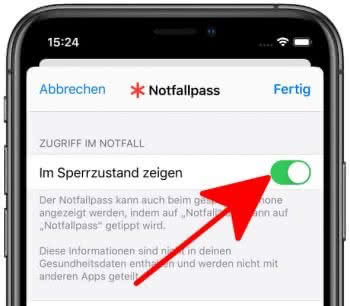
Medizinische Informationen und Notfallkontakte eingeben
Tippt nun auf der aktuellen Ebene erneut oben rechts auf Bearbeiten und gebt so viele Informationen wie möglich in die dafür vorgesehenen Felder ein (Erkrankungen, Allergien, Medikation, Blutgruppe, etc.).
Ihr könnt sogar einen oder mehrere Notfallkontakte aus euren Kontakten auswählen, die im Ernstfall direkt von eurem iPhone aus kontaktiert werden, ohne dass das iPhone entsperrt werden muss. Scrollt dazu bis ganz nach unten, geht auf Notfallkontakt und wählt einen Kontakt aus der Liste aus.
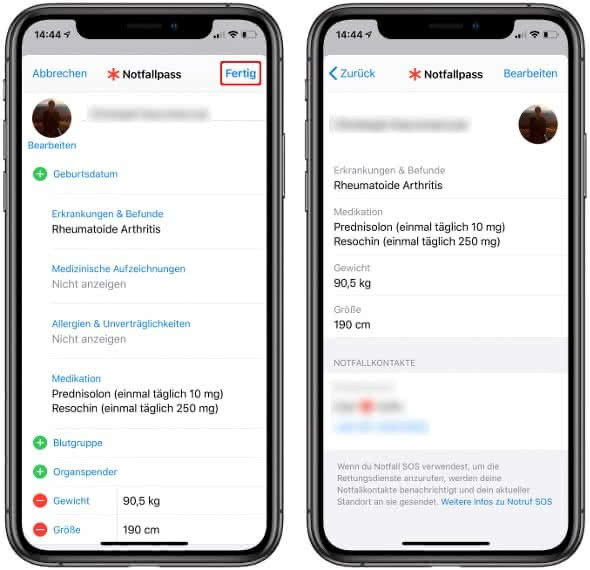
Wenn ihr alle Informationen eingegeben habt, solltet ihr sie noch einmal überprüfen. Gerade medizinische Informationen sollten auf keinen Fall falsch sein, schließlich sollen sich Mediziner im Notfall daran halten können. Tippt anschließend rechts oben auf Fertig, um den Notfallpass zu sichern.
Notfallpass aufrufen
Ihr könnt den Notfallpass natürlich jederzeit in der Health App aufrufen und ihn nach Belieben bearbeiten. Wie bereits erwähnt, kann er – die entsprechende Einstellung (siehe oben) vorausgesetzt – aber auch vom Sperrbildschirm aus aufgerufen werden.
Falls ihr die Touch-ID aktiviert bzw. die Face-ID eingerichtet habt, gelangt ihr nur zur Codeeingabe, wenn euer Finger/Gesicht nicht erkannt wird. Nachdem ihr die Codeeingabe erreicht habt, tippt links unten auf Notfall. Anschließend tippt ihr wiederum links unten auf Notfallpass.
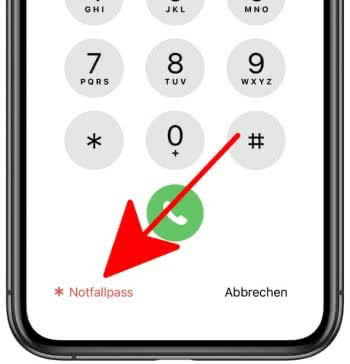
Ihr möchtet noch mehr aus der Health-App herausholen? Dann findet ihr in diesem Artikel viele nützliche Tipps: Diese 6 Apple Health Tricks solltet ihr kennen.