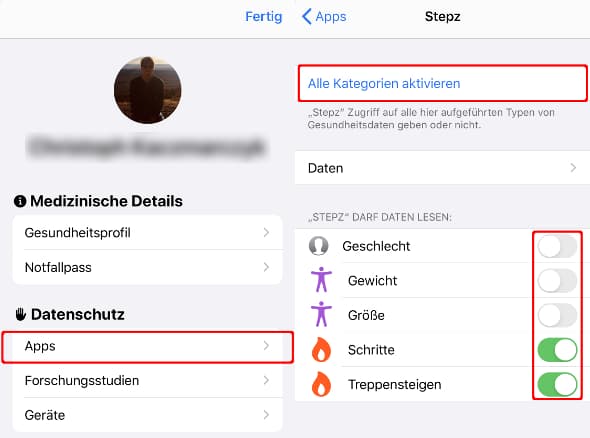Diese 6 Apple Health Tricks solltet ihr kennen
45.791 Aufrufe • Lesezeit: 4 Minuten
 Die Apple Health-App wurde von vielen iPhone-Nutzern bisher recht stiefmütterlich behandelt. Seit der Markt mit Fitness-Apps und -Gadgets boomt, wird Apples Gesundheitszentrale immer wichtiger. Sie zählt nämlich nicht nur eure Schritte, sondern kann auch ein nützliches Werkzeug zur Überwachung eurer Gesundheit und eures Trainingsfortschritts sein. Wir stellen euch 6 Tricks vor, die ihr unbedingt kennen solltet.
Die Apple Health-App wurde von vielen iPhone-Nutzern bisher recht stiefmütterlich behandelt. Seit der Markt mit Fitness-Apps und -Gadgets boomt, wird Apples Gesundheitszentrale immer wichtiger. Sie zählt nämlich nicht nur eure Schritte, sondern kann auch ein nützliches Werkzeug zur Überwachung eurer Gesundheit und eures Trainingsfortschritts sein. Wir stellen euch 6 Tricks vor, die ihr unbedingt kennen solltet.
Inhaltsverzeichnis
Notfallpass einrichten
Health-App → Profilbild (oben rechts) → Notfallpass → BearbeitenMit dem Notfallpass bietet die Health-App ein Feature, das im Ernstfall Leben retten kann. Er ist ein Ersatz für Blutspendeausweis, Sozialversicherungskarte und mehr. Im Notfall können Rettungssanitäter und Ärzte dank des Notefallpasses auf eurem iPhone direkt wichtige medizinische Informationen (Erkrankungen, Allergien, Blutgruppe, etc.) einsehen.
Um ihn einzurichten, geht ihr in der Health App oben rechts auf euer Profilbild, wählt die Option „Notfallpass“ und geht dann oben rechts auf „Bearbeiten“.
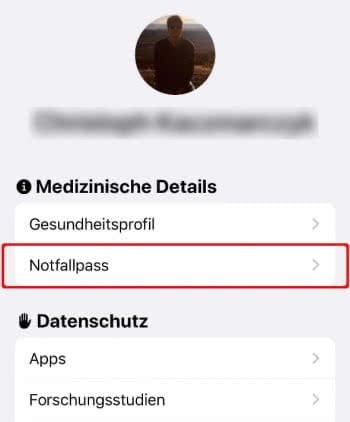
Im Anschluss gebt ihr so viele Informationen wie möglich in die dafür vorgesehen Felder ein. Ihr könnt sogar einen oder mehrere Notfallkontakte aus euren Kontakten auswählen, die im Ernstfall direkt von eurem iPhone aus kontaktiert werden können, ohne dass es entsperrt werden muss.
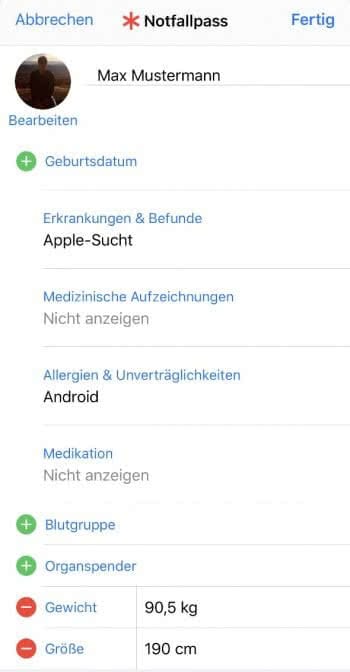
Zugriff im Notfall aktivieren
Health-App → Profilbild (oben rechts) → Notfallpass → Bearbeiten → Im Sperrzustand zeigenDamit Ersthelfer im Fall der Fälle eure Daten einsehen können, müsst ihr den Zugriff im Sperrbildschirm erlauben. Schiebt dafür den Schieber in der Health-App unter Notfallpass → Bearbeiten bei „Im Sperrzustand zeigen“ auf Grün.
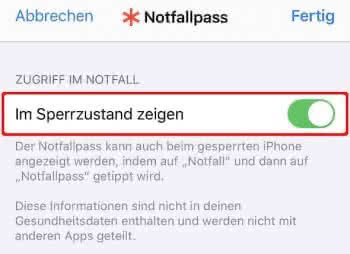
Im Notfall erreicht man den Notfallpass über den Sperrbildschirm, indem man auf „Notfall“ und dann auf „Notfallpass“ tippt.
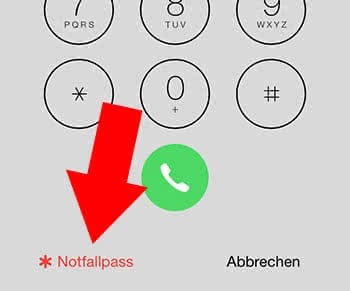
Über diese Funktion bekommen Fremde übrigens keinen Vollzugriff auf euer iPhone. Der Zugriff beschränkt sich ausschließlich auf die von euch eingegebenen medizinischen Informationen.
Daten per App übertragen
Die einfachste Möglichkeit, Daten in die Health-App zu übertragen, ist über eine App, die mit Apples Gesundheitszentrale kompatibel ist. Das können zum Beispiel Fitnessapps, Tracker oder Kalorienzähler sein. Sie dienen als Quelle und schreiben Daten in bestimmten Kategorien in die Health-App. Wie das genau funktioniert, erklären wir euch anhand des Beispiels eines Kalorienzählers.
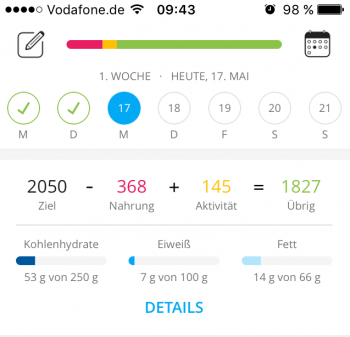
In dem Programm selbst trägt man regelmäßig ein, was und wie viel man isst. Die App leitet die Daten dann automatisch an Health weiter. Apples Gesundheitszentrale wiederum schreibt Daten in den Kalorienzähler über die getätigten Schritte und zurückgelegten Kilometer. Basierend auf diesen Daten berechnet die App beispielsweise, wie viele Kalorien man noch zu sich nehmen darf.
Gesundheitsdaten manuell eintragen
Health-App → EntdeckenNatürlich könnt ihr eure Gesundheitsdaten auch selbst messen und eigenhändig in die App eintragen. Geht dazu in der Health-App in den Entdecken-Tab unten rechts. Je nachdem, welche Daten ihr eintragen möchtet, öffnet ihr einen der Einträge.
Wir haben uns für die „Vitalzeichen“ als Beispiel entschieden. Dort stehen euch sechs Einträge – Atemfrequenz, Herzfrequenz, Blutzucker, Menstruation, Sauerstoffsättigung und Blutdruck – zur Verfügung.
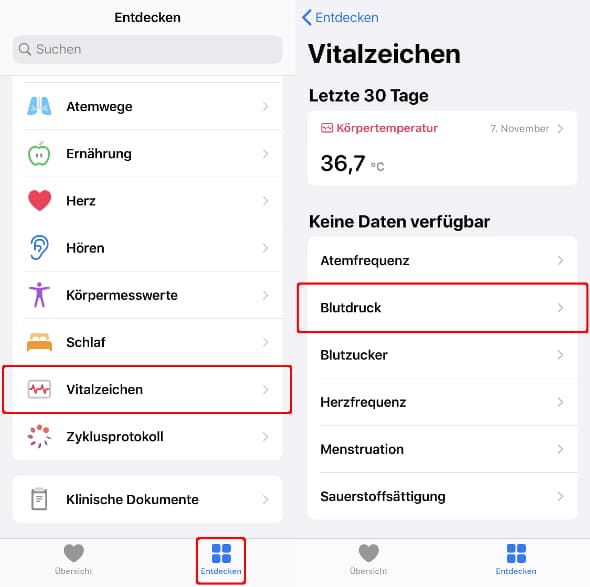
Tippt nun z. B. auf „Blutdruck“ und geht oben rechts auf „Daten hinzufügen“, um eine neue Eingabe zu machen. Bestätigt die Daten anschließend mit „Hinzufügen“ in der oberen rechten Ecke.
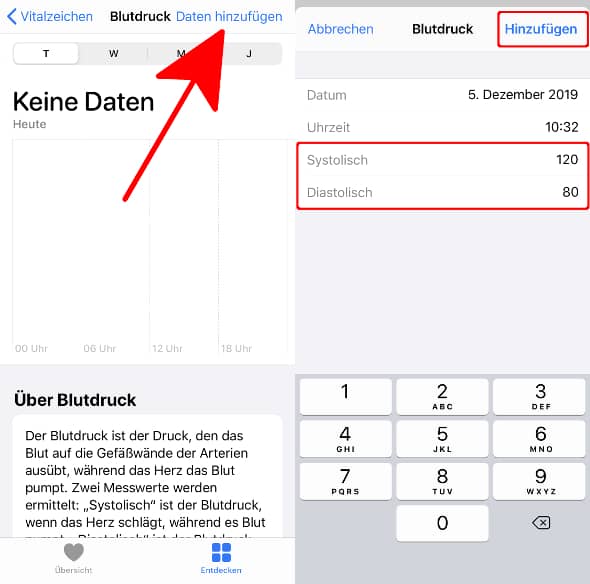
Daten zu Favoriten hinzufügen
Health-App → Übersicht → Bearbeiten → Alle → Sternchen setzen → FertigUnter dem Tab „Übersicht“ könnt ihr bestimmte Daten als Favoriten markieren, sodass diese immer als erstes auf der Übersichtsseite angezeigt werden. Tippt dazu einfach rechts oben auf „Bearbeiten“, wählt den Tab „Alle“ und setzt die Sternchen bei den Daten, die als Favoriten auf der Übersicht erscheinen sollen. Tippt zum Schluss rechts oben auf „Fertig“.
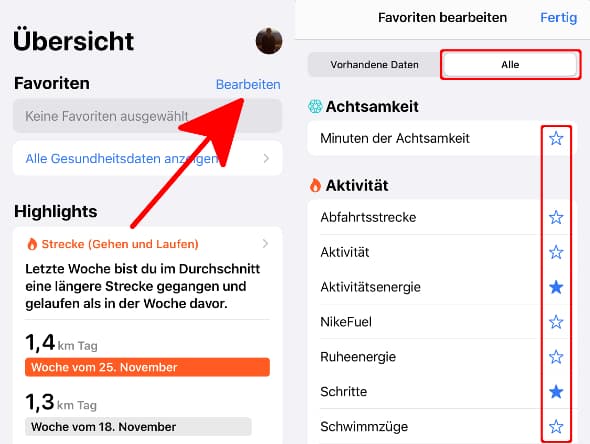
Apps Zugriff auf Gesundheitsdaten erlauben oder verbieten
Health-App → Profilbild (oben rechts) → AppsSo gut wie jede Fitness- und Gesundheits-App kann eure Health-Daten lesen. Damit ihr nicht den Überblick verliert, findet ihr alle Apps, die auf eure Daten zugreifen in den Datenschutzeinstellungen innerhalb der Health-App.
Geht dafür in der Health-App oben rechts auf euer Profilbild und wählt „Apps“ (unter Datenschutz). Tippt nun auf eine App, die ihr genauer untersuchen wollt. Nun seht ihr, welche Daten die App lesen darf. Dabei könnt ihr den Zugriff auf alle Typen von Gesundheitsdaten geben oder nur einzelne auswählen. Bewegt dafür entweder die Regler neben den Einträgen oder geht ganz oben auf „Alle Kategorien aktivieren/deaktivieren“.