iPhone Cookies löschen in Safari – so geht’s!
84.006 Aufrufe • Lesezeit: 2 Minuten
 Cookies sind Informationen, die euer iPhone über besuchte Webseiten speichert. Der Sinn von Cookies liegt z. B. darin, dass ihr euch beim erneuten Besuch einer Webseite nicht erneut anmelden müsst, weil das Cookie verrät, dass ihr schon einmal hier gewesen seid. Cookies enthalten also Anmeldeinformationen und persönliche Seiteneinstellungen. Sie werden aber auch von Werbetreibenden für das Nutzertracking und Auspielen personalisierter Anzeigen verwendet. Wir zeigen euch, wie ihr in der Safari-App auf dem iPhone Cookies löschen könnt.
Cookies sind Informationen, die euer iPhone über besuchte Webseiten speichert. Der Sinn von Cookies liegt z. B. darin, dass ihr euch beim erneuten Besuch einer Webseite nicht erneut anmelden müsst, weil das Cookie verrät, dass ihr schon einmal hier gewesen seid. Cookies enthalten also Anmeldeinformationen und persönliche Seiteneinstellungen. Sie werden aber auch von Werbetreibenden für das Nutzertracking und Auspielen personalisierter Anzeigen verwendet. Wir zeigen euch, wie ihr in der Safari-App auf dem iPhone Cookies löschen könnt.
Bedenkt, dass manche Webseiten erst richtig funktionieren, wenn ihr Cookies zulasst. Alle Cookies zu blockieren, kann deshalb unter Umständen problematisch sein. Deshalb zeigen wir euch an dieser Stelle, wie ihr Cookies zwar löschen, nicht aber grundsätzlich blockieren könnt.
Alle iPhone Cookies löschen
Einstellungen -> Apps -> Safari -> Verlauf und Websitedaten löschenZunächst habt ihr die Möglichkeit, alle Websitedaten auf eurem iPhone – d.h. euren Verlauf, Suchdaten und auch Cookies – zu löschen. Geht dazu in die Einstellungen-App und unter „Apps“ dann auf „Safari“, scrollt etwas nach unten und tippt auf „Verlauf und Websitedaten löschen“. In einem Pop-up-Fenster könnt ihr dann festlegen, ob der Verlauf der letzten Stunde, von heute, heute und gestern oder der gesamte Verlauf gelöscht werden soll. Geht anschließend auf „Verlauf löschen“, um die Cookies von eurem iPhone zu entfernen.
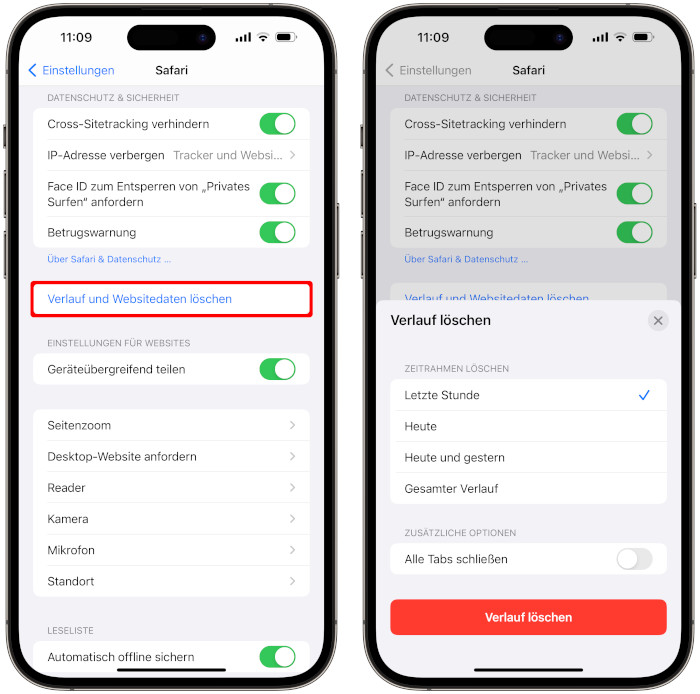
Tipp: Wenn ihr eure Privatsphäre in Safari noch besser schützen wollt, solltet ihr das Cross-Sitetracking deaktivieren.
iPhone Cookies für einzelne Webseiten löschen
Einstellungen -> Safari -> Erweitert -> Website-Daten -> LöschenIhr könnt Cookies auch nur für einzelne Webseiten löschen, wenn euch das Löschen aller Daten zu weit geht.
Geht dazu wieder in die Einstellungen-App unter „Safari“ und scrollt nach unten bis „Erweitert“. Tippt nun oben auf „Website-Daten“ und es erscheint eine Liste mit allen Webseiten, die Cookies auf eurem iPhone speichern. Wischt ihr einen der Einträge nach links, erscheint rechts eine rote „Löschen“-Schaltfläche. Tippt sie an, um die Daten für diese einzelne Seite zu entfernen.
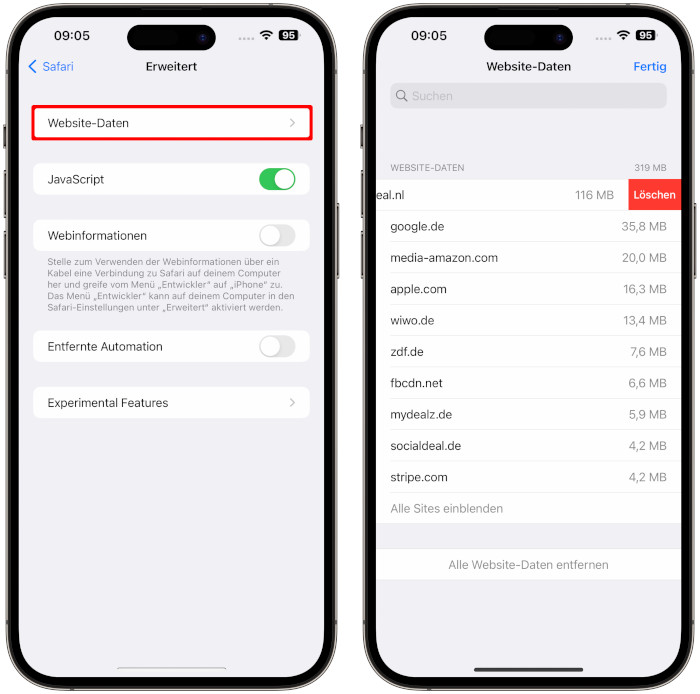
Tipp: Diese Einstellung hilft im Übrigen auch, wenn Webseiten nicht richtig dargestellt werden und die Ansicht fehlerhaft ist. Entfernt dann einfach die Websitedaten für die jeweilige Webseite und öffnet sie anschließend erneut. Die Seite sollte nun wieder einwandfrei angezeigt werden.