iPhone Fotos umbenennen – so klappt’s!
157.573 Aufrufe • Lesezeit: 2 Minuten
 iPhone-Fotos erhalten in der Regel ein nichtssagendes Kürzel, wie z.B. IMG_1574. Bei der Menge an Bildern, die ihr mit dem iPhone macht, ist eine solche Benennung der Fotos eher unpraktisch. Lange Zeit gab es keine Möglichkeit, Dateinamen von Bildern direkt am iPhone zu ändern. Mittlerweile ist das kein Problem mehr.
iPhone-Fotos erhalten in der Regel ein nichtssagendes Kürzel, wie z.B. IMG_1574. Bei der Menge an Bildern, die ihr mit dem iPhone macht, ist eine solche Benennung der Fotos eher unpraktisch. Lange Zeit gab es keine Möglichkeit, Dateinamen von Bildern direkt am iPhone zu ändern. Mittlerweile ist das kein Problem mehr.
iPhone-Fotos umbenennen: Variante 1
Um Fotos auf eurem iPhone umzubenennen, benötigt ihr die Dateien-App, die auf allen iPhones standardmäßig vorinstalliert ist.
Geht zunächst in die Fotos-App, wählt ein Bild aus und tippt unten links auf das Teilen-Icon (Kästchen mit Pfeil). Geht im Teilen-Menü auf den Punkt „In Dateien sichern“ und klickt euch über den Pfeil oben links bis zur „Durchsuchen“-Ebene durch. Hier könnt ihr unter „Speicherorte“ auswählen, wo ihr das Bild ablegen wollt, z. B. in iCloud (genügend Speicherplatz vorausgesetzt) oder lokal auf dem iPhone („Auf meinem iPhone“).
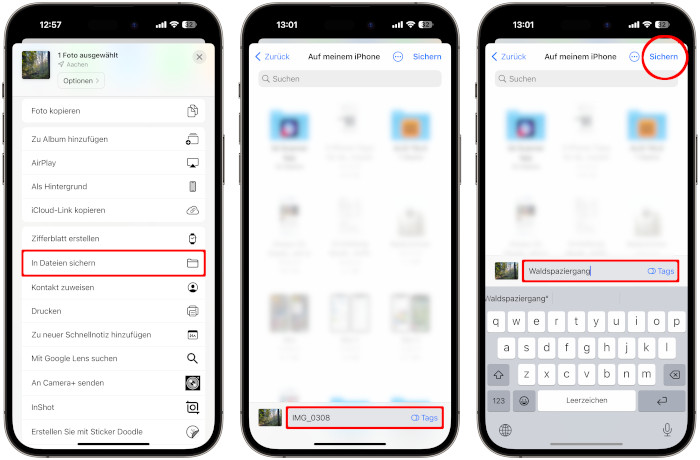
Nachdem ihr euch für einen Speicherort entschieden habt, tippt ihr ganz unten ins Textfeld neben dem Vorschaubild und löscht die „IMG“-Bezeichnung. Gebt nun einen beliebigen Namen für das Foto ein und drückt oben rechts auf „Sichern“. So könnt ihr mit jedem Foto verfahren, dessen Dateinamen ihr ändern wollt. Ihr findet das umbenannte Bild fortan in der Dateien-App unter dem jeweiligen Speicherort im „Durchsuchen“-Tab.
iPhone-Fotos umbenennen: Variante 2
Wenn ihr mehrere Fotos auf einmal umbenennen möchtet, könnt ihr in der Fotos-App oben rechts auf „Auswählen“ tippen und mehrere Bilder markieren. Geht dann wie oben beschrieben ins Teilen-Menü, wo ihr wieder auf „In Dateien sichern“ klickt.
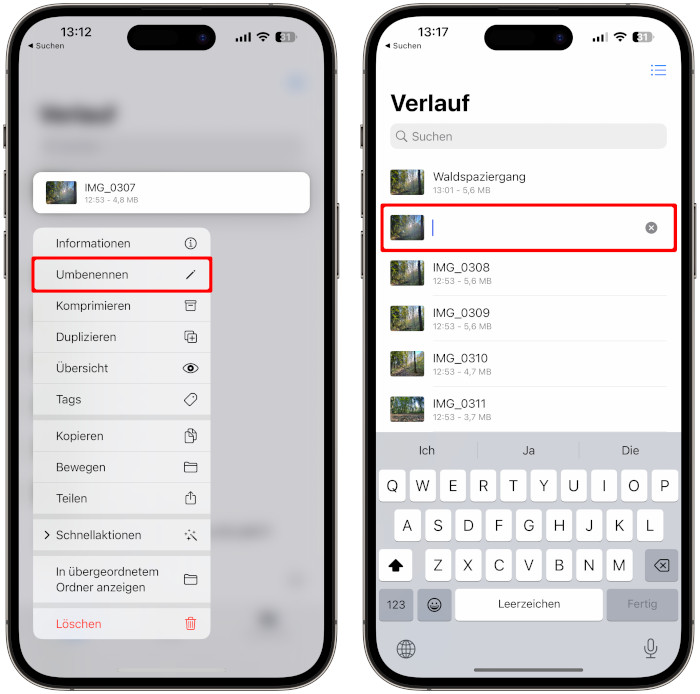
Nachdem ihr die Fotos an einem bevorzugten Speicherort in der Dateien-App abgelegt habt (in unserem Beispiel „Auf meinem iPhone“) tippt ihr unten links auf den Reiter „Verlauf“. Dort findet ihr die soeben gesicherten Fotos. Haltet diese gedrückt und wählt im Kontextmenü „Umbenennen“. Löscht den bisherigen Eintrag und vergebt einen neuen Namen. Unter „Durchsuchen“ -> „Speicherort [XYZ]“ findet ihr alle unter neuem Namen gespeicherten Fotos wieder.
Tipp: In einem anderen Beitrag zeigen wir euch, wie ihr Untertitel zu Fotos hinzufügen könnt!