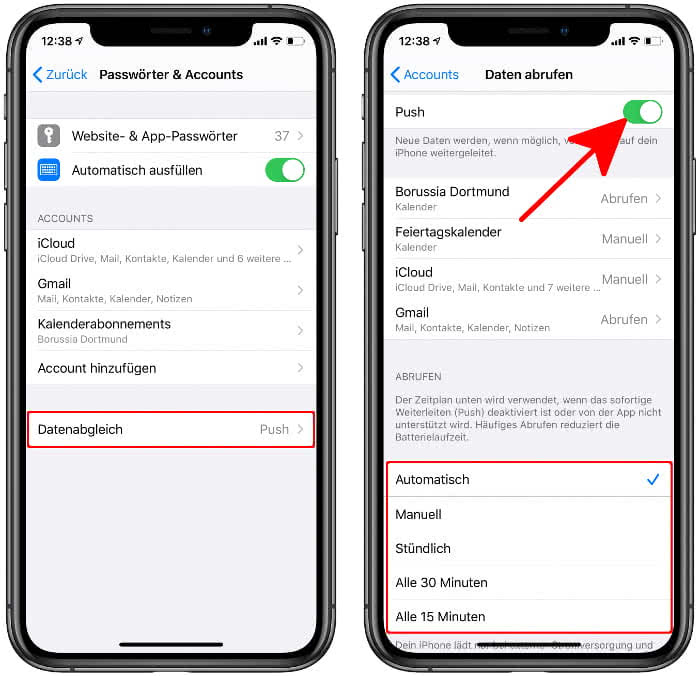9 Mail-App Tricks, die jeder kennen sollte
58.017 Aufrufe • Lesezeit: 4 Minuten
 Die iOS Mail-App war eine der ersten Apps, die schon auf dem ersten iPhone 2007 installiert war. Mehr als ein Jahrzehnt später ist die Anwendung immer noch eine der wichtigsten Programme auf dem iPhone und aus unserem Alltag nicht mehr wegzudenken. Im Folgenden zeigen wir euch die 9 besten Mail-App Features, die ihr kennen solltet!
Die iOS Mail-App war eine der ersten Apps, die schon auf dem ersten iPhone 2007 installiert war. Mehr als ein Jahrzehnt später ist die Anwendung immer noch eine der wichtigsten Programme auf dem iPhone und aus unserem Alltag nicht mehr wegzudenken. Im Folgenden zeigen wir euch die 9 besten Mail-App Features, die ihr kennen solltet!
Inhaltsverzeichnis
E-Mails filtern
Die Mail-App Filter-Funktion hilft euch, den Überblick über eure Mails zu behalten. Den Filter-Button findet ihr unten links im Posteingang eurer Mail-App. Wenn ihr auf den Hinweis „Gefiltert nach:“ tippt, gelangt ihr in die Filteransicht mit verschiedenen Optionen.
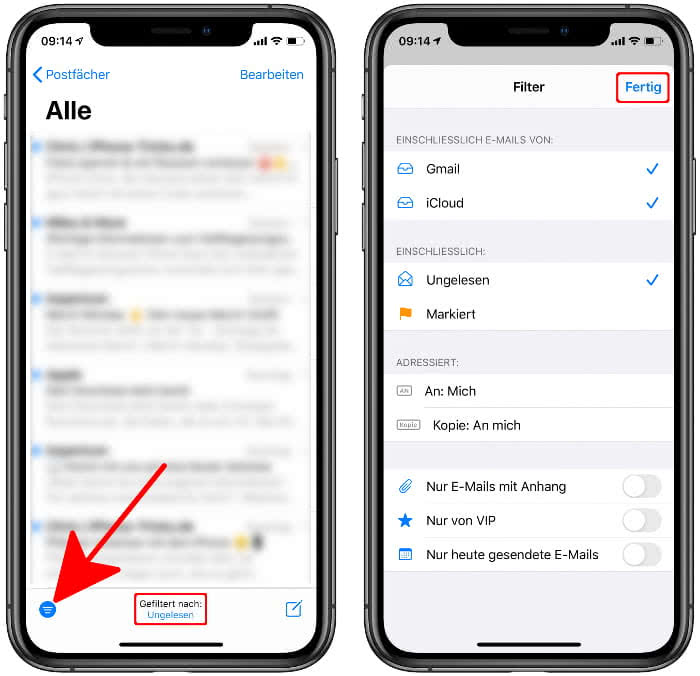
Hier könnt ihr wählen, nach welchen Kriterien eure Nachrichten gefiltert werden sollen. Ihr habt u. a. die Wahl zwischen ungelesenen, markierten und CC-Mails. Ihr könnt euch auch nur E-Mails anzeigen lassen, die einen Anhang haben oder von einem VIP-Kontakt verschickt wurden.
Newsletter abmelden
Eine der praktischsten Funktionen der Mail-App ist die Möglichkeit, sich schnell von ungewollten Newslettern abzumelden. Sobald ihr eine Newsletter-Mail öffnet, erscheint am oberen Bildschirmrand ein Balken mit dem Hinweis Diese E-Mail ist von einer Mailing-Liste. Mit einem Tipp auf „Abmelden“ meldet ihr euch direkt vom jeweiligen Newsletter ab.
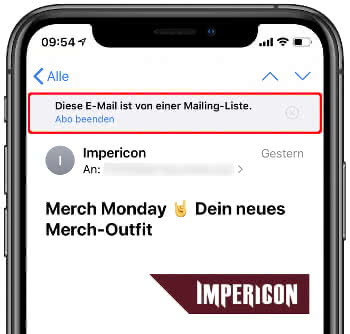
Anhänge in iCloud sichern
Anhänge könnt ihr nicht nur lokal auf dem iPhone speichern, sondern auch direkt in der iCloud. Öffnet dazu eine Mail mit Anhang und berührt „Zum Laden tippen“, um diesen vom Server zu laden. Haltet den Anhang gedrückt und tippt dann im Kontextmenü auf „Teilen“. Geht dann in der Liste auf die Option „In Dateien sichern“, wählt einen beliebigen Ordner aus und drückt auf „Sichern“ oben rechts.
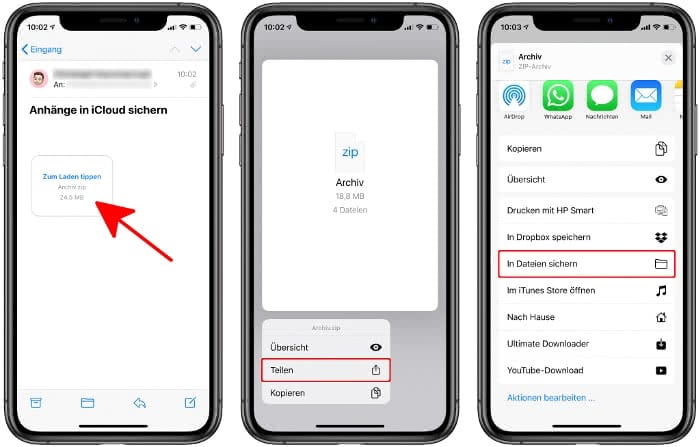
Streichgesten anpassen
Um eure Mails schneller und bequemer zu verwalten, könnt ihr die Streichgesten in der Mail-App anpassen. Um diese besser an eure Bedürfnisse anzupassen, geht ihr in der Einstellungen-App unter Mail → Streichgesten. Auf dieser Ebene könnt ihr die Belegung der Schaltflächen verändern.
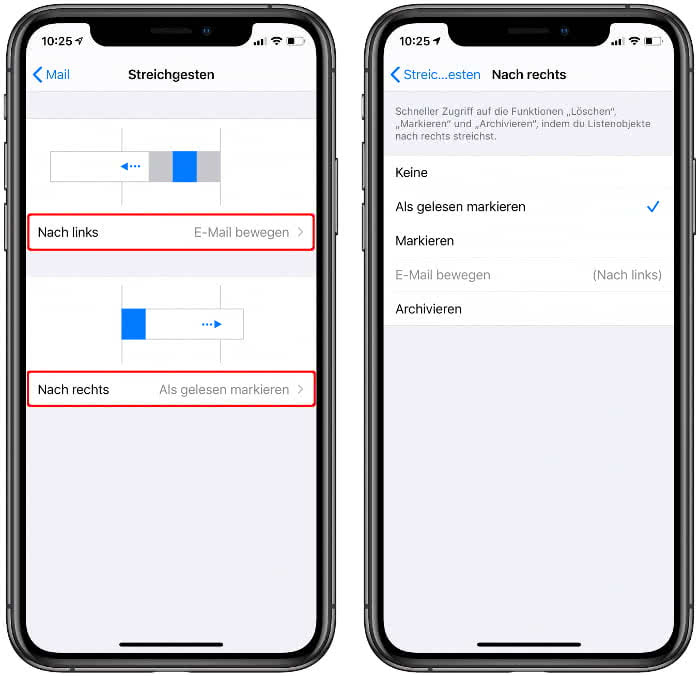
Alle Mails auf einmal löschen
Lange Zeit war es nur über einen komplizierten Umweg möglich, alle Mails in der Mail-App auf einmal zu löschen. Mittlerweile ist es ganz leicht, sämtliche Mails aller eingerichteten Mail-Accounts in einem Schwung zu entfernen.
Um alle E-Mails am iPhone zu löschen, öffnet ihr die Mail-App und tippt auf „Alle“ bzw. auf „Eingang“. Geht dann oben rechts auf „Bearbeiten“ und tippt links oben auf „Alle auswählen“. Daraufhin werden alle Mails auf einmal markiert und ihr könnt sie über die Option „Löschen“ (unten rechts) entfernen.
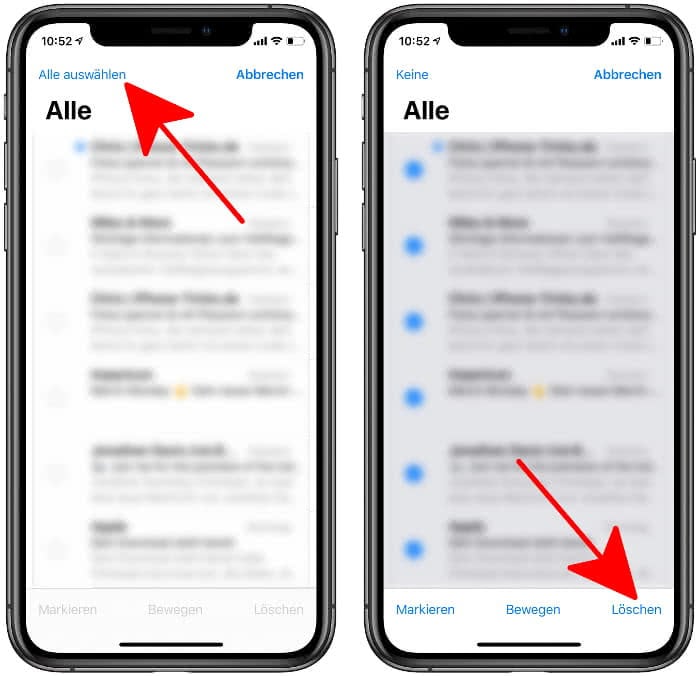
Automatische Blindkopie an eigene Mail-Adresse
Ihr möchtet sichergehen, dass eure Mail versendet wurde? Dann empfehlen wir euch die automatische Blindkopie einzurichten, die euch bei jeder versendeten Mail zugeschickt wird. Geht dazu in der Einstellungen-App unter Mail → Blindkopie an mich, und tippt rechts auf den Schalter.
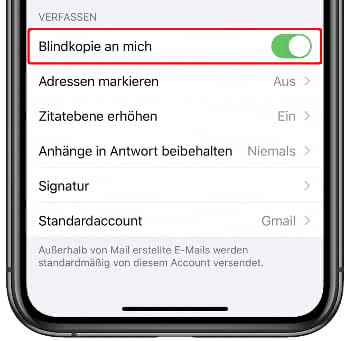
Mail-Adressen aus Empfängerliste entfernen
Ihr wollt eine Mail an einen Freund schicken und bekommt E-Mail-Adressen vorgeschlagen, die veraltet sind? Dann könnt ihr diese schnell und unkompliziert aus der Empfängerliste löschen.
Erstellt dazu einfach eine neue Mail und fügt ins Empfängerfeld einen beliebigen Buchstaben ein. Das iPhone schlägt euch dann Adressen vor, die ihr mit einem Tipp auf das blaue i neben der Adresse auswählen könnt. Die jeweilige Adresse löscht ihr, indem ihr auf „Aus Liste entfernen“ tippt.
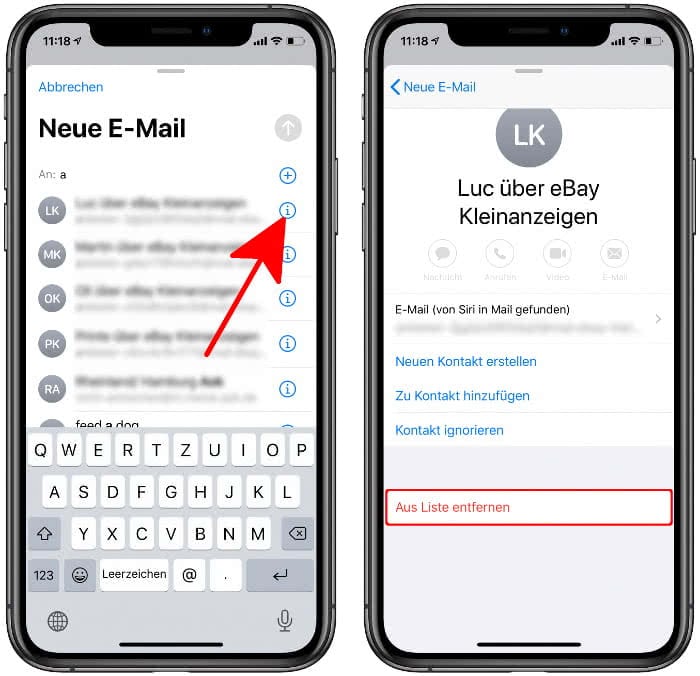
Handschriftliche Notizen einfügen
Wenn ihr euren Mails einen persönlicheren Touch verleihen wollt oder einfach nur eine Wegbeschreibung skizzieren möchtet, könnt ihr mittlerweile auch Mails mit Skizzen und selbst gemalten Notizen versenden.
Erstellt dafür einfach eine neue E-Mail und tippt ins Textfeld. Geht dann in der Leiste über der Tastatur auf den Pfeil-Button und anschließend auf das Stift-Symbol.
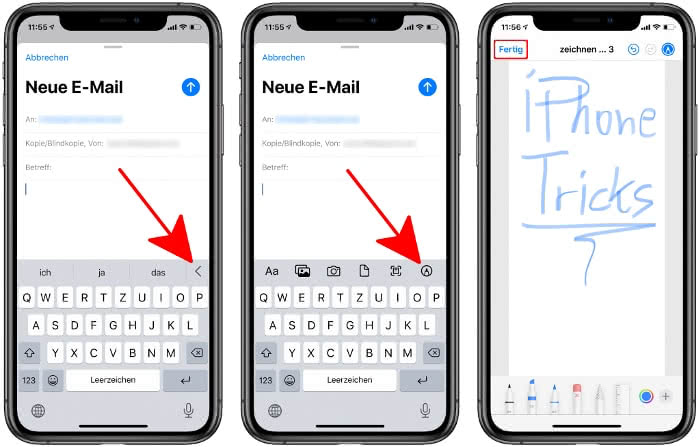
Hier könnt ihr nun die Werkzeugleiste unten verwenden und zwischen verschiedenen Stiften auswählen. Die handschriftliche Skizze übernehmt ihr in die Mail, indem ihr links oben auf „Fertig“ und dann auf „Zeichnung einfügen“ tippt.
Push-Benachrichtigungen für Mails
Wenn ihr immer auf dem neuesten Stand sein wollt, wenn es um eingehende E-Mails geht, könnt ihr die Push-Funktion für Mails aktivieren. Auf diese Weise werdet ihr in bestimmten Zeitabständen automatisch über neue E-Mails in eurem Postfach benachrichtigt. Ihr könnt dann z. B. einstellen, dass ihr jede Stunde, alle 30 Minuten oder alle 15 Minuten eine Mitteilungen über neue Mails erhaltet.
Dazu geht ihr einfach in die Einstellungen-App unter „Mail“ → „Accounts“ → „Datenabgleich“ → „Push“ und tippt auf den Schalter rechts daneben. Weiter unten könnt ihr dann einen Zeitplan für den Abruf neuer E-Mails festlegen.