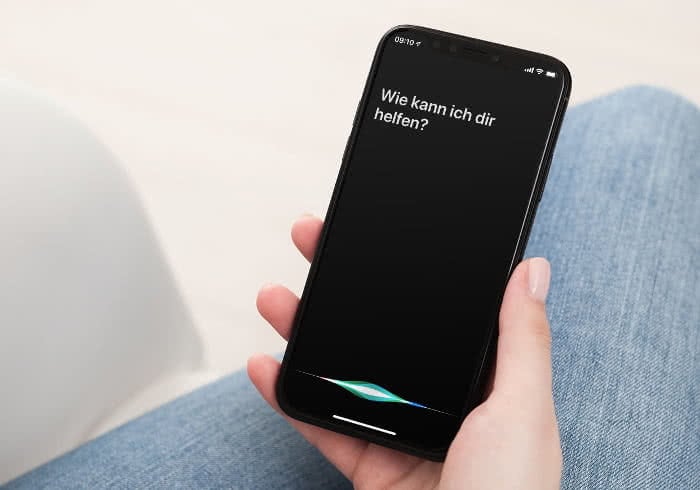Diese 10 Features der iPhone Karten-App solltet ihr kennen
102.717 Aufrufe • Lesezeit: 4 Minuten
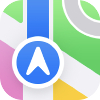 Zugegeben, Apples Karten-App hatten keinen leichten Start. Die App, die Google Maps endlich von den iPhones verbannen sollte, litt anfangs unter einigen Problemen. Mittlerweile jedoch sieht die Sache anders aus. Apple hat die App kontinuierlich verbessert und viele praktische Features integriert. Diese 10 Funktionen der Karten-App solltet ihr unbedingt kennen.
Zugegeben, Apples Karten-App hatten keinen leichten Start. Die App, die Google Maps endlich von den iPhones verbannen sollte, litt anfangs unter einigen Problemen. Mittlerweile jedoch sieht die Sache anders aus. Apple hat die App kontinuierlich verbessert und viele praktische Features integriert. Diese 10 Funktionen der Karten-App solltet ihr unbedingt kennen.
Inhaltsverzeichnis
10 Apple Karten Tipps und Tricks
Verkehrsinformationen anzeigen
Ihr wollt wissen, wie die aktuelle Verkehrslage an eurem Standort oder eurem Zielort aussieht? Dann solltet ihr die aktuelle Verkehrslage aktivieren.
Tippt dazu auf den Info-Button in der oberen rechten Ecke und setzt den Schieber bei „Verkehr“ auf grün.
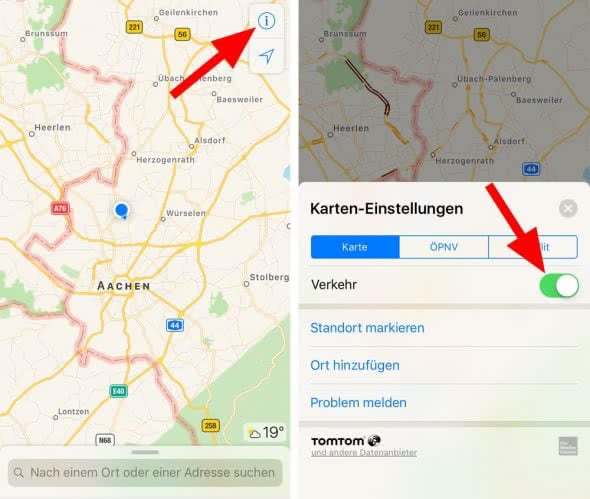
Sobald das Feature aktiviert ist, zeigt euch die Karte – je nachdem wie voll die Straßen sind – den Verkehrsfluss in Gelb, Orange oder Rot an.
Tipp: Schon gewusst? Mittlerweile könnt ihr euch sogar die aktuelle Wetterlage an beliebigen Orten in der Wetter-App anzeigen lassen!
Alternative Route auswählen
Nicht immer ist die schnellste Strecke auch die beste. Für jede Route bietet die Karten-App deshalb zwei Alternativen an. Nachdem ihr eine Strecke eingegeben habt, seht ihr drei blaue Linien auf der Karte mit der jeweiligen Fahrzeit.
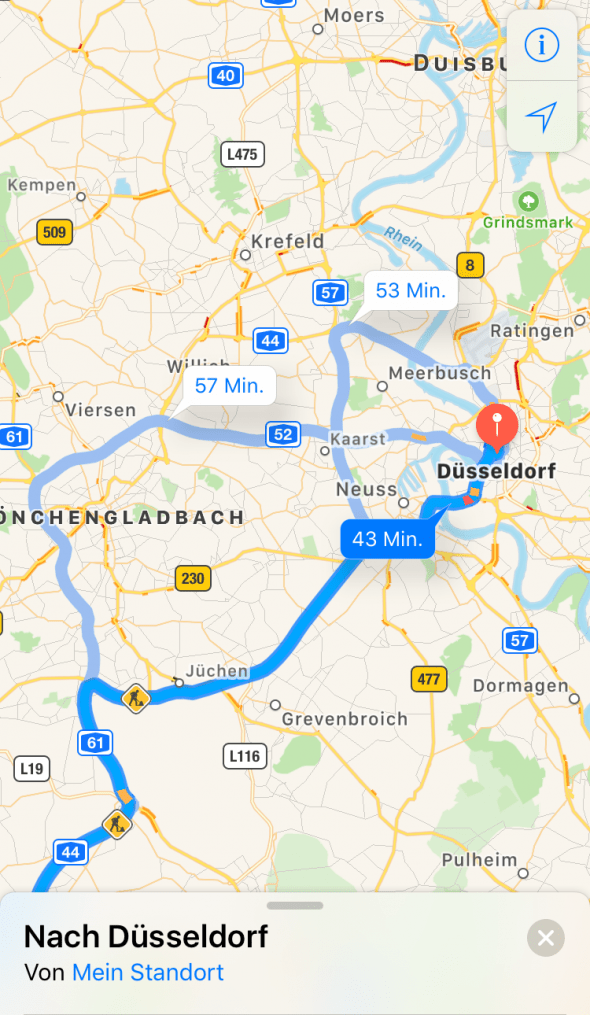
Nun könnt ihr euch eine Strecke aussuchen, indem ihr sie antippt. Die dunkelblaue Route ist diejenige, die das iPhone zur Navigation nutzen wird.
Autobahnen vermeiden
Wenn ihr aus verschiedenen Gründen Autobahnen auf eurer Route meiden möchtet, könnt ihr diese ganz einfach ausblenden.
Gebt dazu ein Ziel ein und wählt anschließend „Route“ aus. Wischt dann mit dem Finger nach oben und tippt die „Fahroptionen“ an. Dort könnt ihr ebenfalls Strecken, auf denen eine Maut fällig wird, ausblenden.
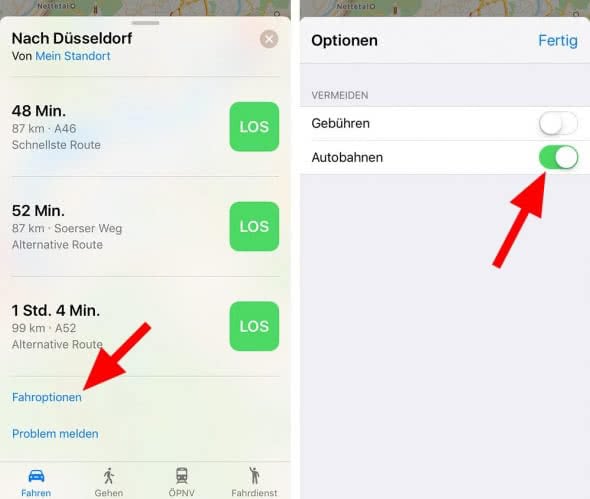
Favoriten erstellen
Für jeden Ort auf der Karte lassen sich in Apple Maps Favoriten erstellen.
Gebt dazu wie gewohnt ein Ziel ein und zieht die Infokarte von unten nach oben über den Bildschirm. Wählt unten dann die Option „Als Favorit sichern“. Eure Favoriten werden dann direkt unterhalb des Sucheingabefeldes angezeigt.
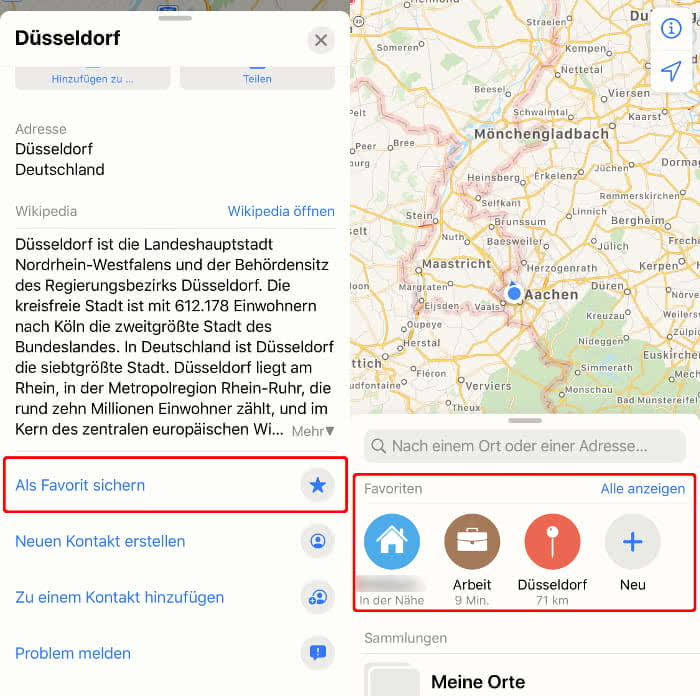
Wenn ihr auf „Alle Anzeigen“ geht und dann das „i“-Symbol neben dem jeweiligen Favoriten wählt, könnt ihr zudem festlegen, ob es sich dabei, um eure Privat- oder Arbeits-Adresse handelt. Auf dieser Ebene könnt ihr den Favoriten auch wieder entfernen.
Interessante Orte entdecken
Anstatt bestimmte Orte zu suchen, könnt ihr auch in verschiedenen Kategorien wie Restaurants, Tankstellen oder Banken & Bargeld stöbern. Berührt dafür die Suchleiste und wählt anschließend das entsprechende Feld aus.
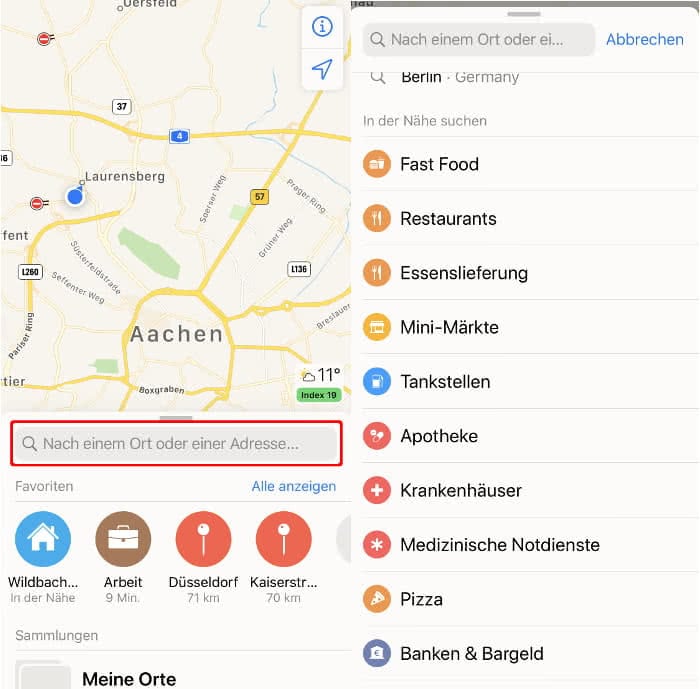
Flyover Tour starten
Eine weitere coole Funktion in Apples Karten sind Flyover-Touren. Diese Option steht euch in großen Metropolen zur Verfügung und zeigt euch virtuell die Highlights der City. Auf Entdeckungstour könnt ihr gehen, indem ihr eine Stadt sucht und dann Flyover auswählt.
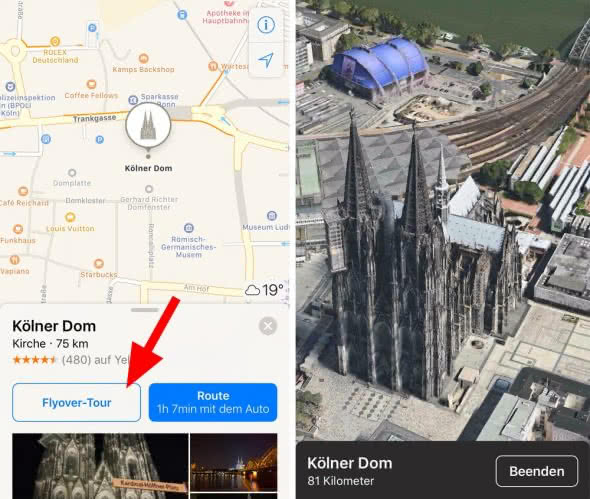
Welche Städte derzeit via Flyover entdeckt werden können, hat Apple hier zusammengefasst.
Wikipedia-Informationen anzeigen
Bei großen Sehenswürdigkeiten zeigt Apple Maps einen Wikipedia-Auszug an. Berührt die Location auf der Karte, damit sich die Info-Karte öffnet. Nach einem kurzen Scrollen findet ihr dort das Wikipedia-Feld. Den kompletten Artikel könnt ihr in Safari lesen, wenn ihr auf „Wikipedia öffnen“ tippt.
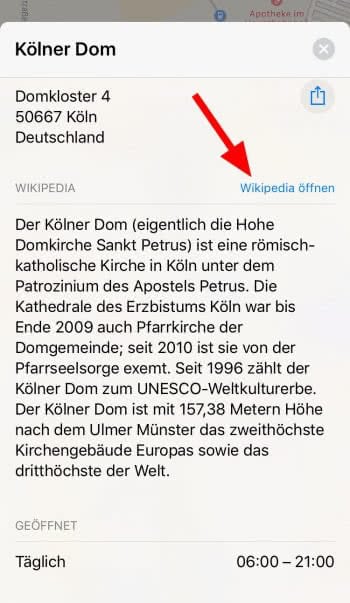
Position teilen
Dieses Feature ist besonders praktisch, wenn ihr euren Standort mit einem Freund teilen möchtet. Um eure Position jemanden mitzuteilen, müsst ihr auf euren Standort in der Karte tippen. Wenn ihr Standort teilen auswählt, könnt ihr eure Position via Nachricht, Mail, Facebook, Twitter oder WhatsApp teilen.
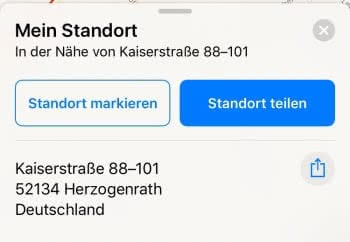
Standort markieren
Im gleichen Schritt könnt ihr Standorte markieren. Das ist hilfreich, wenn ihr z. B. den Parkplatz eures Autos speichern möchtet. Um eine Location zu markieren, müsst ihr in der Infokarte auf „Standort markieren“ tippen.
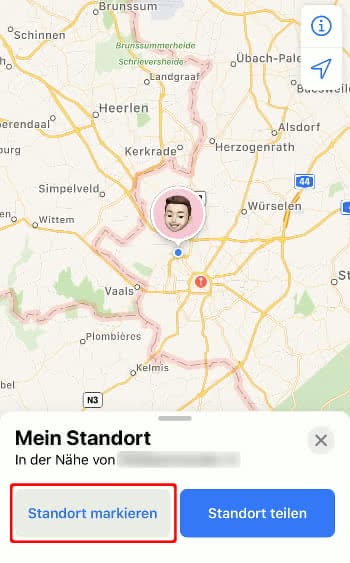
Siri nutzen
Wusstet ihr, dass Apples Sprachassistentin Siri auch als Navi-Unterstützung dienen kann?
- Mit dem Befehl „Zeige mir den Verkehr“ gibt Siri einen Überblick über die aktuelle Verkehrslage in der Umgebung.
- Eine Navigation zu einem bestimmten Ort startet ihr mit Kommandos wie „Zeige mir den Weg nach…“ oder „Suche eine gute Pizzeria“.
- Die Entfernung zwischen zwei Punkten berechnet Siri, wenn ihr z. B. die Frage „Wie weit ist Köln von Berlin entfernt?“ stellt.
- „Was ist die Touristenattraktion in der Nähe?“ zeigt Sehenswürdigkeiten in fremden Städten an.