Dateien kopieren, duplizieren & bewegen in Dateien-App
14.379 Aufrufe • Lesezeit: 3 Minuten
 Die Dateien-App ist der Ort, der euch – ähnlich wie der Finder am Mac oder der Explorer unter Windows – schnellen Zugriff auf all eure Dateien gibt. Während vorerst nur auf iCloud Drive zugegriffen werden kann, werden bald Dienste wie Dropbox oder OneDrive verknüpft werden können. Aber wie funktioniert dieser Dateien-Browser eigentlich? Wir zeigen euch, wie ihr Dateien von A nach B kopieren, duplizieren und bewegen könnt. Das funktioniert per Fingertipp und wahlweise auch per Drag & Drop.
Die Dateien-App ist der Ort, der euch – ähnlich wie der Finder am Mac oder der Explorer unter Windows – schnellen Zugriff auf all eure Dateien gibt. Während vorerst nur auf iCloud Drive zugegriffen werden kann, werden bald Dienste wie Dropbox oder OneDrive verknüpft werden können. Aber wie funktioniert dieser Dateien-Browser eigentlich? Wir zeigen euch, wie ihr Dateien von A nach B kopieren, duplizieren und bewegen könnt. Das funktioniert per Fingertipp und wahlweise auch per Drag & Drop.
Dateien kopieren, duplizieren & bewegen in Dateien-App
Die neue Dateien-App eignet sich nicht nur zur Anzeige eurer Dateien. Vielmehr gibt sie euch das Werkzeug in die Hand, um eure Dateien effizient zu verwalten. Wenn ihr eine Datei von einem Ort an den anderen bringen wollt, stehen euch drei Optionen zur Verfügung:
- Ihr könnt eine Datei kopieren. Sie bleibt am ursprünglichen Ort bestehen und wird als Kopie an einem neuen Ort eingefügt.
- Wenn ihr eine Datei dupliziert, wird sie am selben Ort als ein Duplikat eingefügt. Beide Dateien befinden sich unter- bzw. nebeneinander, der Dateiname des Duplikats wird entsprechend angepasst.
- Dateien lassen sich auch bewegen. Dadurch wird die Datei am ursprünglichen Ort entfernt und an einem neuen Ort eingefügt, also dorthin verschoben.
Und so funktioniert’s: Öffnet die Dateien-App auf eurem iPhone und haltet eine Datei gedrückt, bis das Optionsfenster geöffnet wird.
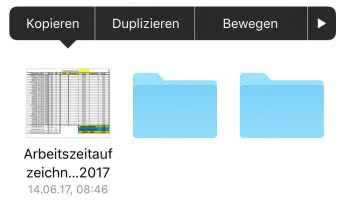
Datei kopieren und einsetzen
Tippt auf Kopieren. Navigiert in einen anderen Ordner oder in einen anderen Speicherort (zB Dropbox). Haltet auf einem leeren Bereich gedrückt und wählt Einsetzen.
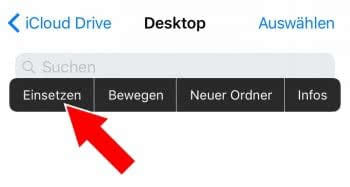
Datei duplizieren
Tippt auf Duplizieren. Die Datei wird sofort als Duplikat am selben Ort eingefügt.
Datei bewegen
Tippt auf Bewegen und wählt einen Ort aus, an den die Datei verschoben werden soll. Bestätigt den Vorgang, indem ihr rechts oben auf Bewegen geht.
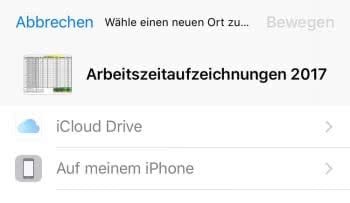
(Mehrere) Datei(en) bewegen per Drag & Drop
Was das Bewegen von Dateien betrifft, könnt ihr innerhalb der Dateien-App auch Drag & Drop nutzen. Auf diese Weise können sogar mehrere Dateien auf einmal verschoben werden.
Haltet eine Datei gedrückt (ähnlich wie ihr das mit App-Icons am Homescreen macht, wenn ihr sie verschieben wollt). Mit einem zweiten Finger tippt ihr weitere Dateien an, die ihr ebenfalls bewegen möchtet; diese werden eurer Auswahl hinzugefügt. Tippt euch (während ihr den Finger mit den Dateien weiterhin am Display haltet) durch zu einem anderen Ordner und fügt die Dateien ein, indem ihr den Finger vom Display nehmt.
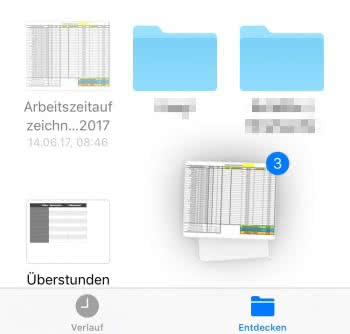
Tipp: So könnt ihr den Speicherort von einzelnen Apps ändern mithilfe der Dateien-App!