Standard-Speicherort für einzelne Apps ändern
17.242 Aufrufe • Lesezeit: 2 Minuten
 Manche iOS-Apps erlauben es euch, Dokumente und andere Daten zu speichern. Dazu zählen vor allem Office-Apps wie Pages, Numbers, Word und Excel. Standardmäßig werden diese Files lokal auf eurem iPhone gesichert. Verwendet ihr iCloud oder einen anderen Cloud-Storage-Dienst, können Apps eure Dokumente und Daten auch in die Cloud laden. Ihr könnt den Standard-Speicherort sogar für einzelne Apps ändern.
Manche iOS-Apps erlauben es euch, Dokumente und andere Daten zu speichern. Dazu zählen vor allem Office-Apps wie Pages, Numbers, Word und Excel. Standardmäßig werden diese Files lokal auf eurem iPhone gesichert. Verwendet ihr iCloud oder einen anderen Cloud-Storage-Dienst, können Apps eure Dokumente und Daten auch in die Cloud laden. Ihr könnt den Standard-Speicherort sogar für einzelne Apps ändern.
Voraussetzungen
Für diesen Trick benötigen wir die iOS Dateien-App. Falls die Dateien-App auf eurem iPhone nicht installiert ist, könnt ihr sie im App Store kostenlos laden. Sucht einfach nach der App Dateien und installiert sie.
Standard-Speicherort für einzelne Apps ändern
Öffnet auf eurem iPhone die Einstellungen und tippt auf eine App, für die ihr den Standard-Speicherort einstellen möchtet. Bedenkt bitte, dass diese Option nicht für alle Apps zur Verfügung steht.
Tippt hier nun auf „Dokumentspeicher“.
Auf dieser Ebene könnt ihr – bezogen auf diese eine App – einstellen, wo Dokumente und andere Daten abgelegt werden sollen. Wenn ihr Cloud-Speicher nutzt (wie iCloud, Dropbox, OneDrive, usw.), werden sie hier angezeigt.
Tippt auf einen der verfügbaren Speicherorte, um Dokumente und Daten dieser App zukünftig dort zu speichern.
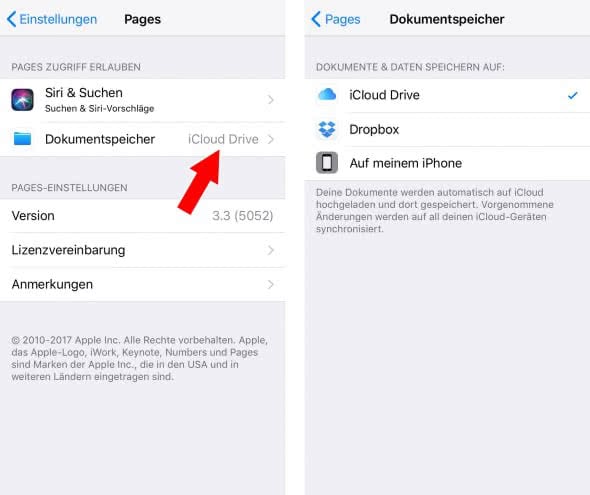
Verwendet ihr die Option „Auf meinem iPhone“, werden eure Dokumente lokal auf eurem iPhone abgelegt und stehen auf anderen iOS-Geräten nicht zur Verfügung.
Über die Option „iCloud Drive“ (oder Dropbox, OneDrive, usw.) werden eure Dokumente automatisch in die jeweilige Cloud geladen und auf allen verknüpften Geräten synchron gehalten.
So könnt ihr individuell für jede App einstellen, ob es wirklich notwendig ist, Dokumente und Inhalte lokal auf eurem iPhone zu speichern, oder ob diese auch direkt in die Cloud ausgelagert werden können und ihr so Speicherplatz auf eurem iPhone spart.