Screenshots bearbeiten am iPhone – alle Möglichkeiten!
28.364 Aufrufe • Lesezeit: 3 Minuten
 Sicherlich ist euch die Screenshot-Funktion am iPhone – also die Möglichkeit den Bildschirminhalt als Foto abzuspeichern – bestens bekannt. Was ihr vielleicht noch nicht wisst: Ihr könnt die Bildschirmfotos auch bearbeiten und verändern, d. h. zuschneiden, beschriften, Skizzen hinzufügen und vieles mehr. Wir zeigen euch, wie es funktioniert!
Sicherlich ist euch die Screenshot-Funktion am iPhone – also die Möglichkeit den Bildschirminhalt als Foto abzuspeichern – bestens bekannt. Was ihr vielleicht noch nicht wisst: Ihr könnt die Bildschirmfotos auch bearbeiten und verändern, d. h. zuschneiden, beschriften, Skizzen hinzufügen und vieles mehr. Wir zeigen euch, wie es funktioniert!
Inhaltsverzeichnis
Screenshots auf dem iPhone bearbeiten
Um einen Screenshot bearbeiten zu können, müsst ihr zunächst ein Foto von eurem Bildschirm aufnehmen, indem ihr gleichzeitig die rechte Seitentaste und die linke Lauter-Taste (iPhones mit Home Button) bzw. den Home-Button und die Standby-Taste (iPhones mit Home-Taste) drückt. Der Screenshot erscheint daraufhin unten links als Vorschaubild. Sobald ihr dieses antippt, gelangt ihr automatisch in den Bearbeitungsmodus für Screenshots.
Hinweis: Das Tool ist nur erreichbar, nachdem ihr einen Screenshot aufgenommen habt. Wenn ihr eure Bildschirmfotos später bearbeiten möchtet, könnt ihr das in den „Markierungen“ tun. In diese gelangt ihr, wenn ihr ein Foto öffnet und auf „Bearbeiten“ oben rechts tippt. Dort wählt ihr oben rechts den Kreis mit den drei Punkten und tippt auf „Markierungen“.Screenshot zuschneiden
Ihr könnt euren Screenshot nach Belieben zuschneiden, indem ihr die Markierungen am Rand antippt und bewegt. Im Safari-Browser aufgenommene Screenshots können zudem sowohl den aktuellen Bildschirminhalt als auch die gesamten Webseite zeigen. Über die Tabs „Bildschirm“ und „Ganze Seite“ könnt ihr die Ansicht wechseln und euch bei Bedarf die gesamte Seite anzeigen lassen. Diese könnt ihr über das Zuschneiden-Symbol oben links entsprechend zuschneiden. Über die Vorschauleiste ganz links scrollt ihr durchs Bild.
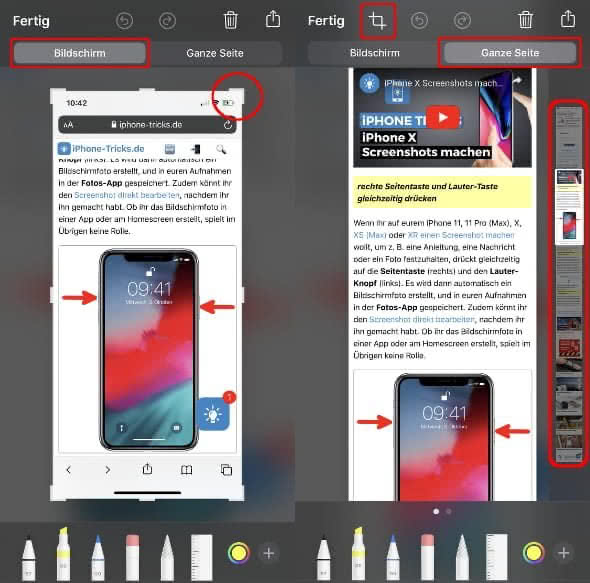
Handschriftliche Notizen hinzufügen
Handschriftliche Notizen und Skizzen lassen sich über die drei Stifte am unteren Bildschirmrand ergänzen. Wählt ihr einen Stift aus, könnt ihr anhand des Farbkreises rechts die Farbe auswählen. Eure Eingabe könnt ihr rückgängig machen, indem ihr ganz oben auf den linken Pfeil tippt. Alternativ könnt ihr auch den Radiergummi-Stift (vierter von links) wählen und die Markierungen einfach wegradieren. Praktisch: Mithilfe des Lineals werden eure Markierungen kerzengerade und sehen einfach ordentlicher aus.
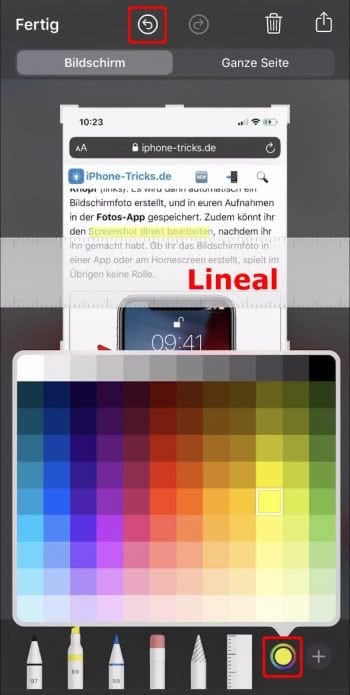
Text hinzufügen
Natürlich könnt ihr auch Notizen über die Tastatur einfügen. Dafür müsst ihr in der unten rechten Ecke den Kreis mit dem „+„-Zeichen auswählen. Wenn ihr anschließend auf „Text“ tippt, erscheint automatisch in der Mitte des Screenshots ein Textfeld, das ihr bearbeiten könnt. Auch hier lassen sich verschiedene Farben auswählen. Die Schriftart, Größe und Ausrichtung könnt ihr ändern, indem ihr das „AA„-Symbol am unteren Bildschirmrand berührt.
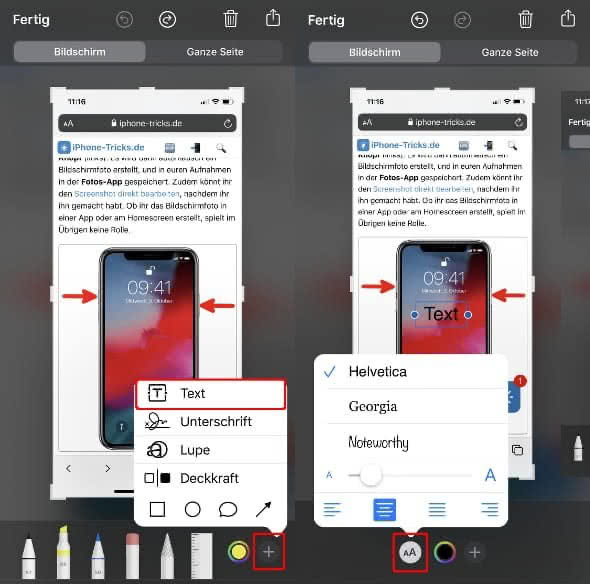
Lupe & Signatur benutzen
Ihr möchtet einen bestimmten Teil des Screenshots vergrößern? Dann hilft euch die Lupe, die ihr ebenfalls in dem Tool findet. Sie lässt sich in der Größe verändern und erlaubt einen Zoom in verschiedene Bereiche des Fotos. Wenn ihr eure digitale Signatur unter ein wichtiges Dokument setzen möchtet, könnt ihr das dort ebenfalls tun. In einem anderen Trick zeigen wir euch, wie ihr eine Signatur mit eurer Handschrift erstellen könnt.
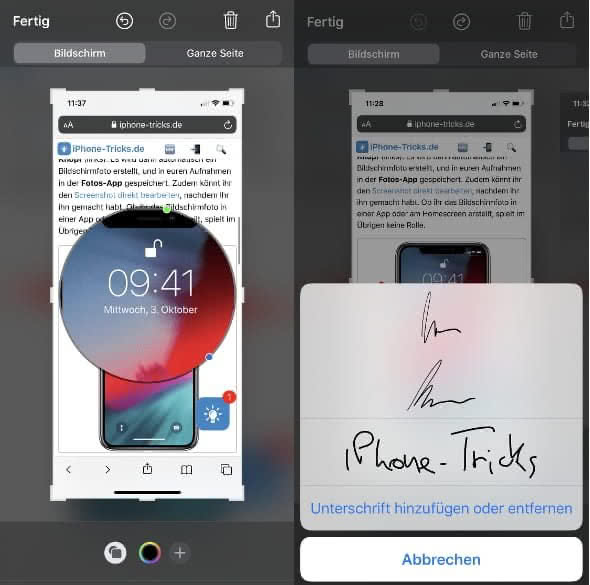
Deckkraft anpassen und Formen hinzufügen
Nützlich sind auch die Möglichkeiten, die „Deckkraft“ des Screenshots per Schieberegler anzupassen oder grafische Elemente wie Kreise, Sprechblasen und Pfeile hinzuzufügen.
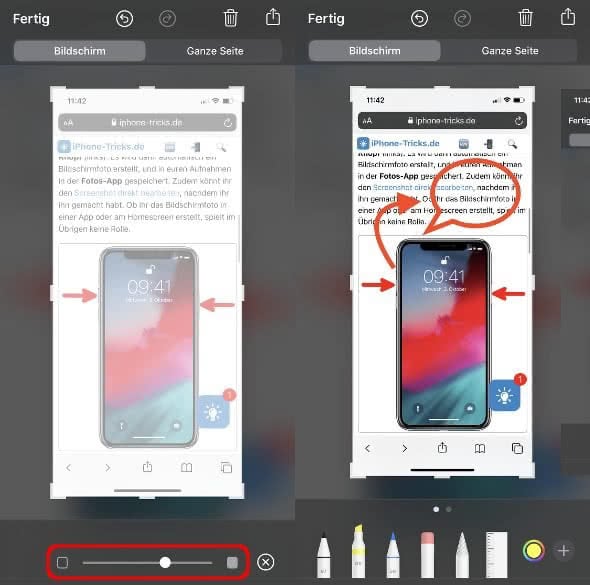
Die Bildschirmfotos lassen sich während der Bearbeitung über das „Teilen„-Symbol in der oberen rechten Ecke mit Freunden teilen. Sobald ihr die Bearbeitung des Screenshots beendet habt, tippt ihr oben links auf „Fertig“ und bestätigt in dem Popup-Fenster eure Änderungen. Dort könnt ihr das Bild entweder in der Fotos-App sichern oder auch gleich löschen.