PDF unterschreiben auf dem iPhone
267.408 Aufrufe • Lesezeit: 2 Minuten
 Wenn ihr ein Dokument am iPhone unterschreiben wollt, könnt ihr das mittlerweile auch mit iOS-Bordmitteln tun. Praktisch ist das vor allem, wenn ihr einen Vertrag per Mail erhaltet und diesen unterschrieben zurücksenden sollt. Wer nicht den ganzen Vertrag ausdrucken und per Post senden will, kann so einfach mit dem Finger unterschreiben.
Wenn ihr ein Dokument am iPhone unterschreiben wollt, könnt ihr das mittlerweile auch mit iOS-Bordmitteln tun. Praktisch ist das vor allem, wenn ihr einen Vertrag per Mail erhaltet und diesen unterschrieben zurücksenden sollt. Wer nicht den ganzen Vertrag ausdrucken und per Post senden will, kann so einfach mit dem Finger unterschreiben.
Unterschrift in Dokumenten einfügen am iPhone
Ein Dokument direkt am iPhone zu unterschreiben, funktioniert mit PDF-Dokumenten, die ihr z. B. per E-Mail erhaltet oder die in eurer Dateien-App zu finden sind. Im Folgenden zeigen wir euch, wie das mit PDFs in der Mail-App funktioniert. Die Vorgehensweise ist aber bei anderen Apps identisch.
Zuerst müsst ihr das Dokument, das ihr unterschreiben möchtet, in einer E-Mail öffnen. Geht hierzu in der Mail-App in den Posteingang und öffnet die entsprechende E-Mail. Tippt dann auf den Anhang, um das PDF-Dokument zu öffnen.
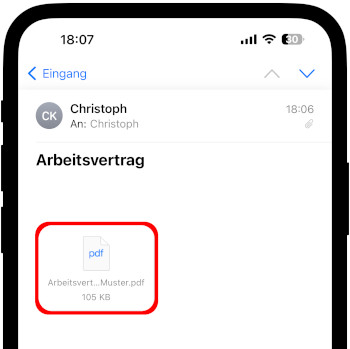
Tipp: In einem anderen Artikel zeigen wir euch, wie ihr ganz einfach am iPhone PDF-Dokumente erstellen könnt!
Unten seht ihr nun ein Stift-Symbol, das ihr anklicken könnt. Geht anschließend unten rechts auf das Plus-Zeichen und wählt die Option „Unterschrift“.
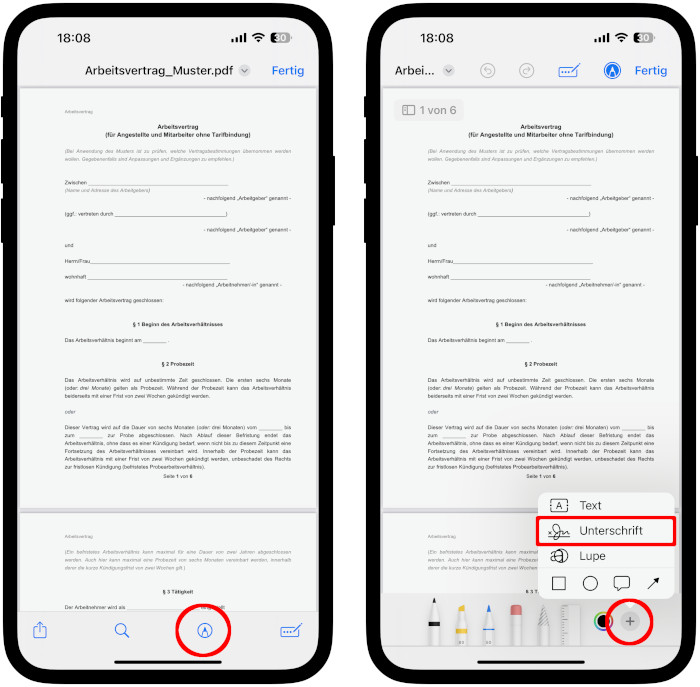
Sind bereits Unterschriften hinterlegt, könnt ihr diese durch Antippen auswählen oder eine neue erstellen, indem ihr auf „Unterschrift hinzufügen oder entfernen“ tippt. Ist noch keine Unterschrift hinterlegt, könnt ihr unten direkt mit eurem Finger unterschreiben. Seid ihr mit der Eingabe zufrieden, bestätigt dies mit „Fertig“ oben rechts. Für einen neuen Versuch tippt ihr hingegen auf „Löschen“.
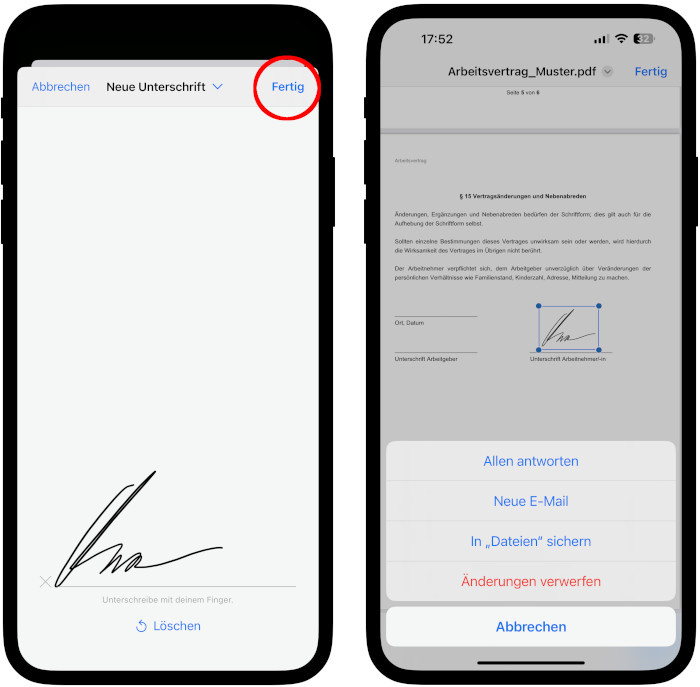
Tipp: Falls euch der Platz für eure Unterschrift nicht ausreicht, dreht euer iPhone nach link oder rechts und haltet es horizontal.
Ihr müsst jetzt nur noch die Signatur an die richtige Stelle schieben. Mithilfe der vier blauen Punkte könnt ihr die Größe ändern und die Unterschrift drehen. Außerdem lässt sich optional auch die Farbe ändern. Wenn ihr mit eurer Unterschrift zufrieden seid, tippt ihr rechts oben auf „Fertig“.
Im Anschluss könnt ihr entweder auf „Allen antworten“, „Neue E-Mail“, „In Dateien sichern“ oder „Änderungen verwerfen“ tippen. iOS erstellt automatisch einen Mail-Entwurf mit dem unterschriebenen PDF-Dokument im Anhang und dem Absender des ursprünglichen Dokuments als Empfänger. Wenn ihr euch für „Allen antworten“ entschieden habt, könnt ihr den Entwurf wie gewohnt nach Belieben bearbeiten und das unterschriebene Dokument abschicken.