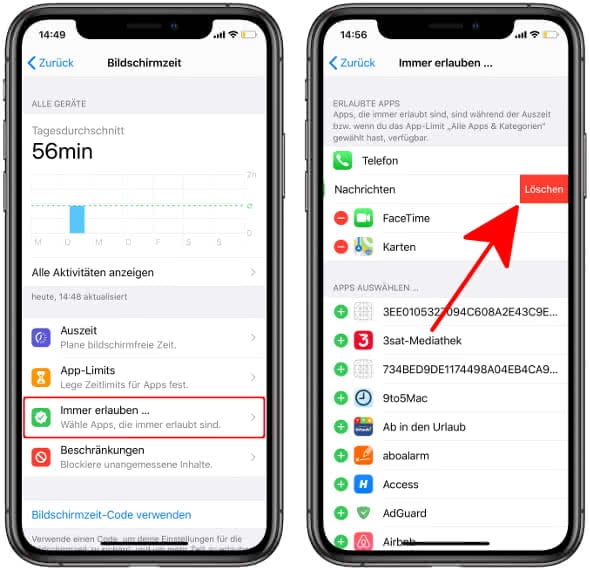iPhone Apps sperren und mit Passwort schützen
212.991 Aufrufe • Lesezeit: 3 Minuten
 Das Sperren von Apps ist eine sichere Methode, um Kindern den Zugriff auf bestimmte Apps und jugendgefährdende Inhalte im Internet zu verbieten. Darüber hinaus kann es auch die Kleinen daran hindern, zu viel Zeit am iPhone zu verbringen. Das gilt nicht nur für Kinder, sondern auch für Erwachsene, denen der Zugang zu bestimmten Apps verwehrt bleiben soll. Wir zeigen euch, wie ihr ganz leicht iPhone Apps sperren und via Passcode schützen könnt.
Das Sperren von Apps ist eine sichere Methode, um Kindern den Zugriff auf bestimmte Apps und jugendgefährdende Inhalte im Internet zu verbieten. Darüber hinaus kann es auch die Kleinen daran hindern, zu viel Zeit am iPhone zu verbringen. Das gilt nicht nur für Kinder, sondern auch für Erwachsene, denen der Zugang zu bestimmten Apps verwehrt bleiben soll. Wir zeigen euch, wie ihr ganz leicht iPhone Apps sperren und via Passcode schützen könnt.
Apps per App-Limit sperren & mit Passcode schützen
1. Geht zunächst in die Einstellungen-App und wählt den Punkt „Bildschirmzeit“. Falls ihr die Funktion bislang noch nicht genutzt habt, müsst ihr diese zuvor aktivieren. Folgt dazu einfach den Anweisungen am iPhone. Tippt danach auf „Bildschirmzeit-Code verwenden“ und legt einen vierstelligen Code fest, mit dem ihr die Apps später sperren und wieder freischalten könnt.
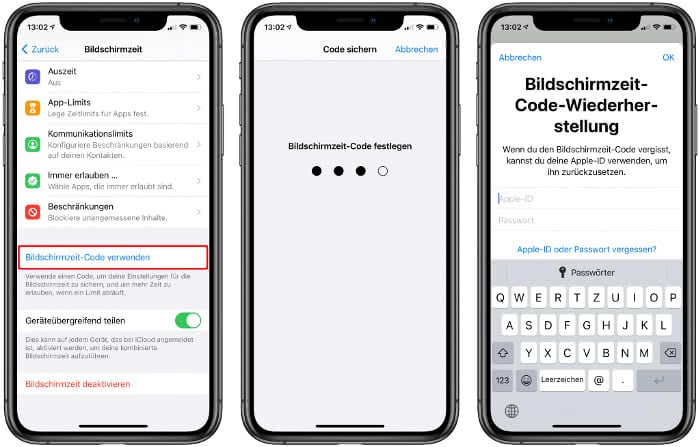
Gebt anschließend noch eure Apple-ID samt Passwort ein, um den Bildschirmzeit-Code wiederherstellen zu können, falls ihr ihn vergessen solltet.
Hinweis: Nach Möglichkeit solltet ihr für den Bildschirmzeit-Code nicht euren iPhone-Code nutzen. Wer euren Passcode kennt, kann so auch ganz leicht die App-Sperre entfernen.2. Um jetzt eine App zu sperren, geht ihr auf den Punkt „App Limits“, wo ihr Nutzungslimits für eure Apps festlegen könnt. Soll heißen: Wenn eine bestimmte App bereits [X] Minuten am Tag genutzt wurde, soll sie gesperrt werden. Und genau diese Funktionalität machen wir uns zunutze, um unsere Apps zu sperren. Wie das geht, zeigen wir euch beispielhaft anhand der Fotos-App.
Geht auf „Limit hinzufügen“, gebt den soeben festgelegten Code ein und tippt auf die Kategorie „Kreativität“. Setzt anschließend ein Häkchen bei „Fotos“ und geht dann oben rechts auf „Weiter“.
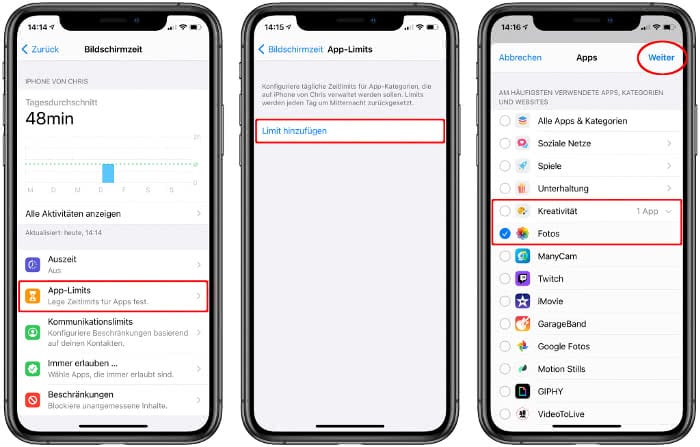
3. Legt das Limit nun auf die kleinste verfügbare Zeiteinheit – also 1 Minute – fest, d. h. die App kann am Tag nur eine Minute genutzt werden. Damit dieser Trick funktioniert, müsst ihr die App also bereits 1 Minute am Tag genutzt haben. Tippt jetzt noch oben rechts auf „Hinzufügen“. Die Fotos-App erscheint nun ausgegraut und mit einer kleinen Sanduhr am Homescreen. Sobald ihr die App öffnet, greift das App-Limit und ihr seht den „Zugriffszeit“-Screen.
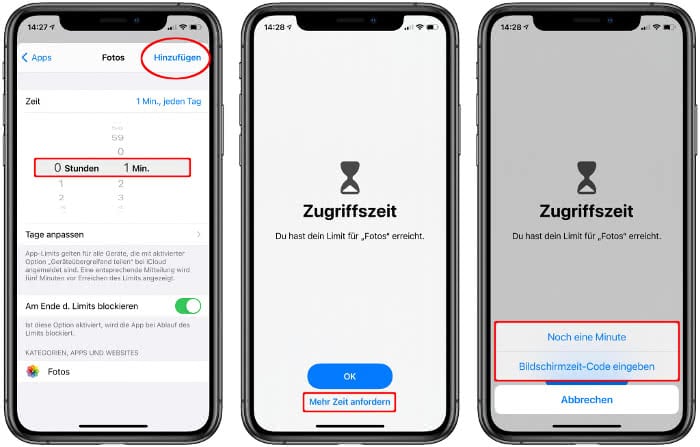
Mit einem Tipp auf „Mehr Zeit anfordern“ könnt ihr die Nutzung maximal noch um eine Minute verlängern, bevor die App gesperrt wird. Wenn ihr die App wieder normal verwenden wollt, müsst ihr hingegen euren Bildschirmzeit-Code eingeben. Ihr könnt dann entscheiden, ob die App für 15 Minuten, eine Stunde oder den ganzen Tag freigeschaltet werden soll. Unter „Einstellungen“ → „Bildschirmzeit“ → „App-Limits“ könnt ihr das Limit mit einem Wisch nach links auch wieder löschen.
Natürlich könnt ihr mit diesem Trick auch jede andere App sperren und mit einem PIN-Code schützen. Ebenso könnt ihr mehrere Apps gleichzeitig oder sogar sämtliche Apps auf einen Schlag sperren. Setzt dafür einfach beim Hinzufügen der Limits die Häkchen bei den entsprechenden Apps.
Tipp: In einem anderen Trick zeigen wir euch, wie ihr ganz leicht bestimmte iPhone Apps verstecken könnt!
Troubleshooting: Apps von „Immer erlauben“-Liste entfernen
Falls dieser Trick bei einer oder mehreren Apps nicht funktionieren sollte, stehen diese wahrscheinlich auf der Liste der immer erlaubten Apps. In dem Fall greift das App-Limit nicht. Das lässt sich jedoch ganz leicht ändern, indem ihr diese App(s) von der „Immer erlauben“-Liste entfernt.
Geht dafür in der Einstellungen-App wieder unter „Bildschirmzeit“ und tippt dort auf „Immer erlauben…“. Ihr seht nun eine Liste mit Apps, die immer erlaubt sind, egal ob eine Sperre aktiviert ist oder nicht. Wenn ihr eine App sperren wollt, die sich auf der Liste befindet, müsst ihr sie hier löschen. Tippt dazu auf den roten Button links neben der jeweiligen App, drückt auf „Löschen“ und bestätigt dies nochmals.