Handschrift in Text umwandeln am iPhone mit „Pen to Print“
28.308 Aufrufe • Lesezeit: 3 Minuten
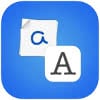 Wenn ihr mit Apples Firmengeschichte ein wenig befasst seid, kennt ihr vielleicht noch den PDA „Newton“ aus 1993, dessen Alleinstellungsmerkmal eine Handschrifterkennung sein sollte. Leider funktionierte dieser Automatismus insbesondere bei den ersten Modellen nicht richtig, weshalb „Newton“ später unter Steve Jobs wieder eingestellt wurde. Heute, über 20 Jahre später, bedarf es für Handschriftenerkennung keines eigenen Gerätes mehr, sondern lediglich einer App. Wir zeigen euch, wie ihr Handgeschriebenes ganz einfach in digitalen Text am iPhone verwandeln könnt.
Wenn ihr mit Apples Firmengeschichte ein wenig befasst seid, kennt ihr vielleicht noch den PDA „Newton“ aus 1993, dessen Alleinstellungsmerkmal eine Handschrifterkennung sein sollte. Leider funktionierte dieser Automatismus insbesondere bei den ersten Modellen nicht richtig, weshalb „Newton“ später unter Steve Jobs wieder eingestellt wurde. Heute, über 20 Jahre später, bedarf es für Handschriftenerkennung keines eigenen Gerätes mehr, sondern lediglich einer App. Wir zeigen euch, wie ihr Handgeschriebenes ganz einfach in digitalen Text am iPhone verwandeln könnt.
Inhaltsverzeichnis
„Pen to Print“-App herunterladen
Damit euer iPhone eure Handschrift erkennen und in digitalen Text umwandeln kann, benötigt ihr eine spezielle Drittanbieter-App, die ihr euch zunächst aus dem App Store herunterladen müsst. Eine native Handschrifterkennung in iOS gibt es bislang noch nicht. An dieser Stelle möchten wir euch die App „Pen to Print“ ans Herz legen, da sie zum einen kostenlos ist und zum anderen wirklich brauchbare Ergebnisse liefert. Mit der App könnt ihr z. B. ganz einfach handgeschriebene Meeting-Protokolle, Uni- und Schulnotizen, Briefe, Rezepte, Einkaufslisten uvm. digitalisieren.
In der Free-Version stehen euch die Grundfunktionen, also das Scannen und Umwandeln der Handschrift in digitalen Text sowie die Bearbeitung und Sicherung der Ergebnisse in der App, zur Verfügung. Wenn ihr eure Texte exportieren und in anderen Apps teilen wollt – z. B. via Mail- oder Messenger-App – könnt ihr für 1,99 € pro Monat oder 10,99 pro Jahr die Premium-Version freischalten. Ab iOS 15 kann das iPhone übrigens handgeschriebene Texte über die Kamera erkennen und in digitale Schrift konvertieren – ganz ohne zusätzliche App.
Handschrift in digitalen Text umwandeln am iPhone
Sobald ihr euch die Pen to Print-App aufs iPhone geladen habt, öffnet ihr die Anwendung und tippt auf den blauen Plus-Button. In dem aufpoppenden Dialogfenster wählt ihr dann den Punkt „From Camera“, um im nächsten Schritt euren handgeschriebenen Text mit einem Tipp auf den Auslöser abzuscannen. Achtet dabei darauf, dass alle Textabschnitte und Wörter blau hinterlegt sind, damit der gesamte Text beim Scannen erfasst wird.
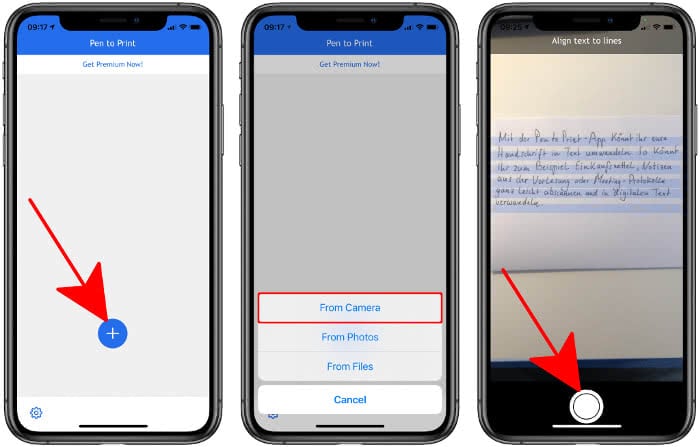
Sobald der Scan abgeschlossen ist, tippt ihr unten rechts auf „Next“. Falls das Bild arg verwackelt ist, könnt ihr den Scanvorgang mit einem Fingertipp auf „Retake“ erneut durchführen. Auf der nächsten Ebene habt ihr dann noch die Möglichkeit, das Ergebnis zu bearbeiten und z. B. Wörter, die nicht richtig erkannt wurden, manuell zu korrigieren. Geht dazu einfach in der jeweiligen Reihe auf „Edit“ und nimmt eure Anpassung vor. Tippt anschließend wieder auf „Next“ und schaut euch den fertig umgewandelten Text an. Die Qualität der Umwandlung hängt übrigens auch von der Lesbarkeit eurer Handschrift ab.
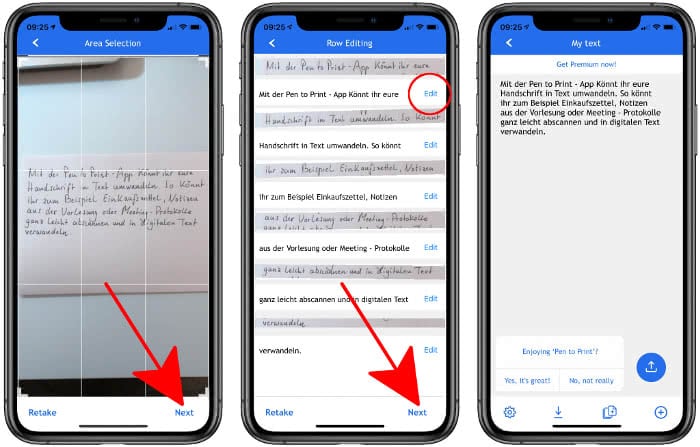
Ihr könnt den Text nun mit einem Tipp auf den nach unten zeigenden Pfeil in der unteren Menüleiste sichern. Die gespeicherten Texte erreicht ihr dann über das Zahnrad-Symbol unter dem Punkt „My saved texts“. Wenn ihr weitere Texte zu dem umgewandelten Abschnitt hinzufügen wollt, geht ihr hingegen auf das Blätter-Symbol oder startet mit einem Tipp auf das Plus-Icon einen komplett neuen Scanvorgang.