iMessage Bilder speichern oder löschen
83.984 Aufrufe • Lesezeit: 3 Minuten
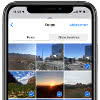 Wenn ihr iMessage nicht nur zur Kommunikation auf Textbasis nutzt, sondern auch Fotos über die Nachrichten-App austauscht, sammeln sich im Laufe der Zeit viele Bilder in euren Chatverläufen an. Wenn ihr diese langfristig behalten wollt, könnt ihr sie ganz leicht auf eurem iPhone speichern. Wir zeigen euch, wie ihr iMessage Bilder speichern oder auch löschen könnt!
Wenn ihr iMessage nicht nur zur Kommunikation auf Textbasis nutzt, sondern auch Fotos über die Nachrichten-App austauscht, sammeln sich im Laufe der Zeit viele Bilder in euren Chatverläufen an. Wenn ihr diese langfristig behalten wollt, könnt ihr sie ganz leicht auf eurem iPhone speichern. Wir zeigen euch, wie ihr iMessage Bilder speichern oder auch löschen könnt!
Inhaltsverzeichnis
iMessage Fotos speichern auf dem iPhone
Nachrichten-App → Chat auswählen → Profilbild → „i“-Symbol → Alle Fotos anzeigen1. Um iMessage Fotos speichern und in der Fotos-App am iPhone sichern zu können, öffnet ihr zunächst die „Nachrichten“-App auf eurem iPhone. Wählt nun einen Chat aus, dessen Fotos ihr speichern wollt. Tippt dann ganz oben auf das Profil-Icon und geht auf das „i“-Symbol.
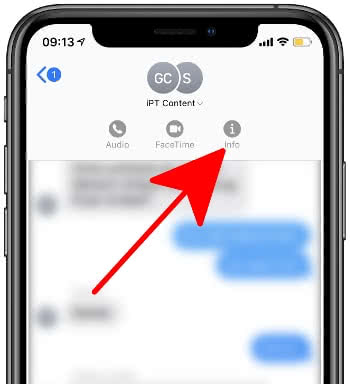
2. Ihr befindet euch jetzt in der Details-Ansicht, in der euch unter Fotos alle Bilder und Videos angezeigt werden, die ihr in diesem Chat entweder selbst gesendet oder von eurem Gesprächspartner empfangen habt. Tippt auf „Alle Fotos anzeigen“, um sämtliche Bilder anzuzeigen. Mittels der zwei Reiter ganz oben wechselt ihr zwischen „Fotos“ und „Bildschirmfotos“.
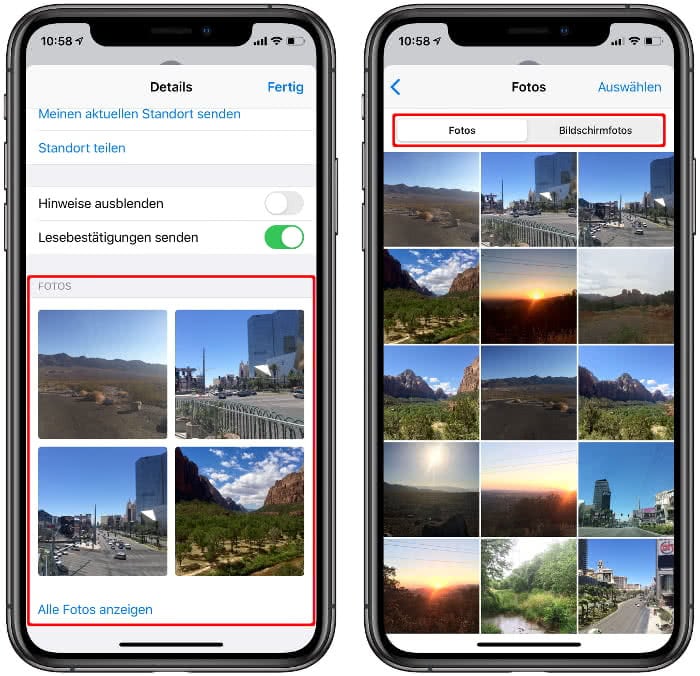
3. Um nun ein Foto (oder auch Video oder GIF) in der Fotos-App auf dem iPhone zu speichern, tippt ihr das jeweilige Bild an und drückt unten links auf das Teilen-Symbol (Kästchen mit Pfeil). Scrollt dann ein wenig nach unten und geht auf „Bild sichern“. Alternativ könnt ihr das Bild auch gedrückt halten und im Kontextmenü auf „Sichern“ tippen.
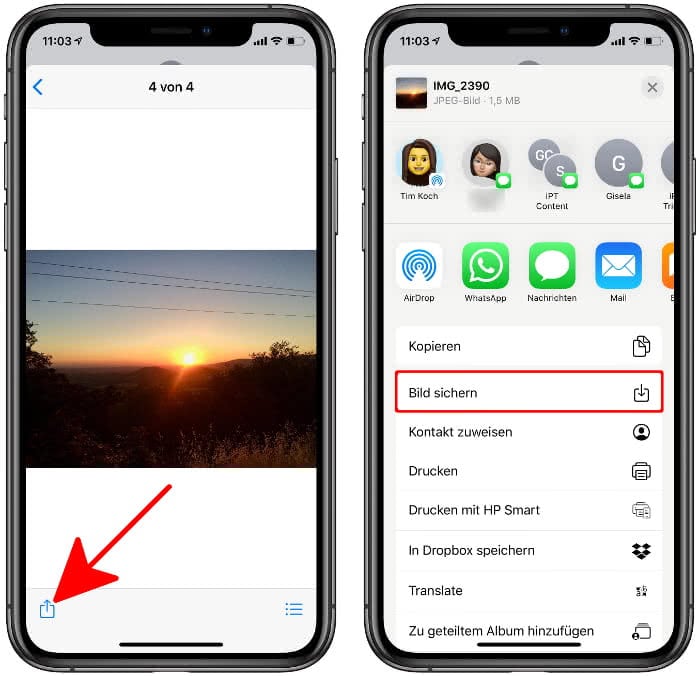
4. Wenn ihr mehrere Bilder (bzw. Videos oder GIFs) auf einmal am iPhone speichern wollt, geht ihr in der Fotos-Ansicht oben rechts auf „Auswählen“, setzt per Fingertipp ein Häkchen bei den Bildern, die ihr speichern wollt und drückt unten rechts auf „Sichern“. Alternativ könnt ihr an dieser Stelle mit einem Tipp auf „Löschen“ Bilder aus iMessage entfernen.
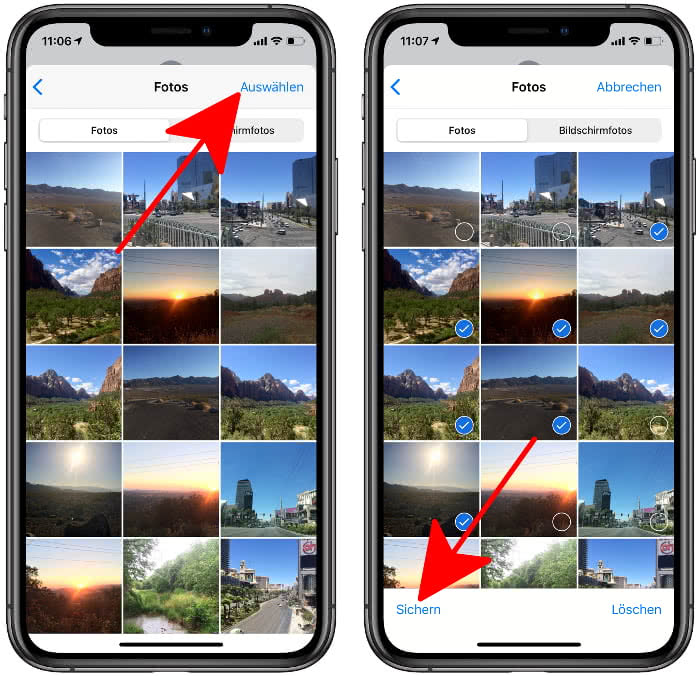
5. Die gespeicherten Fotos findet ihr nun in der „Fotos“-App auf eurem iPhone unter „Fotos“ bzw. unter „Alben“ → „Zuletzt“.
Der hier gezeigte Weg hat den Vorteil, dass ihr euch nicht durch einen iMessage-Chat scrollen müsst, um ein Foto zu finden, das ihr speichern wollt. Ihr seht direkt alle Fotos (sowie Videos und GIFs) auf einen Blick und könnt diese einzeln oder mehrere auf einmal speichern.
Fotos aus iMessage-Chat am iPhone speichern
Alternativ könnt ihr auch Bilder direkt aus einem iMessage-Chat heraus auf eurem iPhone speichern.
Um dies zu tun, müsst ihr nur das jeweilige Bild im Chat gedrückt halten und im Kontextmenü auf „Sichern“ tippen. Das gespeicherte Bild findet ihr wie gewohnt in der „Fotos“-App unter „Fotos“ bzw. „Alben“ → „Zuletzt“.
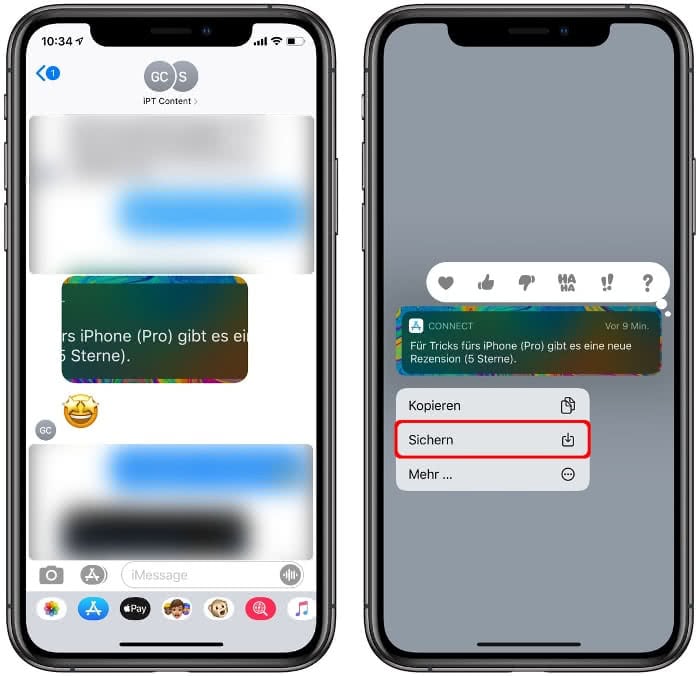
Auch hier könnt ihr übrigens Bilder aus einem iMessage-Chat entfernen, indem ihr im Kontextmenü auf „Mehr“ → Papierkorb → „Nachricht löschen“ geht.
Ihr möchtet mehr aus euren iMessages herausholen? Dann empfehlen wir euch diesen Artikel: Diese 10 iMessage-Tricks solltet ihr kennen.