Diese 7 iPhone-Gesten kennt kaum jemand!
45.318 Aufrufe • Lesezeit: 4 Minuten
Bei der Menge an Änderungen und Neuerungen, die Apple jedes Jahr aufs iPhone bringt, geraten viele nützliche Funktionen schnell in Vergessenheit. Manche Features haben zum Ziel, die Nutzung des Smartphones einfacher und effizienter zu gestalten. Schade nur, dass uns die Macht der Gewohnheit meist schon nach kurzer Zeit ein Schnippchen schlägt und wir in alte Bedienmuster zurückfallen. Deshalb haben wir für euch 7 praktische iPhone-Gesten herausgegraben, die ihr noch nicht kennt oder vielleicht vergessen habt.
1. Texte blitzschnell kopieren und einsetzen
Um einen Text in die Zwischenablage zu kopieren und woanders einzusetzen, haltet ihr vermutlich immer erst ein Wort gedrückt, markiert den zu kopierenden Bereich mithilfe der Auswahlmarken und tippt dann im Kontextmenü auf „Kopieren“. Zum Einsetzen haltet ihr eine leere Fläche gedrückt und geht im Pop-up-Menü auf „Einsetzen“. Ziemlich umständlich wie wir finden. Viel schneller geht es mittels einer speziellen „Pinch“-Geste:
Habt ihr einen Text markiert, setzt drei Finger auf das Display und zieht diese zusammen, um den Text in die Zwischenablage zu übernehmen. Zum Einsetzen zieht ihr die drei Finger einfach an einer passenden Stelle wieder auseinander. Das Ganze klappt im Übrigen auch hervorragend mit Bildern in der Fotos-App.
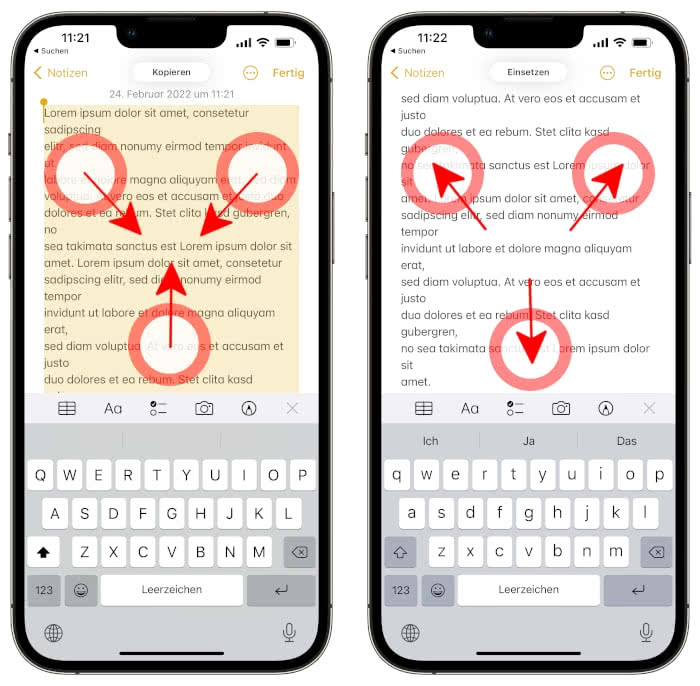
2. Text löschen mit Wisch-Gesten
Es gibt eine kaum bekannte Touch-Geste, mit der ihr Texteingaben im Handumdrehen löschen und bei Bedarf sogar wiederherstellen könnt. Wenn ihr euren zuletzt eingegebenen Text löschen wollt, könnt ihr mit drei Fingern von rechts nach links über den Bildschirm wischen. Mit einem Wisch von links nach rechts, lässt sich der gelöschte Inhalt wiederherstellen.
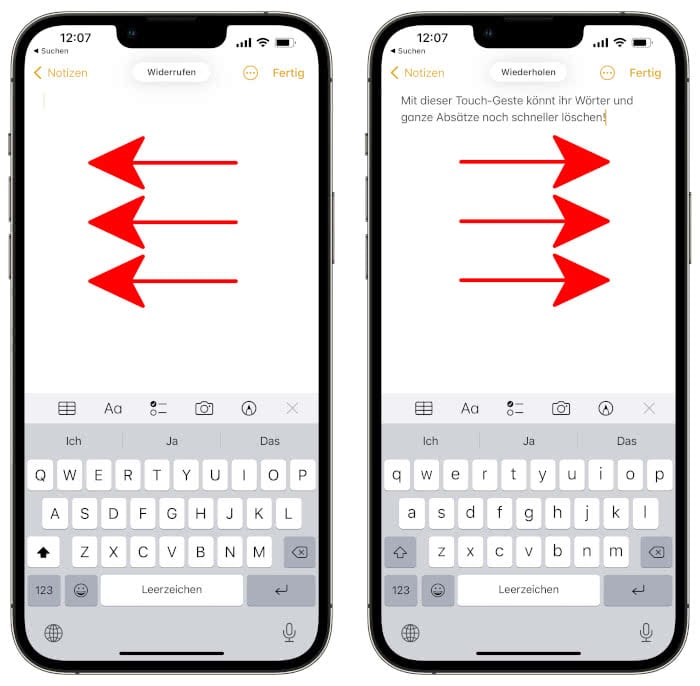
3. Schneller zwischen Apps wechseln
Um zwischen geöffneten Apps zu wechseln, nutzt ihr sicherlich die Multitasking-Ansicht (auch App-Switcher genannt). Dafür drückt man je nach iPhone-Modell doppelt den Home button oder wischt von unten bis zur Display-Mitte, um ins Menü zu gelangen. Mit einem simplen Kniff könnt ihr jedoch einfacher und schneller zwischen Apps hin- und herspringen.
Streicht einfach von links nach rechts oder umgekehrt über den Home-Balken am unteren Bildschirmrand. So könnt ihr noch flotter und bequemer zwischen mehreren Apps wechseln.
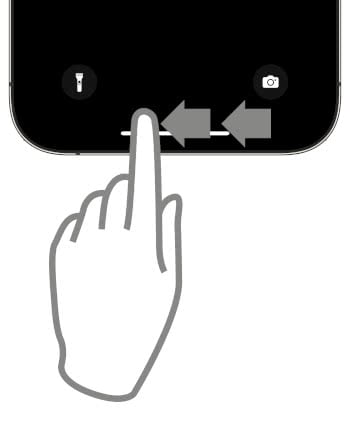
4. Safari-Links in neuem Tab öffnen
Ihr wollt nicht, dass der aktuelle Inhalt überschrieben wird, wenn ihr einen Link in Safari anklickt? Mit einer speziellen Touch-Geste könnt ihr verhindern, dass die Webseite, auf der ihr euch gerade befindet, verlassen wird, sobald ihr einen Link antippt. Das hat den Vorteil, dass ihr euren Text zu Ende lesen und euch den Link-Inhalt später in einem eigenen Tab zu Gemüte führen könnt.
Dazu müsst ihr euch zunächst in die Einstellungen-App unter „Safari“ → „Links öffnen“ begeben und dort das Häkchen bei „Im Hintergrund“ setzen. Ab sofort könnt ihr mit zwei Fingern auf einen Link tippen und der Inhalt wird im Hintergrund in einem neuen Tab geöffnet, ohne die aktuelle Ansicht zu überschreiben.
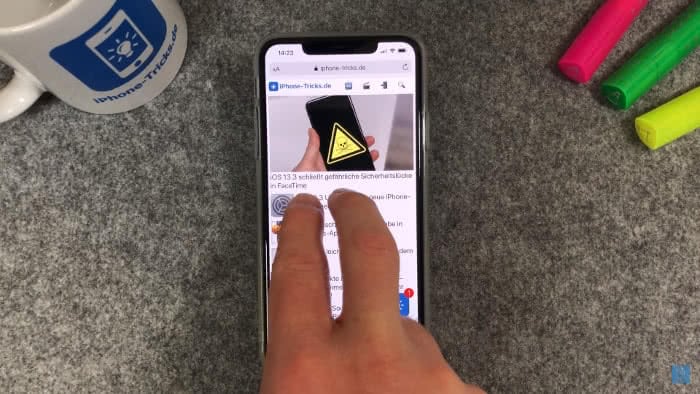
5. Apps im Stapel verschieben
Wenn es darum geht, mehrere Apps am Homescreen zu verschieben, ziehen die allermeisten Nutzer ihre Apps Icon für Icon an die neue Position. Viel einfacher ist es jedoch einen Stapel zu bilden und alle Apps gemeinsam an ihren neuen Platz zu verfrachten. Haltet dazu ein beliebiges App-Symbol gedrückt und bewegt es ein wenig hin und her, um in den „Wackelmodus“ zu gelangen.
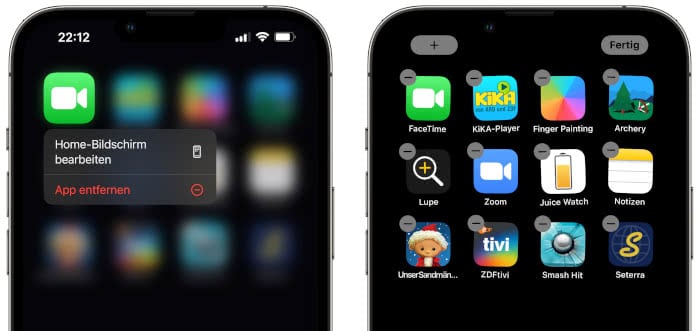
Nun tippt ihr der Reihe nach alle Apps an, die mit umziehen sollen. So entsteht ein App-Stapel, den ihr an eine beliebige Stelle am Home-Bildschirm ziehen und loslassen könnt. Wie viele Apps in der Gruppe enthalten sind, erkennt ihr übrigens an dem blauen Kennzeichenzähler.
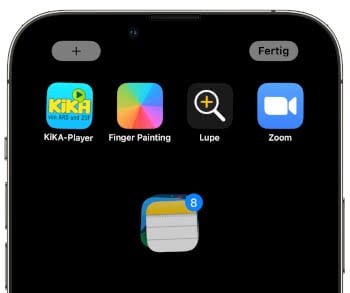
6. Tastatur als Trackpad nutzen
Um den Cursor beim Tippen an eine bestimmte Textstelle zu bewegen, etwa weil man ein Wort löschen oder einen Fehler korrigieren möchte, ist nicht leicht. Oftmals öffnet sich dabei ungewollt das Kontextmenü oder der Cursor springt an eine Stelle im Text, die man gar nicht anvisiert hat. Eine präzise Möglichkeit den Cursor im Text zu platzieren, ist es, die Tastatur in ein Trackpad zu verwandeln.
Öffnet dazu eine App, in der ihr die iOS-Standard-Tastatur nutzen könnt, z. B. die Notizen- oder Nachrichten-App. Haltet dann die Leertaste gedrückt bis alle Buchstaben ausgeblendet werden. Nun könnt ihr den gesamten Tastaturbereich verwenden, um den Cursor im Text zu platzieren. Bewegt den Cursor mit dem Finger dorthin, wo ihr ihn haben wollt und nehmt den Finger vom Display, um den Cursor abzusetzen.
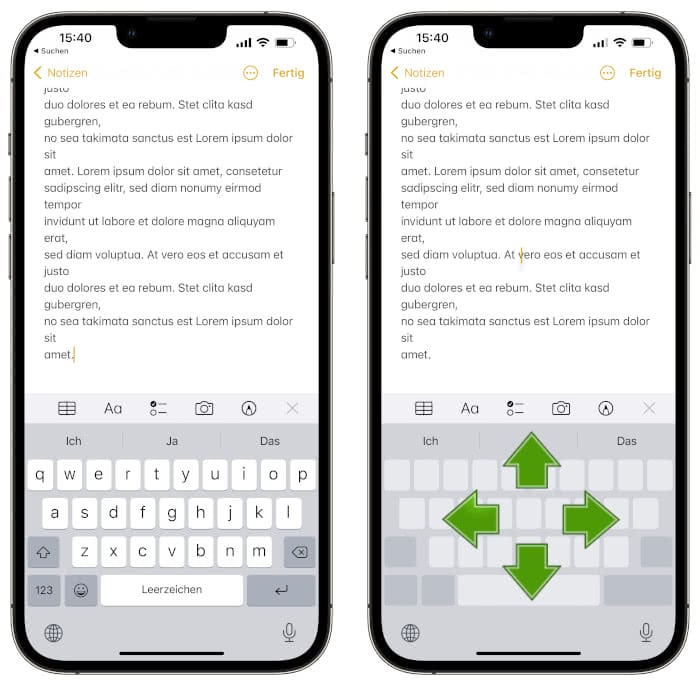
7. Drag & Drop verwenden
Seit Jahrzehnten zur Standard-Ausstattung eines jeden Desktop-Computers gehörend, hat es die „Drag & Drop“-Geste erst mit iOS 15 vollumfänglich aufs iPhone geschafft. Um die praktische Bediengeste zu nutzen, haltet einfach ein Foto, eine Datei, einen Link, etc. gedrückt und verschiebt das Element an einen anderen Ort am iPhone, wo ihr es loslasst.
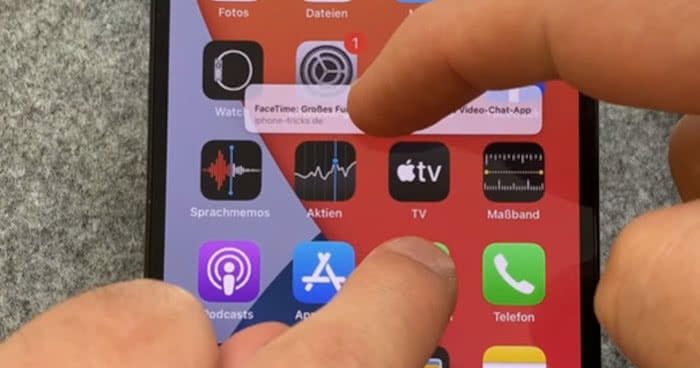
So könnt ihr z. B. Bilder aus der Fotos-App oder Links von einer Webseite in die Nachrichten-App ziehen, um diese mit anderen zu teilen. Oder ihr zieht ein Dokument aus der Dateien-App in die Mail-App, um dieses zu verschicken. Es lassen sich auch Suchergebnisse aus der Spotlight-Suche herausziehen und in Apps einfügen und teilen. Die „Drag & Drop“-Funktion ist systemweit integriert und eine echte Geheimwaffe bei der produktiven Nutzung des iPhones.