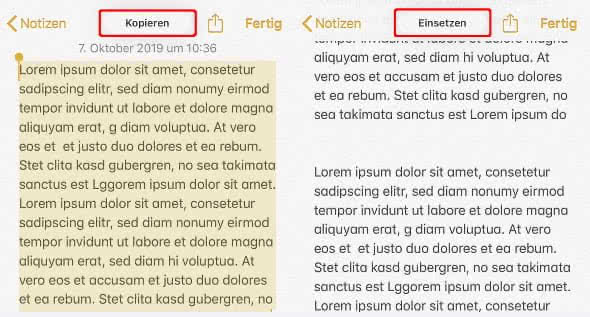Text markieren, kopieren & einsetzen
104.858 Aufrufe • Lesezeit: 3 Minuten
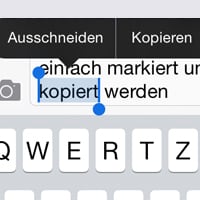 Egal, ob erfahrener iPhone-Nutzer oder Einsteiger, nicht jedem sind alle Möglichkeiten, Texte am iPhone zu bearbeiten, bekannt. Insbesondere beim Markieren, Kopieren und Einsetzen von Texten sorgt der ein oder andere Tipp für ein Aha-Erlebnis. Deshalb zeigen wir euch, mit welchen Touch-Gesten ihr Wörter, Sätze und ganze Absätze schnell und bequem bearbeiten könnt.
Egal, ob erfahrener iPhone-Nutzer oder Einsteiger, nicht jedem sind alle Möglichkeiten, Texte am iPhone zu bearbeiten, bekannt. Insbesondere beim Markieren, Kopieren und Einsetzen von Texten sorgt der ein oder andere Tipp für ein Aha-Erlebnis. Deshalb zeigen wir euch, mit welchen Touch-Gesten ihr Wörter, Sätze und ganze Absätze schnell und bequem bearbeiten könnt.
Inhaltsverzeichnis
iPhone Text markieren
Wenn ihr auf eurem iPhone gerade einen Text vor euch habt – etwa in der Nachrichten App oder in den Notizen – dann könnt ihr einzelne Wörter, Sätze und sogar Absätze ganz einfach markieren. Dafür gibt es gleich mehrere Möglichkeiten.
Variante 1:
Haltet mit einem Finger ein Wort gedrückt. Das Wort wird daraufhin farbig markiert und es erscheint ein Kontextmenü mit einigen Optionen (dazu gleich mehr). Anhand der Auswahlmarken links und rechts könnt ihr den zu markierenden Textbereich vergrößern. Zieht dafür einfach eine der Marken über die jeweilige Textstelle.
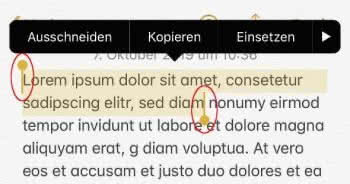
Variante 2:
Alternativ könnt ihr auch zweimal hintereinander auf ein Wort tippen, um es zu markieren. Mit dreimal tippen hingegen markiert ihr den kompletten Absatz. Um einen ganz bestimmten Textbereich auszuwählen, eignet sich Variante 1 jedoch besser.
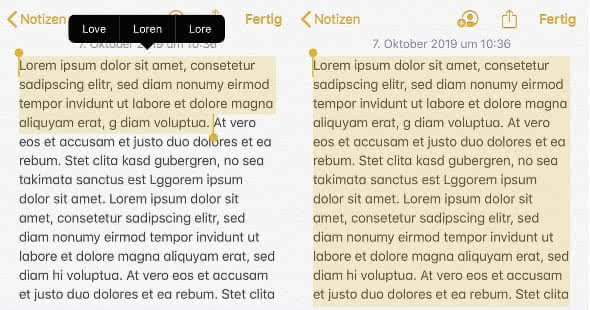
Variante 3:
Eine weitere Möglichkeit Text zu markieren, ist es den Cursor vor einem Wort anzutippen. Daraufhin erscheint ein Kontextmenü mit den Optionen „Auswählen“, um ein einzelnes Wort zu markieren, und „Alles“, um den gesamten Text zu markieren.
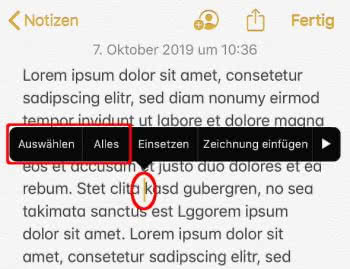
Tipp: Hier habt ihr übrigens auch die Möglichkeit, euren Text zu formatieren, sofern ihr entweder auf die Pfeiltaste klickt oder euch per Wischgeste durch das Kontextmenü navigiert.
iPhone Text kopieren & einsetzen
Nachdem ihr den Text mit der für euch bequemsten Methode markiert habt, gibt es wieder zwei Möglichkeiten, um diesen zu kopieren und einzusetzen.
Variante 1:
Drückt im Kontextmenü auf „Kopieren“, um den ausgewählten Text in die Zwischenablage zu übernehmen. Alternativ könnt ihr auch „Ausschneiden“ auswählen. Dabei wird das Wort bzw. der Text entfernt und in der Zwischenablage gespeichert.
Um den kopierten Text an einer anderen Stelle einzusetzen, tippt einfach auf eine leere Fläche und haltet gedrückt. Im bekannten Kontextmenü wählt ihr dann die Option „Einsetzen“.
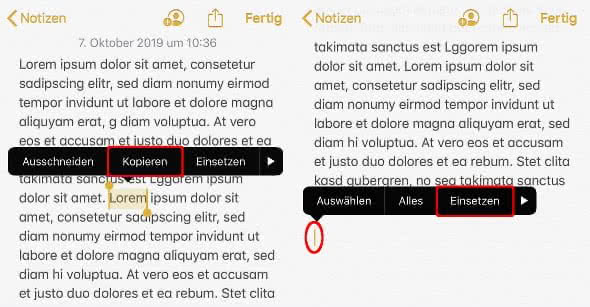
Variante 2:
Die zweite Möglichkeit sollte euch mit etwas Übung noch schneller von der Hand gehen als Variante 1. Habt ihr einen Textbereich markiert, könnt ihr diesen mit drei Fingern zusammenziehen, um ihn zu kopieren. Durch das Auseinanderziehen von drei Fingern an einer freien Stelle, wird der Text eingesetzt. Dass die Gesten erfolgreich erkannt wurden, erkennt ihr übrigens an den entsprechenden Hinweisen.