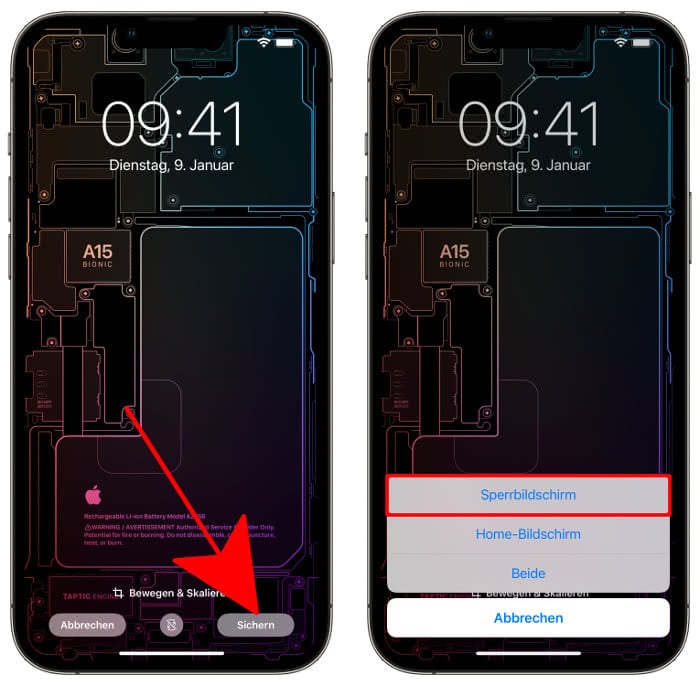Neue Röntgen-Wallpaper fürs iPhone 13 gratis herunterladen
24.793 Aufrufe • Lesezeit: 2 Minuten
 Wenn euch die „Teardown“-Wallpaper der Reparaturprofis von iFixit gefallen haben, werdet ihr die neuen „Schematic Wallpaper“ lieben. Die noch stylischeren Hintergrundbilder basieren auf den bereits bekannten Röntgen-Wallpaper der iFixit-Bastler, heben diese dank ihrer spektakulären Farbgebund aber auf ein neues Level, wie wir finden.
Wenn euch die „Teardown“-Wallpaper der Reparaturprofis von iFixit gefallen haben, werdet ihr die neuen „Schematic Wallpaper“ lieben. Die noch stylischeren Hintergrundbilder basieren auf den bereits bekannten Röntgen-Wallpaper der iFixit-Bastler, heben diese dank ihrer spektakulären Farbgebund aber auf ein neues Level, wie wir finden.
Inhaltsverzeichnis
iPhone 13 Röntgen-Wallpaper jetzt auch in bunt
Für die neuen „Schematic Wallpaper“, auf die wir euch mit diesem Beitrag gerne aufmerksam machen wollen, zeichnet der Blogger BasicAppleGuy verantwortlich, der sich für seine Versionen der transparenten iPhone 13 Hintergrundbilder an den beliebten „Teardown“-Wallpaper der Reparatur-Experten von iFixit orientiert hat. Seine Kreationen hat der iPhone-Enthusiast laut eigener Aussage in minutiöser Kleinarbeit unter Verwendung der Design- und Bildbearbeitungsprogramme Sketch und Pixelmator erstellt. Und die Ergebnisse können sich wirklich sehen lassen.

Die insgesamt 11 Wallpaper-Varianten (Black, Xray, Sunset, Slate, Neon Blue, M1, Card, Blueprint sowie 3021, R08135, & DF) erlauben wie gewohnt einen Blick auf das komplexe Innenleben der iPhone 13 Modelle und machen dank ihrer tollen Farbgebung schwer was her. Weitere Designs sollen noch im Laufe der nächsten Monate dazukommen. Erstellt wurden die Hintergrundbilder in erster Linie für das iPhone 13 Pro und iPhone 13 Pro Max. Allerdings eignet sich die iPhone 13 Pro Version dem Designer zufolge ebenfalls hervorragend für das iPhone 13 oder iPhone 13 mini. Wie ihr euch die kostenlosen „Schematic Wallpaper“ ganz einfach aufs iPhone holen könnt, zeigen wir euch im Folgenden.
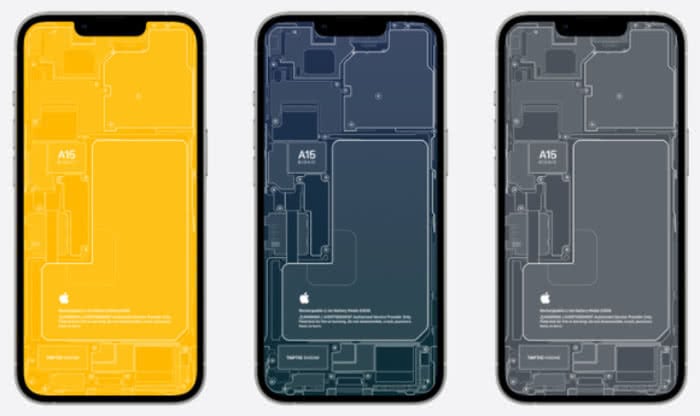
Gratis Röntgen-Wallpaper herunterladen & einrichten
Um euch die Bilder aufs iPhone zu laden, öffnet ihr zunächst die BasicAppleGuy-Webseite auf eurem iPhone. Scrollt dann etwas nach unten und tippt unter „Downloads“ auf einen beliebigen Wallpaper-Namen neben eurem iPhone-Modell. Haltet das Hintergrundbild kurz gedrückt und geht anschließend im Kontextmenü auf „Zu Fotos hinzufügen“. Die Bilder landen daraufhin in eurer Foto-Mediathek.
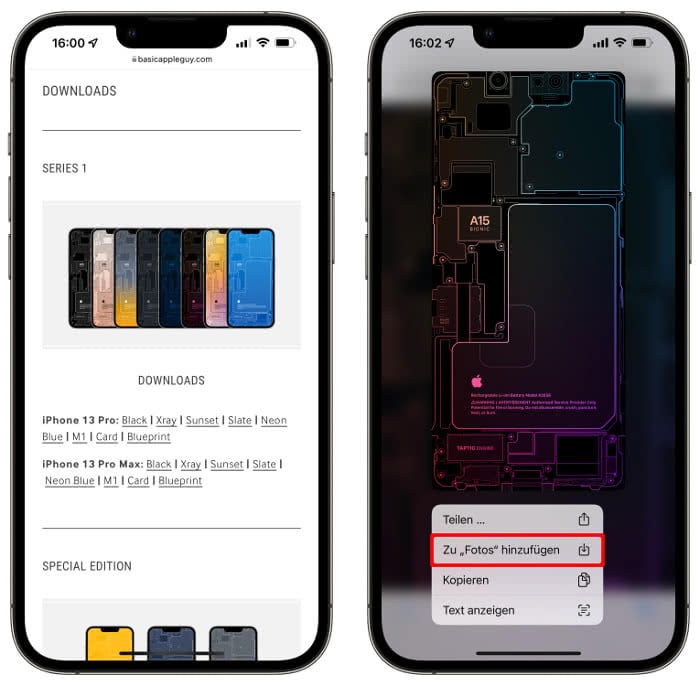
Geht nun in die Einstellungen-App unter „Hintergrundbild“ → „Neuen Hintergrund wählen“ → „Alle Fotos“ und tippt auf das soeben heruntergeladene Bild. Zieht das Bild einmal mit Daumen und Zeigefinger zusammen, um es an den Rändern des iPhones auszurichten und geht unten rechts auf „Sichern“. Wählt nun im aufpoppenden Kontextmenü den Punkt „Sperrbildschirm“. Letzteres hat den einfachen Grund, dass das Wallpaper auf eurem Home-Bildschirm hinter den ganzen Apps nicht zur Geltung kommt, am Lockscreen hingegen schon. Fertig!