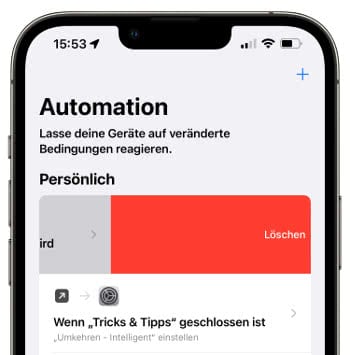JEDE App im Dark Mode anzeigen
22.404 Aufrufe • Lesezeit: 5 Minuten
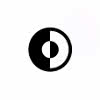 Seit Apple den Dunkelmodus auf dem iPhone anbietet, welcher bei Aktivierung den Bildschirminhalt in dunklere und augenschonendere Farbtöne taucht, unterstützen immer mehr Apps die Möglichkeit, bei Bedarf zum abgedunkelten Design zu wechseln. Dennoch gibt es nach wie vor viele Apps, die (noch) keinen Dark Mode anbieten und sich nur in der hellen Variante nutzen lassen. Mit einem kleinen Kniff könnt ihr jedoch ganz leicht jede beliebige App im Dunkelmodus anzeigen.
Seit Apple den Dunkelmodus auf dem iPhone anbietet, welcher bei Aktivierung den Bildschirminhalt in dunklere und augenschonendere Farbtöne taucht, unterstützen immer mehr Apps die Möglichkeit, bei Bedarf zum abgedunkelten Design zu wechseln. Dennoch gibt es nach wie vor viele Apps, die (noch) keinen Dark Mode anbieten und sich nur in der hellen Variante nutzen lassen. Mit einem kleinen Kniff könnt ihr jedoch ganz leicht jede beliebige App im Dunkelmodus anzeigen.
Inhaltsverzeichnis
Farben umkehren über App-spezifische Einstellungen
Mit den sogenannten App-spezifischen Einstellungen, die Apple mit iOS 15 eingeführt hat, habt ihr die Möglichkeit, die Display-Anzeige für einzelne Apps einzustellen. Auf diese Weise könnt ihr auch Apps mit einem Dunkelmodus ausstatten, welche die Funktion gar nicht nativ unterstützen. Dabei macht ihr euch einfach die „Farben umkehren“-Funktion zunutze, die dann als eine Art Dark Mode fungiert. Geht dazu wie folgt vor:
Öffnet zunächst die Einstellungen-App auf eurem iPhone und geht unter „Bedienungshilfen“. Tippt dann ganz unten auf „App-spezifische Einstellungen“ und geht auf „App hinzufügen“. Wählt nun eine beliebige App aus, die ihr gerne dunkel einfärben wollt und tippt anschließend auf die App in der Liste. In diesem Beispiel ist es unsere „Tricks & Tipps“-App.
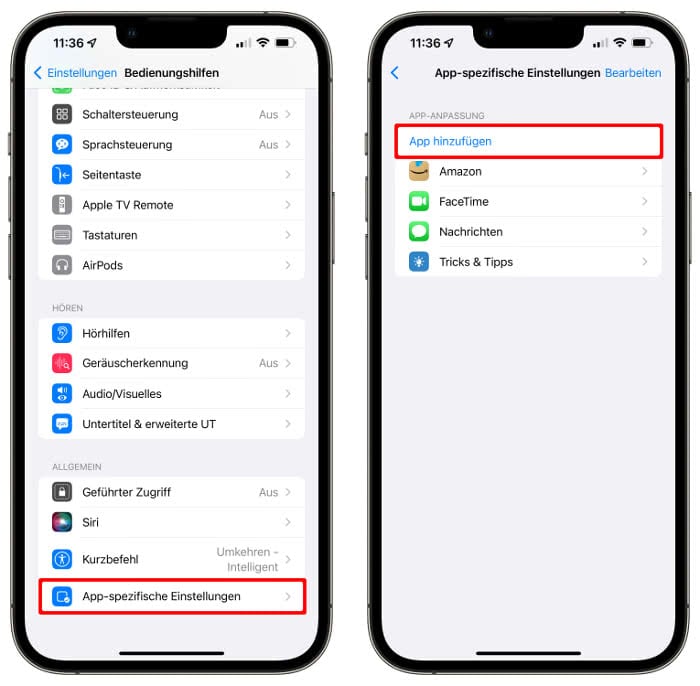
Auf der nächsten Ebene geht ihr dann auf „Umkehren – Intelligent“ und setzt das Häkchen bei „Ein“. Wenn ihr nun die jeweilige App öffnet, erscheint diese in invertierten Farben, sprich aus weiß wird schwarz und umgekehrt. Wie beim echten Dark Mode erhaltet ihr ein Erscheinungsbild mit heller Schrift auf dunklem Hintergrund, dass sich bestens für das abendliche Lesen eignet, aber auch sonst seinen Zweck erfüllt, wenn ihr ein dunkles Design bevorzugt.
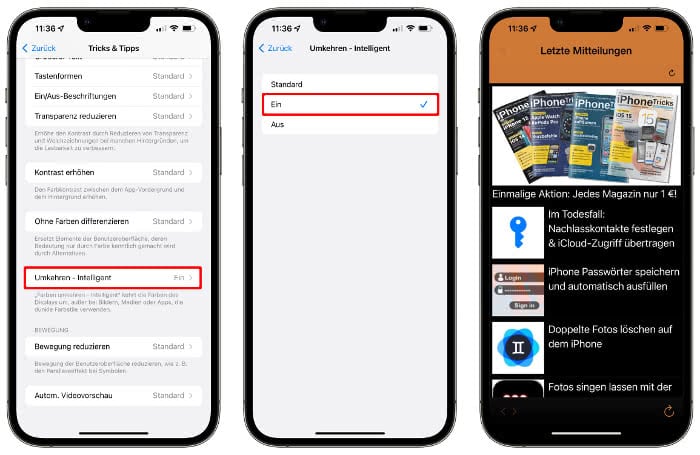
So weit, so gut. Das Ganze hat allerdings einen Haken: Die App wird euch fortan immer im Dunkelmodus angezeigt, auch wenn ihr die Ansicht gerade nicht benötigt. Natürlich könnt ihr die Einstellung wie oben beschrieben jederzeit wieder ändern, indem ihr die Option „Umkehren – Intelligent“ ausschaltet. Im Alltag scheint diese Vorgehensweise jedoch nicht besonders praktikabel. Ein automatisierter Kurzbefehl kann Abhilfe schaffen.
Tipp: In einem anderen Artikel zeigen wir euch, wie ihr jede beliebige Webseite im Dark Mode anzeigen könnt!
Farben umkehren per Kurzbefehl & Automation
Was kompliziert klingt, ist in Wahrheit kinderleicht, denn wir haben die Arbeit für euch bereits erledigt. Mit unserem „App Dark Mode“-Kurzbefehl switcht jede beliebige App in den Dunkelmodus, sobald ihr sie öffnet. Dabei wird wie im ersten Beispiel kein echter Dark Mode, sondern die „Farben umkehren“-Funktion aktiviert. Verlasst ihr die App wieder, kehrt der Bildschirm zur normalen Ansicht zurück.
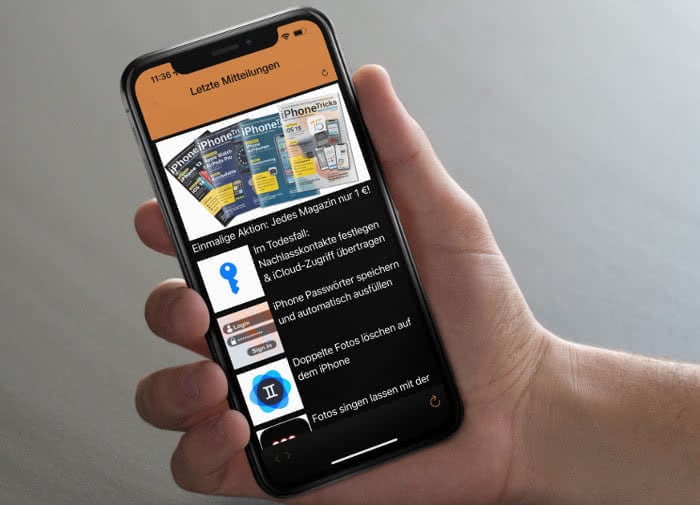
Der Clou: Das Ganze passiert zeitgebunden. Die App wechselt also erst ab einer bestimmten Uhrzeit automatisch zur dunklen Optik, wenn ihr sie öffnet. Das hat den Vorteil, dass die Anwendung nur zu später Stunde in einem dunklen Gewand erscheint, ansonsten aber im hellen Modus arbeitet. Beim Lesen in dunkler Umgebung werdet ihr also immer von einem abgedunkelten Bildschirm begrüßt, sobald ihr die App startet.
Ladet euch dafür zuallererst unseren „App Dark Mode“-Kurzbefehl auf euer iPhone herunter. Diesen findet ihr anschließend in der Kurzbefehle-App unter „Meine Kurzbefehle“. Standardmäßig haben wir den Kurzbefehl so konfiguriert, dass die jeweilige App immer erst ab 18 Uhr in den Dark Mode switcht.
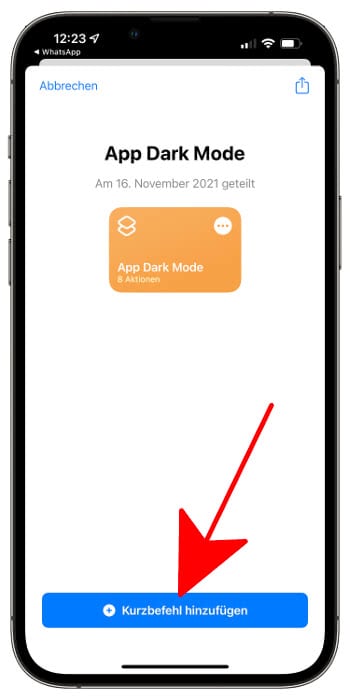
Optional: Möchtet ihr, dass die App zu einer späteren Uhrzeit zur dunklen Ansicht wechselt, geht ihr in der Kurzbefehl-Kachel oben rechts auf die drei Punkte und tippt bei der „Wenn“-Aktion auf die Zahl „18“. Über die Tastatur könnt ihr dann eine spätere Zeit eingeben. Mit einem Tipp auf das Kreuz oben rechts, verlasst ihr den Bearbeitungs-Modus wieder.
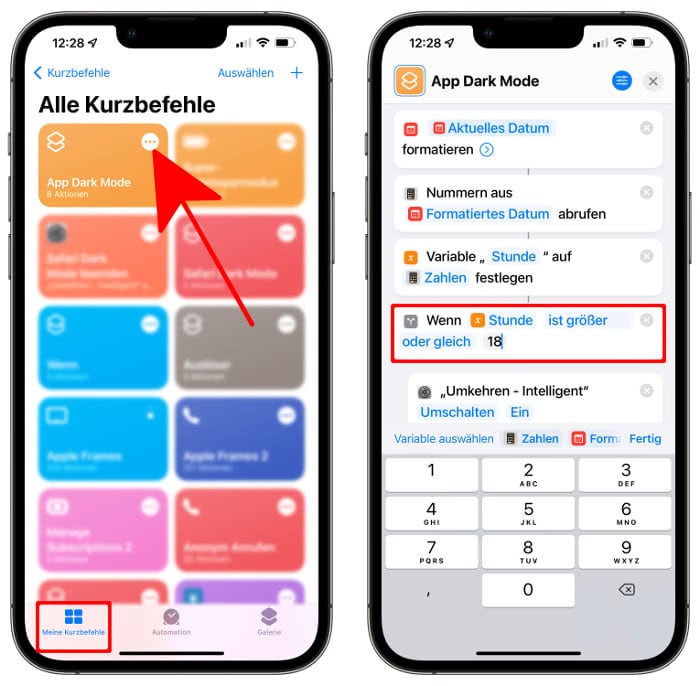
Jetzt müsst ihr nur noch eine kleine Automation für diejenige App erstellen, die ihr im Dunkelmodus nutzen wollt. Geht dazu in der Kurzbefehle-App unter „Automation“, tippt auf „Persönliche Automation erstellen“ und wählt die Option „App“. Setzt das Häkchen bei „geöffnet wird“ und wählt unter „Auswählen“ eine App aus.

Im nächsten Schritt tippt ihr auf „Aktion hinzufügen“, gebt „Kurzbefehl ausführen“ in das Suchfeld ein und wählt den Punkt aus der Liste aus.
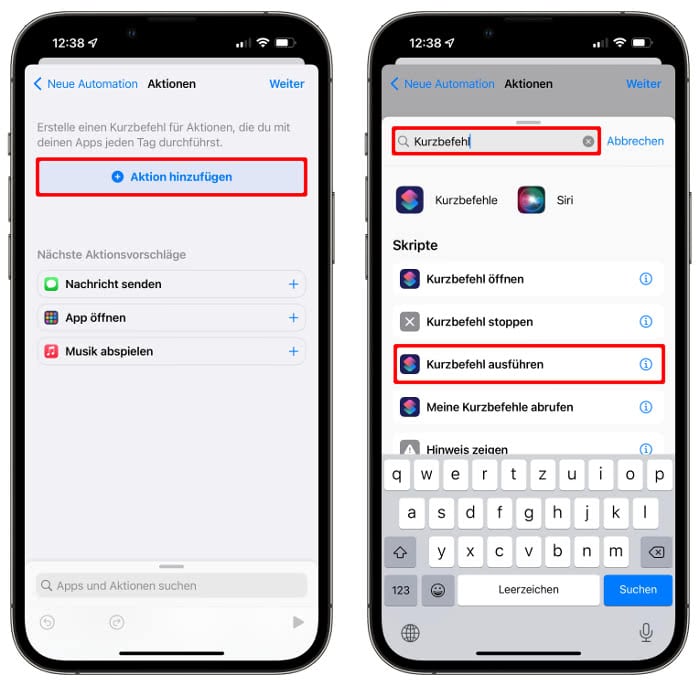
Anschließend tippt ihr auf die Schaltfläche „Kurzbefehl“, wählt „App Dark Mode“ aus der Liste aus und deaktiviert im weiteren Verlauf die Option „Vor Ausführen bestätigen“.
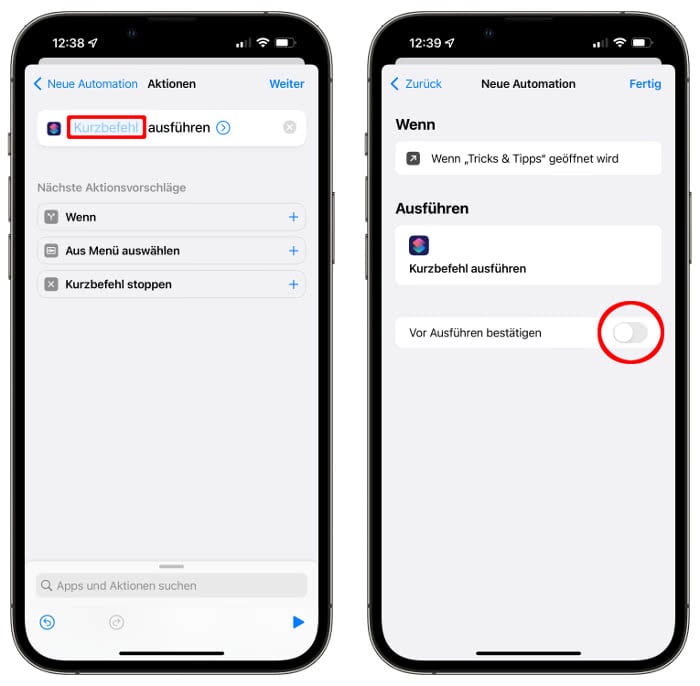
Damit unser selbstgebastelter Dunkelmodus auch beendet wird, sobald ihr die App schließt, geht ihr nochmal auf „Persönliche Automation erstellen“, wählt die Option „App“ und setzt das Häkchen diesmal bei „geschlossen wird“. Wählt unter „Auswählen“ die jeweilige App aus und tippt auf „Aktion hinzufügen“.
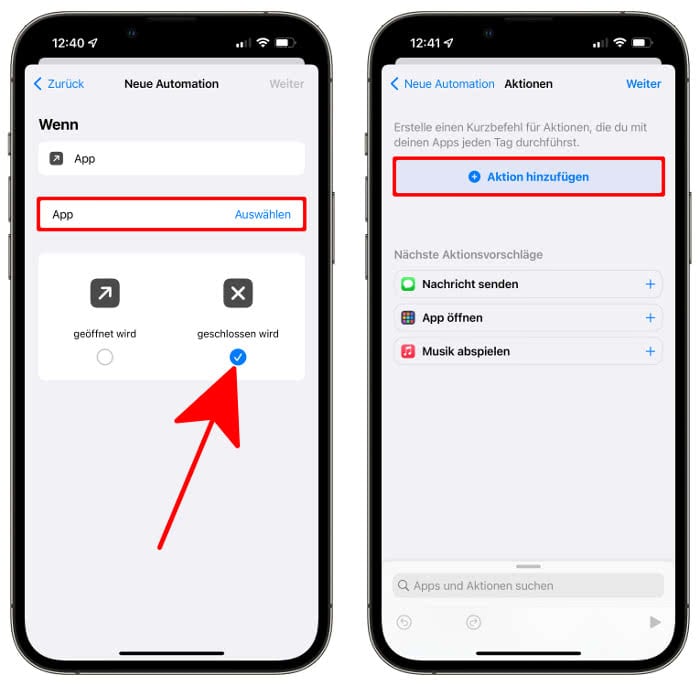
Gebt „Umkehren – Intelligent“ ins Suchfeld ein, tippt auf den Punkt in der Liste und ändert den Eintrag „Ein“ in „Aus“. Schaltet auch hier die Option „Vor Ausführen bestätigen“ ab. Fertig! Die App springt nun in Abhängigkeit der Uhrzeit jedes Mal in den Dunkelmodus, wenn ihr sie öffnet.
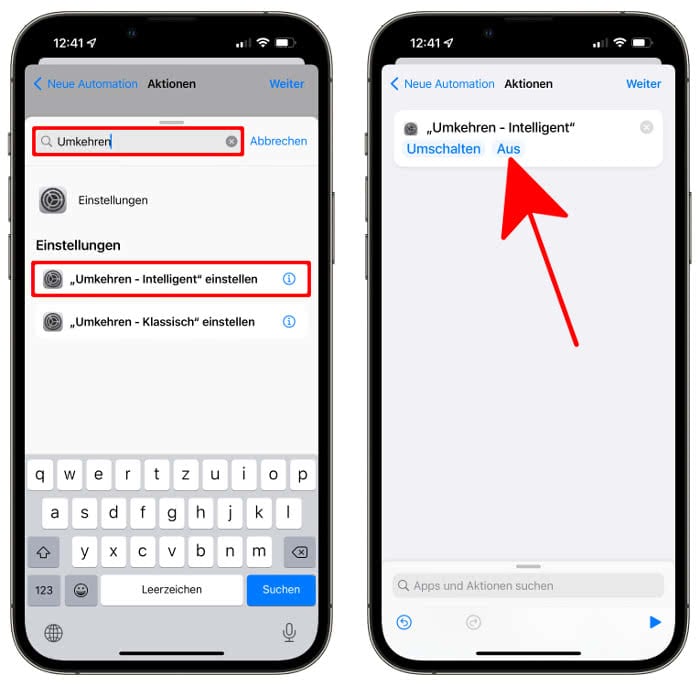
Falls ihr die Automation nicht mehr nutzen wollt, könnt ihr sie einfach löschen, indem ihr die entsprechende Schaltfläche im Reiter „Automation“ ganz nach links wischt.