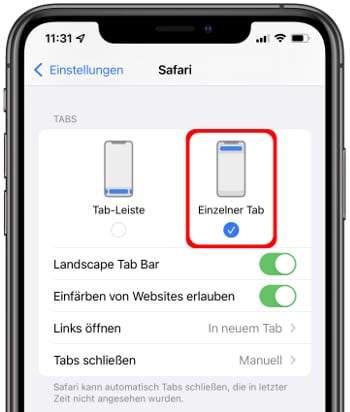Safari in iOS 15 – Diese Funktionen sind neu!
25.074 Aufrufe • Lesezeit: 5 Minuten
 Kaum eine App hat Apple in iOS 15 mit derart vielen Neuerungen bedacht wie Safari. Nicht wenige Nutzer, die vorzugsweise den Apple-Browser für ihre Surfaktivitäten im Internet verwenden, werden sich nach dem großen Design-Update verwundert die Augen reiben. Grund genug für uns einen genaueren Blick auf die Änderungen im generalüberholten Browser zu werfen. Im Folgenden zeigen wir euch die wichtigsten Features der neuen Safari-App und wie ihr bei Bedarf zur alten Benutzeroberfläche zurückkehren könnt.
Kaum eine App hat Apple in iOS 15 mit derart vielen Neuerungen bedacht wie Safari. Nicht wenige Nutzer, die vorzugsweise den Apple-Browser für ihre Surfaktivitäten im Internet verwenden, werden sich nach dem großen Design-Update verwundert die Augen reiben. Grund genug für uns einen genaueren Blick auf die Änderungen im generalüberholten Browser zu werfen. Im Folgenden zeigen wir euch die wichtigsten Features der neuen Safari-App und wie ihr bei Bedarf zur alten Benutzeroberfläche zurückkehren könnt.
Inhaltsverzeichnis
Tableiste in Daumen-Reichweite
Die wohl einschneidendste Änderung in Safari, welche das in der Internetnavigation wichtigste Steuerungselement im wahrsten Sinne auf den Kopf stellt, ist die schwebende Adressleiste am unteren Bildschirmrand. Seit etlichen Jahren immer an oberster Stelle in der Safari-App zu finden, wandert das Eingabefeld mal eben nach unten in die Navigationsleiste, was bei vielen Usern zunächst für Verwirrung sorgen dürfte.
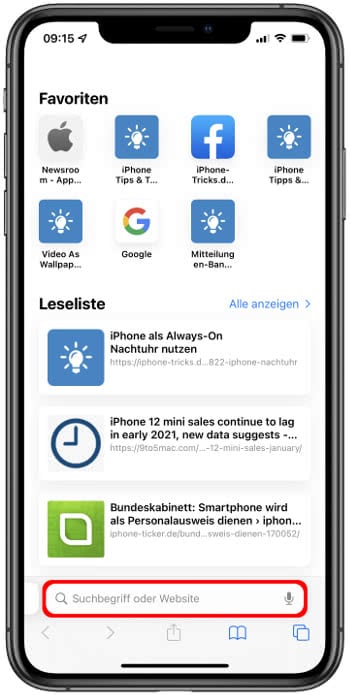
Dabei hat das Ganze durchaus einleuchtende Vorteile: Am unteren Displayrand erreicht ihr die „Tableiste“ (wie Apple sie nennt) viel leichter mit einer Hand bzw. dem Daumen – insbesondere dann, wenn ihr ein iPhone mit großem Display nutzt. Mit der neuen Aufmachung will Apple scheinbar dem Trend hin zu immer größeren Bildschirmdiagonalen gerecht werden. Beim Scrollen durch eine Webseite verschwindet das Feld zudem automatisch, und erscheint wieder, sobald ihr die Leiste antippt.
Wer sich partout nicht mit dem neuen Layout anfreunden kann, hat jedoch auch die Möglichkeit zur alten Benutzeroberfläche zurückzukehren. Wie das geht, zeigen wir euch am Ende des Beitrags. Zunächst einmal widmen wir uns der Aufmachung und dem Handling der neuen Safari-App in iOS 15.
Tab-Übersicht mit Rasteransicht
In der Tableiste selbst hat Apple ab iOS 15 eine neue Spracheingabe-Funktion integriert. Während ihr mit einem Tipp auf das Mikrofon-Icon eine schnelle Sprachsuche starten könnt, gelangt ihr mit einem Fingertipp auf das Tab-Symbol in der Navigationsleiste in die neue Tab-Übersicht.
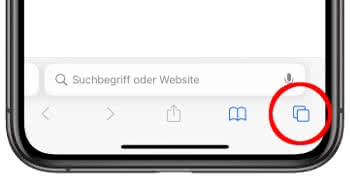
Nicht mehr hintereinander angeordnet, sondern in einer übersichtlicheren Rasteransicht präsentieren sich dort alle eure geöffneten Tabs. Per Fingertipp auf ein Fenster ruft ihr die jeweilige Webseite auf. Um in die Rasteransicht zurückzukehren, könnt ihr entweder auf das Tab-Symbol in der Leiste tippen oder die Adresszeile nach nach oben wischen.
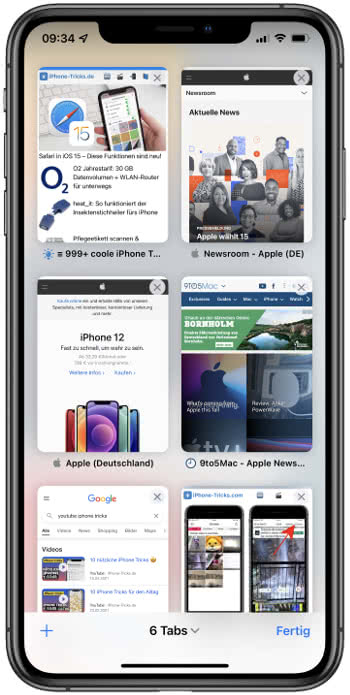
Um einen neuen Tab zu öffnen, tippt ihr wie gewohnt auf das Plus-Symbol. Wenn ihr von rechts nach links (oder umgekehrt) über die Tableiste streicht, wechselt ihr schnell zwischen den geöffneten Tabs. Wischt ihr hingegen ganz nach rechts, öffnet ihr einen neuen Tab.
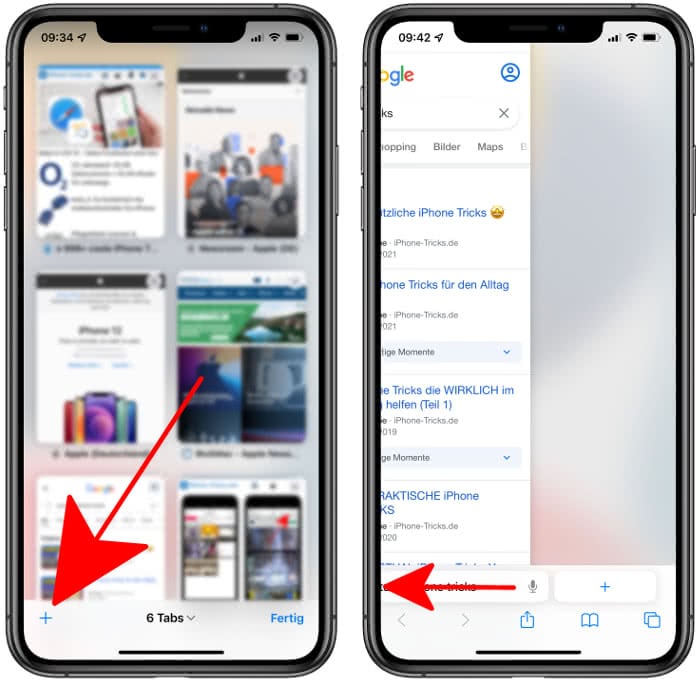
Tipp: Mit einem langen Fingertipp auf das Plus-Symbol, könnt ihr euch eure zuletzt geschlossenen Tabs anzeigen lassen!
Haltet ihr das Tab-Symbol länger gedrückt, poppt ein Kontextmenü mit verschiedenen Optionen auf. Unter anderem könnt ihr an dieser Stelle den aktuellen Tab schließen, alle geöffneten Tabs schließen oder einen neuen Tab im Privat-Modus öffnen. Eure Lesezeichen, Leseliste und den Browser-Verlauf erreicht ihr wie immer über das Buch-Icon links daneben. Mit einem langen Fingertipp auf das Icon könnt ihr zudem Webseiten mit einem Lesezeichen versehen oder zu eurer Leseliste hinzufügen.
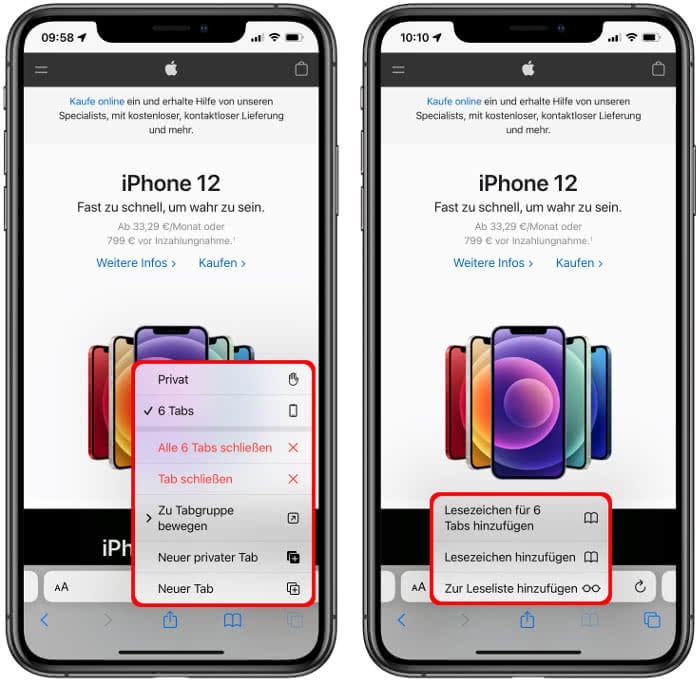
Wenn ihr einen Tab gedrückt haltet, könnt ihr in dem sich öffnenden Kontextmenü z. B. Lesezeichen für alle Tabs hinzufügen, Tabs kopieren oder deren Sortierung innerhalb der Ansicht ändern. Ihr könnt die Tabs auch mit dem Finger verschieben, um ihre Reihenfolge in der Übersicht zu ändern. Um Tabs zu schließen, geht ihr auf das „X“ oben rechts im Vorschaubild.
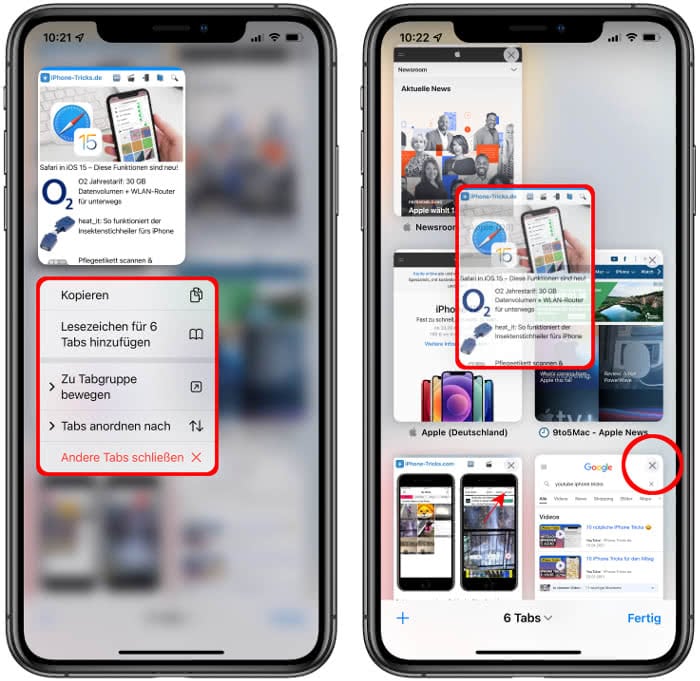
Tabgruppen erstellen
Eine gänzlich neue Funktion in der Safari-App ist die Möglichkeit, sogenannte „Tabgruppen“ zu erstellen. In Tabgruppen könnt ihr eure Tabs z. B. thematisch organisieren, um euch so je nach Bedarf nur bestimmte Tabs anzeigen zu lassen.
Geht dazu in der Tableiste unten auf „[X] Tabs“, während ihr euch in der Rasteransicht befindet. Wählt dann entweder „Neue leere Tabgruppe“ oder „Neue Tabgruppe aus [X] Tabs“. Letzteres hat zur Folge, dass zu euren aktuell geöffneten Tabs, eine Tabgruppe erstellt wird.
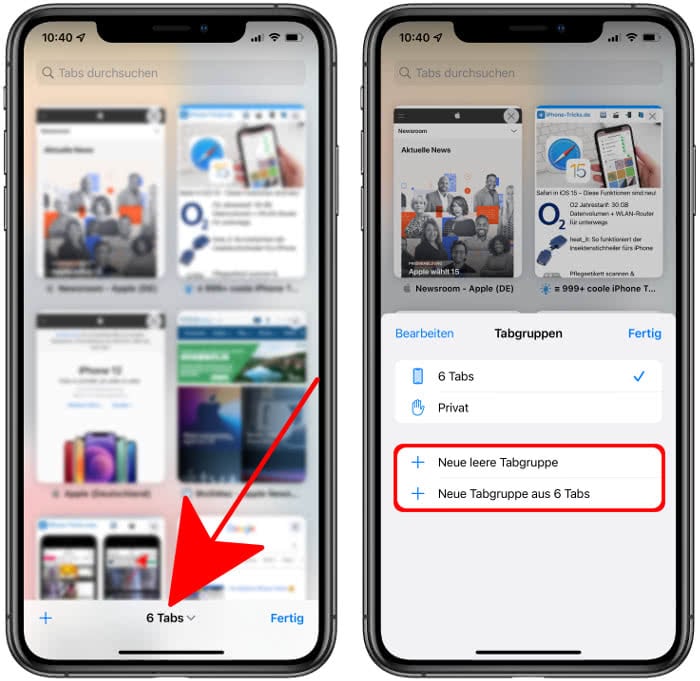
Ihr könnt der Tabgruppe dann einen Namen geben (in unserem Beispiel haben wir sie „iPhone“ genannt) und findet diese fortan im Tabgruppen-Menü. Hier könnt ihr die Tabgruppe bei Bedarf auch umbenennen oder löschen. Wischt den Eintrag einfach links und tippt auf das Stift- bzw. das Papierkorb-Symbol.
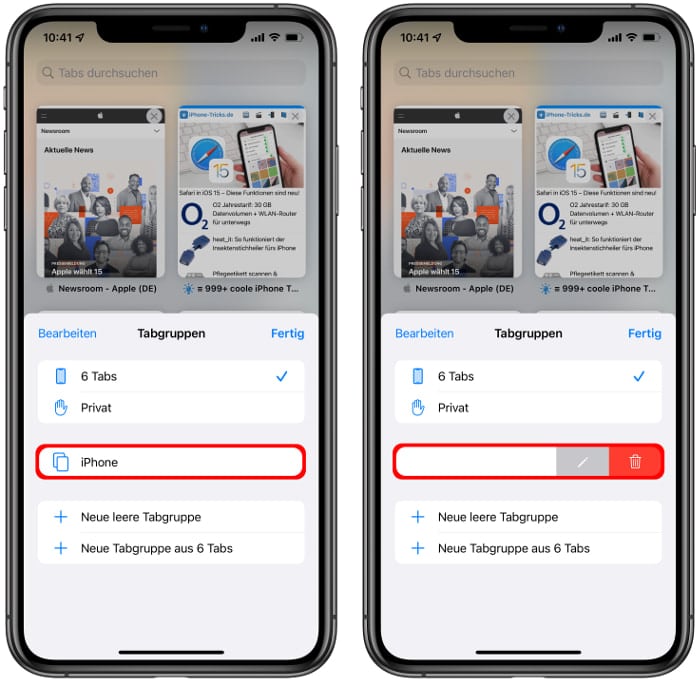
Auf dieser Ebene könnt ihr übrigens auch zwischen dem normalen Surfmodus („Startseite“) und dem privaten Surfmodus („Privat“) wechseln. Letzterer bewirkt, dass Safari eure besuchten Webseiten und euren Suchverlauf nicht speichert.
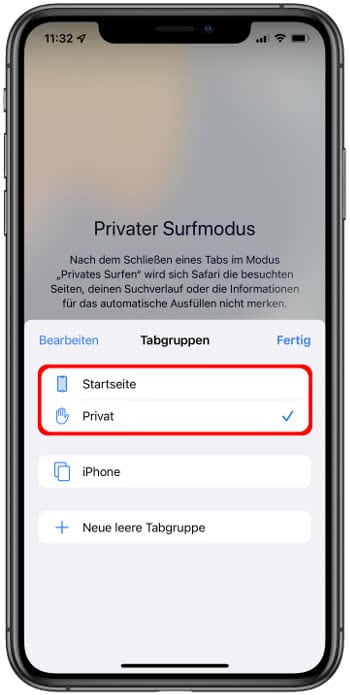
Startseite personalisieren
Als kleines Highlight der neuen Safari-App darf man die Möglichkeit bezeichnen, die Startseite an die persönlichen Bedürfnisse anzupassen. So könnt ihr einstellen, was ihr auf eurer Safari-Startseite sehen wollt, sobald ihr diese öffnet.
Dazu tippt ihr ganz unten auf den „Bearbeiten“-Button und wählt im „Startseite anpassen“-Menü, welche Optionen angezeigt werden sollen. Unter anderem könnt ihr euch eure Favoriten, häufig besuchte Webseiten, einen Datenschutzbericht und eure Leseliste auf die Startseite legen. Mit einem Tipp auf den Schalter rechts daneben, schaltet ihr die jeweilige Option ein (grün hinterlegt) oder aus (grau hinterlegt).
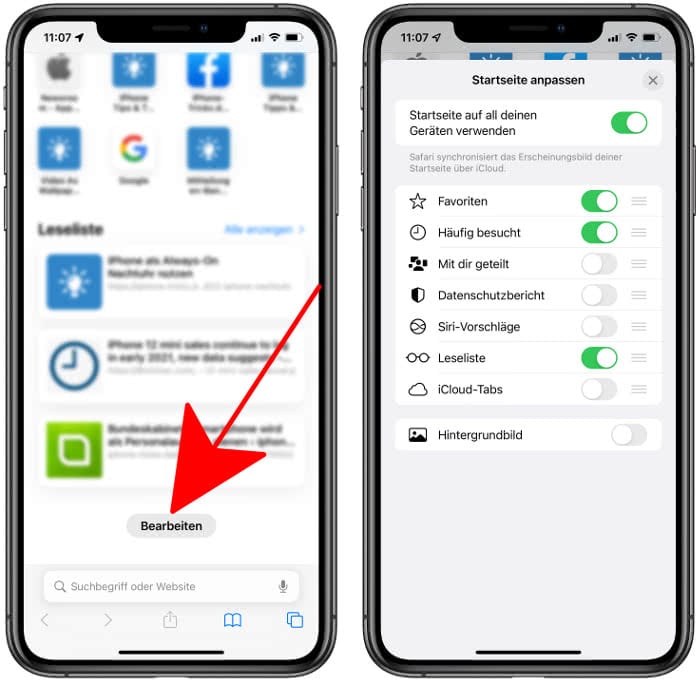
Ganz unten findet ihr zudem den Eintrag „Hintergrundbild“. Aktiviert ihr die Option über den Schalter, könnt ihr ein passendes Wallpaper aus der vorgefertigten Auswahl wählen. Über das Plus oben links gelangt ihr hingegen in eure Fotomediathek, wo ihr ein Bild aus eurer Fotosammlung als Hintergrund für die Safari-Startseite einstellen könnt.
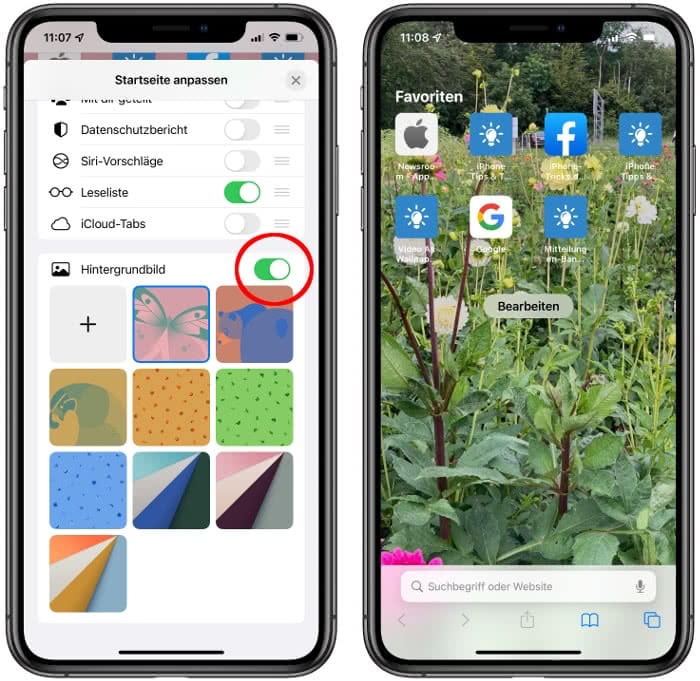
Alte Adressleiste wiederherstellen
Falls ihr mit der neuen Position der Adresszeile nicht zurechtkommt, könnt ihr Tableiste ganz leicht zurück an ihren ursprünglichen Platz am oberen Bildschirmrand setzen. Geht dazu einfach in der Einstellungen-App unter „Safari“ und setzt das Häkchen in der „Tabs“-Rubrik bei „Einzelner Tab“. Fortan seht ihr die Adresszeile wieder ganz oben, sobald ihr die Safari-App öffnet.