iPhone App Icons ändern
30.028 Aufrufe • Lesezeit: 5 Minuten
![]() Wie ihr wisst, könnt ihr seit iOS 14 Widgets direkt auf dem Homescreen ablegen und diesen somit persönlicher gestalten. Das neue Feature hat bei vielen Nutzern den Wunsch geweckt, ihren iPhone-Bildschirm noch individueller zu gestalten und z. B. auch die App-Icons nach ihren Vorstellungen anzupassen. Das ist zwar nicht ohne Weiteres möglich, mit den richtigen Tools und Tricks ist es jedoch ganz leicht. Wir zeigen euch, wie ihr eure iPhone App-Icons ändern könnt!
Wie ihr wisst, könnt ihr seit iOS 14 Widgets direkt auf dem Homescreen ablegen und diesen somit persönlicher gestalten. Das neue Feature hat bei vielen Nutzern den Wunsch geweckt, ihren iPhone-Bildschirm noch individueller zu gestalten und z. B. auch die App-Icons nach ihren Vorstellungen anzupassen. Das ist zwar nicht ohne Weiteres möglich, mit den richtigen Tools und Tricks ist es jedoch ganz leicht. Wir zeigen euch, wie ihr eure iPhone App-Icons ändern könnt!
Inhaltsverzeichnis
Apps Icons ändern via Kurzbefehl
Ihr könnt das Aussehen eurer App-Icons ganz individuell anpassen und verändern. Eine Möglichkeit App-Icons ohne zusätzliche Hilfsmittel einen eigenen Look zu verpassen, bietet die standardmäßig vorinstallierte Kurzbefehle-App. Und so geht’s:
1. Öffnet zunächst die Kurzbefehle-App auf eurem iPhone, tippt oben rechts auf das Plus-Symbol und geht auf „Aktion hinzufügen“. Gebt dann oben in der Suche App öffnen ein und wählt den Befehl unter Aktionen aus.
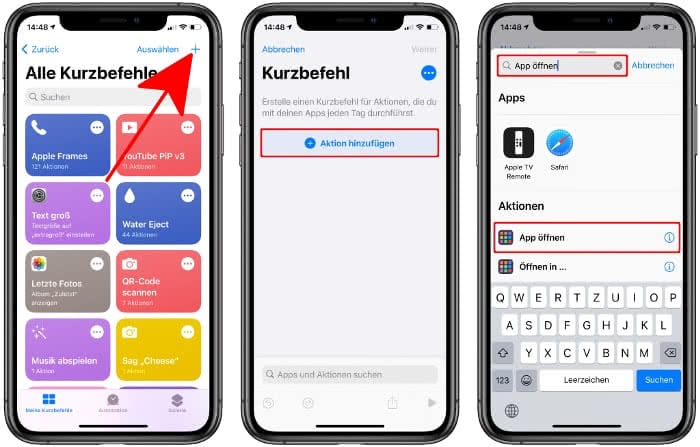
2. Tippt nun auf das blau hinterlegte Wort „Auswählen“ und wählt diejenige App aus, deren Icon ihr ändern wollt. In unserem Beispiel tippen wir auf die YouTube-App, gehen oben rechts auf „Weiter“ und geben dem Kurzbefehl einen Namen. Drückt anschließend oben rechts auf „Fertig“.
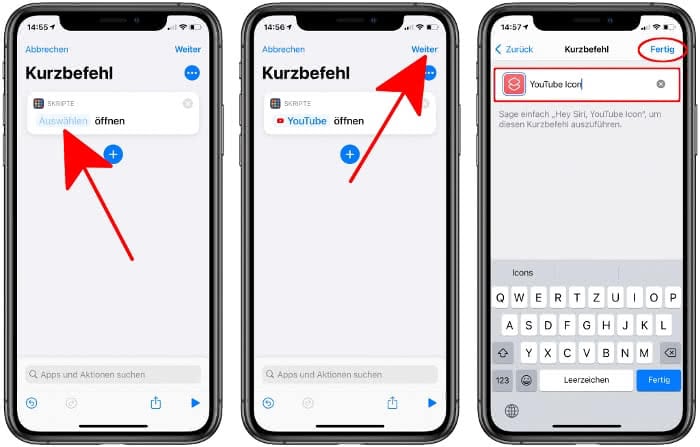
3. Tippt dann in dem gerade erstellten Kurzbefehl auf die drei Punkte, geht nochmals auf die drei Punkte und wählt „Zum Home-Bildschirm“.
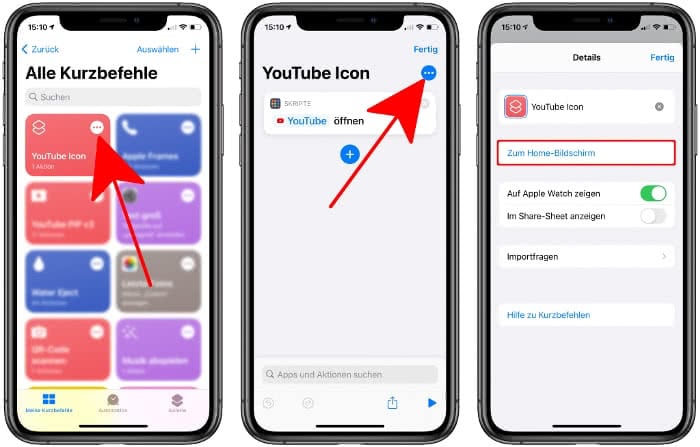
4. Geht jetzt auf das kleine Vorschau-Icon und klickt im Kontextmenü auf „Foto auswählen“. Wählt ein passendes Icon per Fingertipp aus und geht unten rechts auf „Auswählen“. Gebt dann rechts neben dem Icon einen Namen ein, der später darunter zu sehen sein soll und tippt oben rechts auf „Hinzufügen“. Das neue App Icon sollte jetzt auf eurem iPhone-Homescreen erscheinen.
![]()
Diesen Vorgang könnt ihr jetzt für jedes App Icon, das ihr verändern wollt, wiederholen.
Im Vorfeld müsst ihr euch natürlich entsprechende Bilder von Icons besorgen. Neben der Fotoplattform Pinterest oder einer einfachen Suche nach „[YouTube, WhatsApp, etc.] Cover Icon“ auf Google, findet ihr insbesondere auf der Webseite flaticon viele alternative und kostenlose App-Icons. Schaut euch am besten unser Video (ab Min. 2:50) an, in dem wir euch Schritt für Schritt zeigen, wie ihr an tolle Icons für euer iPhone kommt.Damit die Icons nicht doppelt angezeigt werden, solltet ihr die originalen App-Icons in die App-Mediathek verschieben. Haltet dazu die jeweilige App kurz gedrückt, geht auf „App entfernen“ und wählt „In App-Mediathek bewegen“. Im Endergebnis kann das Ganze wie folgt aussehen.
![]()
Tipp: Bestimmt ist euch aufgefallen, dass jedes Mal kurz die Kurzbefehle-App gestartet wird, sobald ihr auf eines der neuen App-Icons tippt. Das liegt daran, dass es sich bei den neuen Icons lediglich um Verweise auf die Original-Apps handelt. Wenn euch das stört, könnt ihr den Übergang noch etwas flüssiger und weicher gestalten. Geht dazu in der Einstellungen-App unter Bedienungshilfen → Bewegung und schaltet die Option „Bewegung reduzieren“ ein.
Apps Icons ändern mit Themes
Wenn ihr direkt auf einen Schlag ganz viele Icons verändern wollt, dann ist der Weg über die Kurzbefehle-App recht aufwendig. Eine gute Alternative dazu sind sogenannte Icon Themes. Mit Themes sind alternative Designs für App-Icons gemeint, die ihr paketweise und kostenlos auf der Seite iSkin herunterladen könnt.
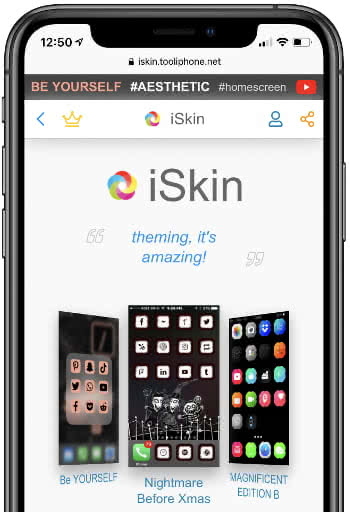
1. Auf der iSkin-Webseite scrollt ihr zunächst etwas nach unten bis zur Zwischenüberschrift Install a theme. Dort könnt ihr wählen, ob ihr euch die Icons gebündelt nach Themes, Kategorie oder Apps anzeigen lassen wollt. Tippt z. B. auf „Browse by themes“, um euch durch die Liste der verfügbaren Icon Pakete zu scrollen.
![]()
2. Wenn ihr ein passendes Paket ausgewählt habt, scrollt etwas nach unten und tippt auf „Application icons“, um alle verfügbaren Icons dieses Themes anzuzeigen. Jetzt könnt ihr entweder einzeln jedes Icon einmal antippen, das ihr hinzufügen wollt. Oder, wenn ihr gleich auf einen Schlag alle Icons hinzufügen wollt, müsst ihr oben auf „Show quick actions“ und „Select All“ tippen.
![]()
3. Ihr habt zusätzlich noch die Möglichkeit den Namen, der später unter jedem Icon stehen wird, individuell anzupassen. Tippt dafür einfach in das jeweilige Feld und gebt den gewünschten Namen ein. Falls ihr nachher auf dem Homescreen gar keinen Namen unter dem Icon sehen wollt, löscht den Inhalt einfach komplett. Scrollt jetzt ganz nach unten und wählt „Generate theme“.
![]()
4. Die Webseite versucht daraufhin ein Konfigurationsprofil auf euer iPhone zu laden, was ihr mit einem Tipp auf „Zulassen“ bestätigen müsst. Geht anschließend in die Einstellungen-App unter „Profil geladen“, tippt das heruntergeladene Profil an und drückt oben rechts auf „Installieren“. Gebt dann euren iPhone-Code ein und tippt nochmals auf „Installieren“. Keine Sorge: Das Profil enthält lediglich Verweise auf die eigentlichen Apps.
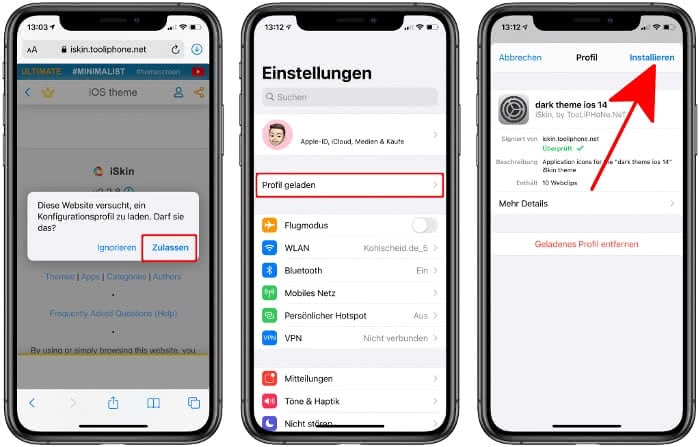
Die neuen App-Icons sollten nun zusammen mit den alten Icons auf eurem iPhone-Homescreen erscheinen.
![]()
Damit die Icons nicht doppelt angezeigt werden, könnt ihr die originalen App-Icons in die App-Mediathek verschieben. Haltet dazu die jeweilige App kurz gedrückt, geht auf „App entfernen“ und wählt „In App-Mediathek bewegen“. Löschen solltet ihr die Original-Apps allerdings nicht, denn die neuen Icons verweisen lediglich auf diese. Tipp: In einem anderen Artikel zeigen wir euch, wie ihr jetzt auch Themes per App auf dem iPhone installieren könnt!
Eigene App Icons löschen
Wenn ihr eines der erstellten Icons löschen wollt, könnt ihr es einfach antippen, gedrückt halten und dann „Lesezeichen löschen“ wählen.
![]()
Falls ihr hingegen ein ganzes Paket von Icons löschen wollt, geht ihr in der Einstellungen-App unter Allgemein → Profil und wählt das entsprechende Profil aus. Tippt dann auf „Profil entfernen“, um alle Icons dieses Profils von eurem iPhone zu löschen.
![]()