5 praktische iPhone-Automationen für den Alltag!
99.301 Aufrufe • Lesezeit: 7 Minuten
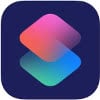 Die Kurzbefehle-App von Apple ist für viele iPhone-Nutzer immer noch ein Buch mit sieben Siegeln und wird deshalb von vielen Usern gemieden. Völlig zu Unrecht wie wir finden. Denn mit den praktischen Kurzbefehlen lassen sich häufige Aktionen am iPhone miteinander kombinieren und automatisch ausführen. Noch nützlicher werden Kurzbefehle allerdings mit den sogenannten Automationen. Damit könnt ihr regelmäßig wiederkehrende Abläufe an bestimmte Ereignisse koppeln und so komplett automatisieren. In diesem Artikel zeigen wir euch 5 Automationen, die euren iPhone-Alltag erleichtern werden.
Die Kurzbefehle-App von Apple ist für viele iPhone-Nutzer immer noch ein Buch mit sieben Siegeln und wird deshalb von vielen Usern gemieden. Völlig zu Unrecht wie wir finden. Denn mit den praktischen Kurzbefehlen lassen sich häufige Aktionen am iPhone miteinander kombinieren und automatisch ausführen. Noch nützlicher werden Kurzbefehle allerdings mit den sogenannten Automationen. Damit könnt ihr regelmäßig wiederkehrende Abläufe an bestimmte Ereignisse koppeln und so komplett automatisieren. In diesem Artikel zeigen wir euch 5 Automationen, die euren iPhone-Alltag erleichtern werden.
Inhaltsverzeichnis
- 1 Automationen vs. Kurzbefehle
- 2 Automation 1: Wetter-App anzeigen, wenn Wecker abgeschaltet wird
- 3 Automation 2: Stromsparmodus einschalten beim Verlassen von Zuhause
- 4 Automation 3: WLAN ausschalten beim Verlassen von Zuhause
- 5 Automation 4: „Nicht stören“ aktivieren bei Ankunft am Arbeitplatz
- 6 Automation 5: Musik abspielen und Navi starten beim Einstieg ins Auto
Automationen vs. Kurzbefehle
Bei Automationen handelt es sich im Grunde genommen auch um Kurzbefehle. Sie lassen sich ebenfalls aus verschiedenen Aktionen zusammenklicken, um so regelmäßig wiederkehrende Abläufe am iPhone gebündelt und schneller auszuführen. Im Gegensatz zu den Kurzbefehlen, die das manuelle oder verbale Anstoßen des jeweiligen Shortcuts via Siri-Sprachbefehl erfordern, reagieren Automationen ohne eigenes Zutun automatisch auf bestimmte Ereignisse. So kann z. B. eine bestimmte Uhrzeit oder die Heimkehr eine Reihe an Aktionen am iPhone auslösen.
Automation 1: Wetter-App anzeigen, wenn Wecker abgeschaltet wird
Die erste iPhone-Automation, die wir euch ans Herz legen wollen, soll euch vor allem bei der Morgenroutine zugutekommen. Viele iPhone-Nutzer (uns eingeschlossen) steuern nach dem Abschalten des Weckers direkt die Wetter-App an, um das Wetter für die kommenden Stunden zu checken. Damit euch das aktuelle Wetter sofort angezeigt wird, nachdem ihr den Wecker ausgeschaltet habt, geht ihr wie folgt vor:
1. Öffnet zunächst die Kurzbefehle-App und tippt unten in der Mitte auf „Automation“. Geht dann auf den blauen „Persönliche Automation erstellen“-Button. Wählt den Menüpunkt „Wecker“, setzt das Häkchen bei „Beendet wird“ und „Alle“ und tippt auf „Weiter“.
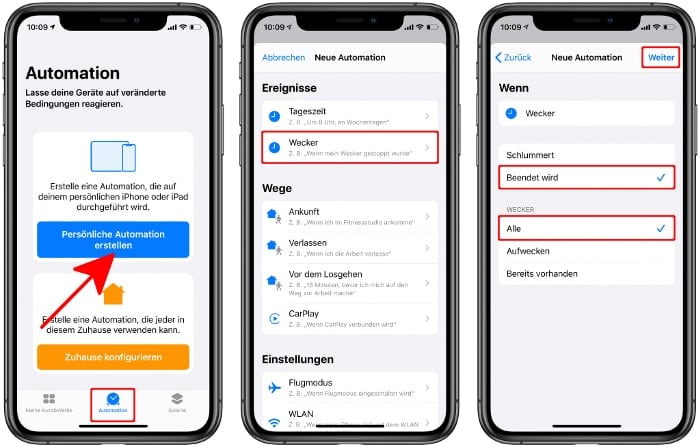
2. Geht jetzt auf „Aktion hinzufügen“, wählt „Apps“ und tippt auf „Wetter“.
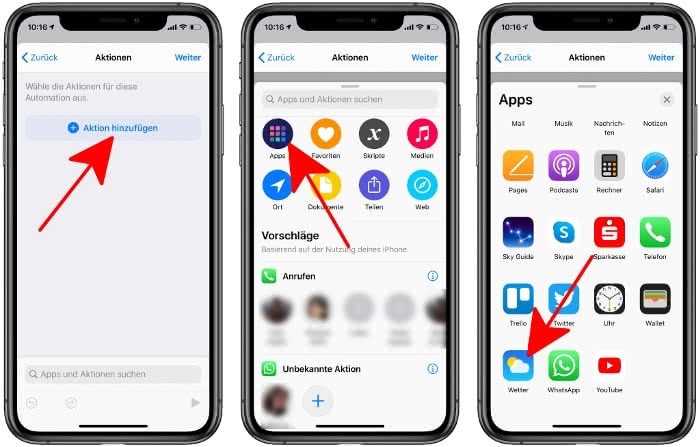
3. Wählt nun die Aktion „Aktuelles Wetter abrufen“, tippt auf das Plus und geht auf „Wetter in [eure Stadt] anzeigen“. Drückt jetzt auf „Weiter“, deaktiviert den Punkt „Vor Ausführen bestätigen“ und bestätigt das Ganze mit „Fertig“.
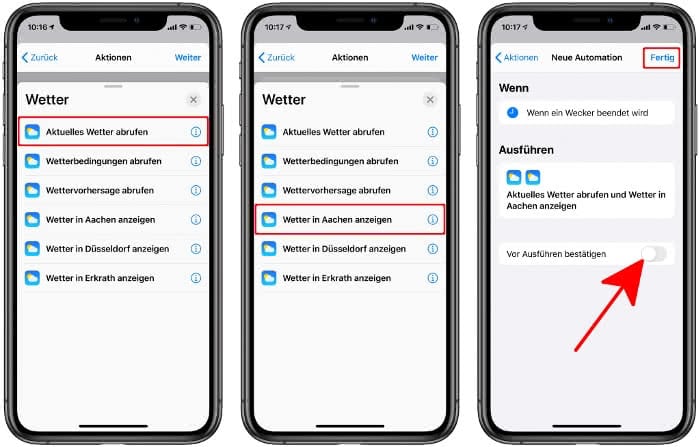
Wenn ihr nun morgens den iPhone-Wecker ausschaltet, wird euch danach immer das aktuelle Wetter für euren Standort angezeigt.
Automation 2: Stromsparmodus einschalten beim Verlassen von Zuhause
Beim Stromsparmodus werden energiehungrige iPhone-Funktionen wie etwa das Abrufen von E-Mails, die Hintergrundaktualisierung von Apps und automatische Downloads deaktiviert. Dabei wird die Leistung um rund 40 % reduziert, was bis zu drei weitere Stunden Betriebsdauer ermöglicht. Wenn ihr mithilfe des Stromsparmodus eure Akkulaufzeit verlängern wollt, immer wenn ihr das Haus verlasst, geht ihr wie folgt vor:
1. Öffnet zunächst die Kurzbefehle-App und tippt unten in der Mitte auf „Automation“. Geht dann auf den blauen „Persönliche Automation erstellen“-Button. Tippt auf den Menüpunkt „Verlassen“ und geht auf „Auswählen“.
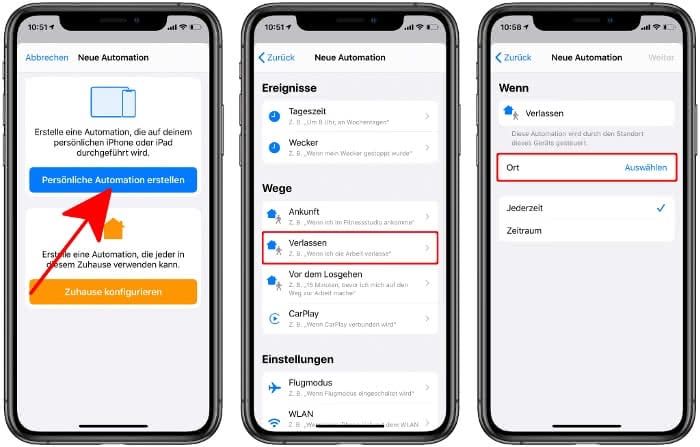
2. Wählt nun „Aktueller Ort“ (wenn ihr gerade zu Hause seid) oder gebt oben in das Suchfeld eure Hausadresse ein und setzt das Häkchen bei dem jeweiligen Eintrag. Bestätigt das Ganze mit einem Tipp auf „Fertig“ → „Weiter“ und geht auf „Aktion hinzufügen“.
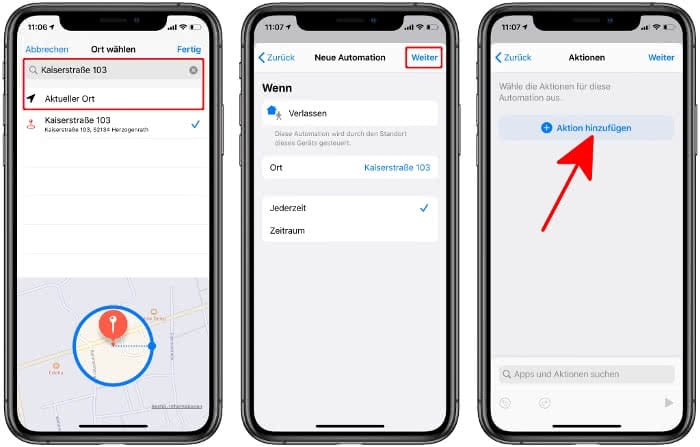
3. Gebt jetzt ins Suchfeld oben „Stromsparmodus“ ein und wählt die Option „Stromsparmodus konfigurieren“. Stellt sicher, dass hier „Ein“ ausgewählt ist und tippt oben rechts auf „Weiter“. Geht zum Schluss auf „Fertig“, um das Ganze zu bestätigen.
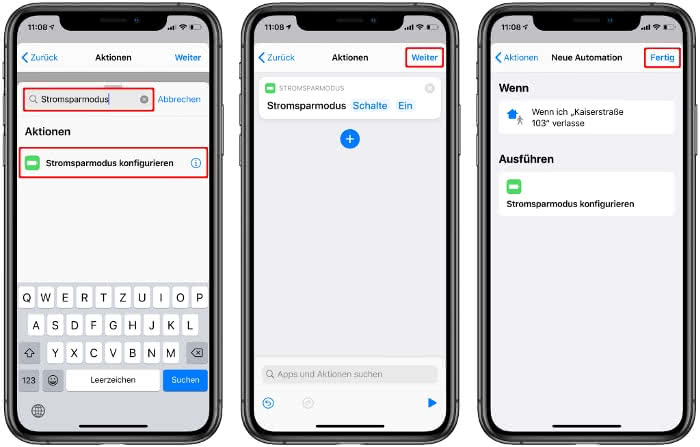
Wenn ihr nun euer Zuhause verlasst, wird jedes Mal der Stromsparmodus auf eurem iPhone aktiviert und ihr solltet länger mit einer Akkuladung auskommen.
Automation 3: WLAN ausschalten beim Verlassen von Zuhause
Ihr könnt auch einstellen, dass beim Verlassen eures Zuhauses jedes Mal die WLAN-Funktion auf dem iPhone ausgeschaltet wird. Das macht durchaus Sinn, da das iPhone ansonsten im Hintergrund nach verfügbaren WLAN-Netzwerken sucht, was sich negativ auf die Akkulaufzeit auswirkt. Geht dazu wie folgt vor:
1. Öffnet zunächst die Kurzbefehle-App und tippt unten in der Mitte auf „Automation“. Geht dann auf den blauen „Persönliche Automation erstellen“-Button. Tippt auf den Menüpunkt „Verlassen“ und geht auf „Auswählen“.
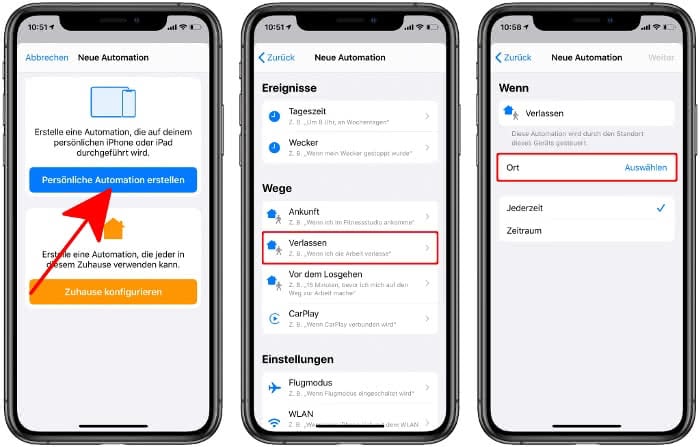
2. Wählt nun „Aktueller Ort“ (wenn ihr gerade zu Hause seid) oder gebt in der Suche oben eure Hausadresse ein und setzt das Häkchen bei dem jeweiligen Eintrag. Bestätigt das Ganze mit einem Tipp auf „Fertig“ → „Weiter“ und geht auf „Aktion hinzufügen“.
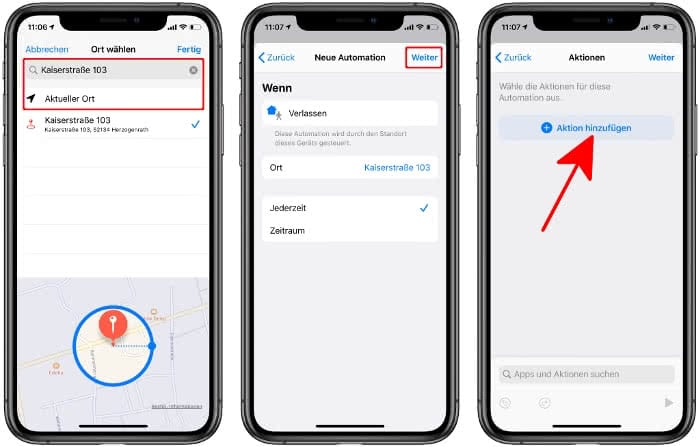
3. Gebt jetzt in das Textfeld oben „WLAN“ ein und wählt die Option „WLAN konfigurieren“. Tippt auf die Schaltfläche „Ein“, sodass der Eintrag „Aus“ erscheint. Geht dann oben rechts auf „Weiter“ und zum Schluss auf „Fertig“, um das Ganze zu bestätigen.
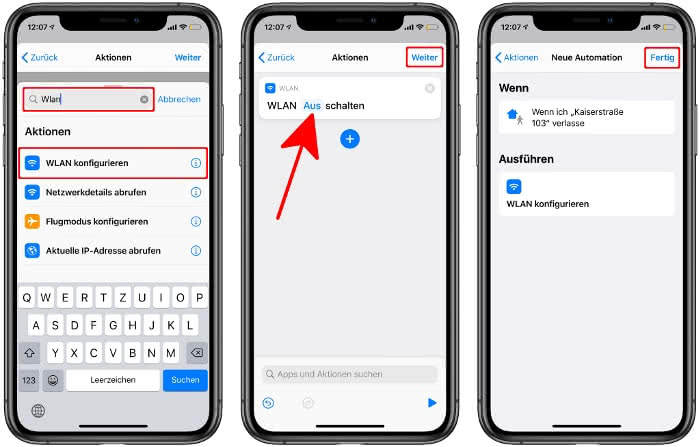
Wenn ihr euer Zuhause verlasst, wird nun jedes Mal die WLAN-Funktion auf eurem iPhone deaktiviert, um Akku zu sparen.
Automation 4: „Nicht stören“ aktivieren bei Ankunft am Arbeitplatz
Eine weitere praktische Automation besteht darin, den „Nicht stören“-Modus einzuschalten, sobald ihr euren Arbeitsplatz erreicht. Das „Nicht stören“ Feature sorgt dafür, dass eingehende Anrufe, Nachrichten und App-Benachrichtigungen stummgeschaltet werden und ihr nicht vom iPhone abgelenkt werdet. Um die Automation einzurichten, geht ihr wie folgt vor:
1. Öffnet zunächst die Kurzbefehle-App und tippt unten in der Mitte auf „Automation“. Geht dann auf den blauen „Persönliche Automation erstellen“-Button. Tippt auf den Menüpunkt „Ankunft“ und geht auf „Auswählen“.
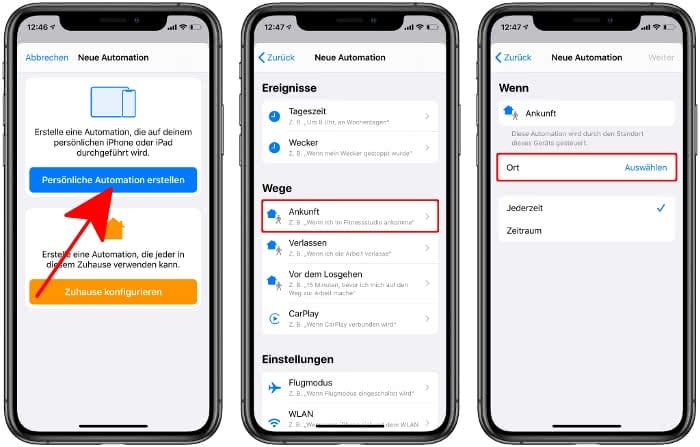
2. Wählt nun „Aktueller Ort“ (wenn ihr gerade auf der Arbeit seid) oder gebt im Suchfeld oben eure Arbeitsadresse ein und setzt das Häkchen bei dem jeweiligen Eintrag. Bestätigt das Ganze mit einem Tipp auf „Fertig“ → „Weiter“ und geht auf „Aktion hinzufügen“.
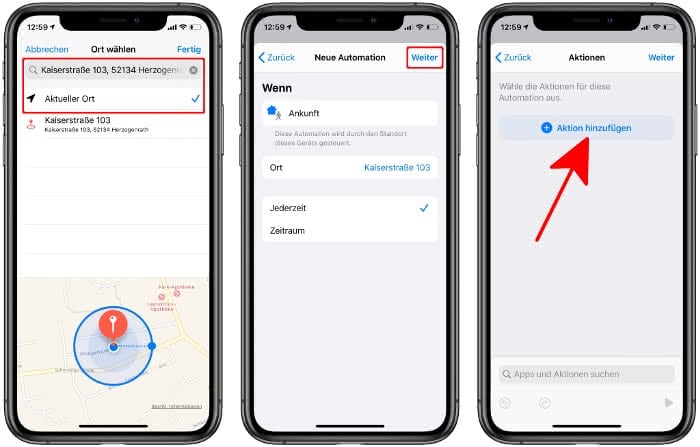
3. Gebt jetzt oben im Textfeld „Nicht stören“ ein und wählt die Option „Nicht stören konfigurieren“. Tippt auf die Schaltfläche „Aus“, sodass der Eintrag „Ein“ erscheint. Mit einem Fingertipp auf „Ausgeschaltet“ → „Ich gehe“ könnt ihr zudem einstellen, dass „Nicht stören“ deaktiviert wird, sobald ihr eure Arbeitsstelle verlasst. Geht anschließend oben rechts auf „Weiter“ und zum Schluss auf „Fertig“, um alles zu bestätigen.
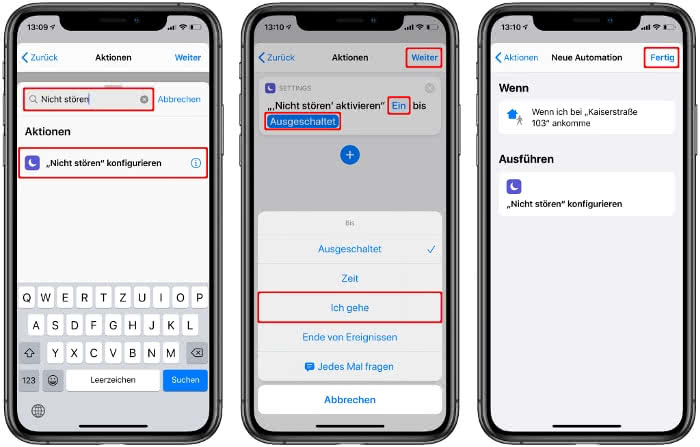
Ab sofort wird euer iPhone immer automatisch den „Nicht stören“-Modus aktivieren, sobald ihr auf der Arbeit ankommt.
Eine letzte wirklich nützliche Automation, die wir euch zeigen wollen, sorgt dafür, dass beim Einstieg in euer Auto automatisch Musik abgespielt und die Navigation nach Hause gestartet wird. Dafür muss euer Auto CarPlay-fähig sein, also die Kopplung eures iPhones mit dem Infotainmentsystem im Fahrzeug unterstützten.
1. Öffnet zunächst die Kurzbefehle-App und tippt unten in der Mitte auf „Automation“. Geht dann auf den blauen „Persönliche Automation erstellen“-Button. Tippt auf den Menüpunkt „CarPlay“, das Häkchen sollte bei „Verbunden wird“ gesetzt sein. Tippt danach oben rechts auf „Weiter“.
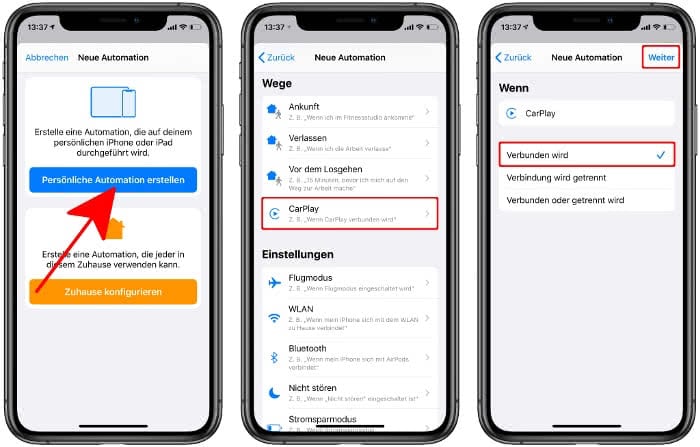
2. Im nächsten Schritt wählt ihr „Aktion hinzufügen“ und gebt „Musik“ ins Suchfeld ein. Tippt dann auf die Option „Musik abspielen“. Mit einem Fingertipp auf die „Musik“-Schaltfläche, könnt ihr einstellen, welche Playlists, Künstler, Alben, etc. abgespielt werden sollen. Geht danach auf das blaue Plus Symbol, um eine weitere Aktion hinzuzufügen.
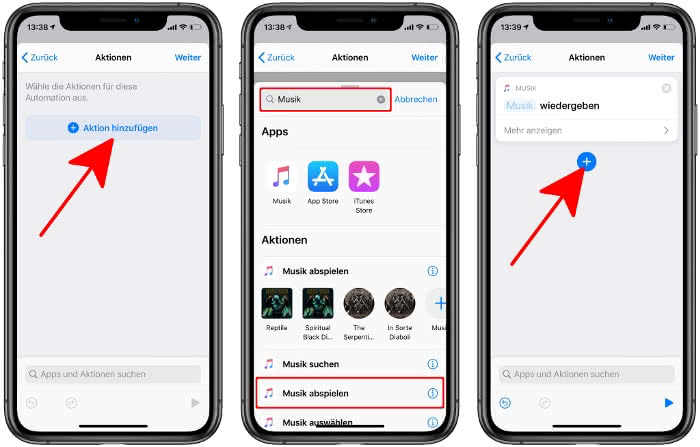
3. Tragt nun „Karten“ in das Suchfeld ein und wählt die Option „Route einblenden“. Auf der nächsten Seite tippt ihr auf „Ziel“, um eure Adresse für die Navigation auszuwählen. Setzt dazu das Häkchen bei dem jeweiligen Eintrag und geht auf „Fertig“. Mit einem Tipp auf „Karten“ könnt ihr übrigens auch die Google Maps App anstelle der Apple Karten App für die Navigation auswählen. Geht anschließend auf „Weiter“.
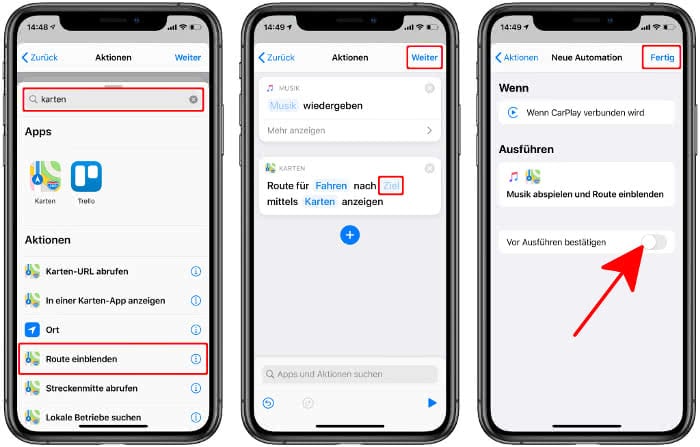
4. Zum Schluss deaktiviert ihr noch die Option „Vor Ausführen bestätigen“, damit ihr die Automation nicht jedes Mal bestätigen müsst, bevor sie ausgelöst wird. Geht dann auf „Fertig“, um die Automation fertigzustellen. Wenn ihr nun ins Auto einsteigt, wird immer automatisch eure Musik abgespielt und die Navigation nach Hause gestartet.
Das sind natürlich nur ein paar der zahlreichen Möglichkeiten, welche die Automationen in der Kurzbefehle-App bieten. Da es relativ leicht ist, sich eine Automation aus verschiedenen Aktionen zusammenzuklicken, empfehlen wir euch einfach mal ein bisschen mit der Funktion herumzuspielen. Ihr werdet schnell weitere Automationen entdecken, die euren iPhone-Alltag spürbar erleichtern können.