Probleme mit iMessage beheben
253.002 Aufrufe • Lesezeit: 3 Minuten
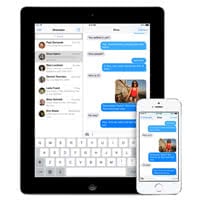 iMessage ist wie WhatsApp, mit einer kleinen Einschränkung: Es funktioniert nur zwischen iOS Geräten. So wie bei WhatsApp werden Nachrichten, Fotos und Videos über das Internet ausgetauscht. Ist iMessage erst einmal aktiviert, muss man nichts weiter mehr beachten. Hat derjenige, mit dem ihr euch austauschen wollt, ebenfalls ein iPhone oder ein anderes iOS Gerät, dann werden die Nachrichten mittels iMessage gesendet und empfangen, andernfalls via SMS. Ganz so einfach und fehlerlos, wie Apple es uns gerne glauben lassen möchte, funktioniert iMessage aber nicht. Wenn euch auch Probleme mit iMessage plagen, hilft euch unsere Anleitung hoffentlich dabei, sie zu beheben.
iMessage ist wie WhatsApp, mit einer kleinen Einschränkung: Es funktioniert nur zwischen iOS Geräten. So wie bei WhatsApp werden Nachrichten, Fotos und Videos über das Internet ausgetauscht. Ist iMessage erst einmal aktiviert, muss man nichts weiter mehr beachten. Hat derjenige, mit dem ihr euch austauschen wollt, ebenfalls ein iPhone oder ein anderes iOS Gerät, dann werden die Nachrichten mittels iMessage gesendet und empfangen, andernfalls via SMS. Ganz so einfach und fehlerlos, wie Apple es uns gerne glauben lassen möchte, funktioniert iMessage aber nicht. Wenn euch auch Probleme mit iMessage plagen, hilft euch unsere Anleitung hoffentlich dabei, sie zu beheben.
Ist iMessage überhaupt das Problem?
Wenn ihr iMessages innerhalb der Nachrichten App auf eurem iPhone nicht senden oder empfangen könnt, oder wenn sie zwischen euren iOS Geräten nicht synchron sind, solltet ihr euch zunächst immer die Frage stellen, ob iMessage überhaupt das Problem ist.
Überprüft deshalb, ob ihr eine aktive Datenverbindung – entweder mobiles Internet oder WLAN – habt. Das macht ihr am besten, indem ihr in Safari eine Webseite zu öffnen versucht. Funktioniert auch das nicht, liegt das Problem nicht bei iMessage, sondern bei eurer Internetverbindung. Ansonsten solltet ihr weiterlesen.
Systemstatus von iMessage überprüfen
Gelegentlich führt Apple Wartungsarbeiten durch, die zur Folge haben können, dass Dienste wie iMessage temporär nicht funktionieren. Um den Systemstatus zu überprüfen, öffnet folgende Webseite: Apple Dienste, Stores und iCloud. Sucht dort nach iMessage und überprüft den Status.
Ist kein grünes Kästchen zu sehen, gibt es im Augenblick Probleme mit iMessage, die nicht an euch liegen. Da hilft nur Abwarten. Falls dort ein grünes Kästchen zu sehen ist, lest weiter.
iPhone neu starten
Führt unbedingt auch einen Neustart eures iPhones durch, indem ihr Home Button und Power Button eures iPhones gleichzeitig gedrückt haltet, bis das Apfel-Logo am Display erscheint. Überprüft jetzt, ob euer Problem behoben ist.
iMessage auf jedem Gerät deaktivieren und aktivieren
Manchmal kann es auch helfen, iMessage auf jedem eurer Geräte (iPhone, iPad, iPod touch, Mac) zu deaktivieren und anschließend wieder zu aktivieren. Beachtet, dass ihr es auf allen Geräten deaktiviert habt, bevor ihr es jeweils wieder aktiviert. Lasst dazwischen einige Minuten vergehen.
Einstellungen > Nachrichten > iMessage [deaktivieren]Geht dazu auf eurem iPhone in die Einstellungen und tippt auf Nachrichten. Deaktiviert dort iMessage, indem ihr den Button antippt.
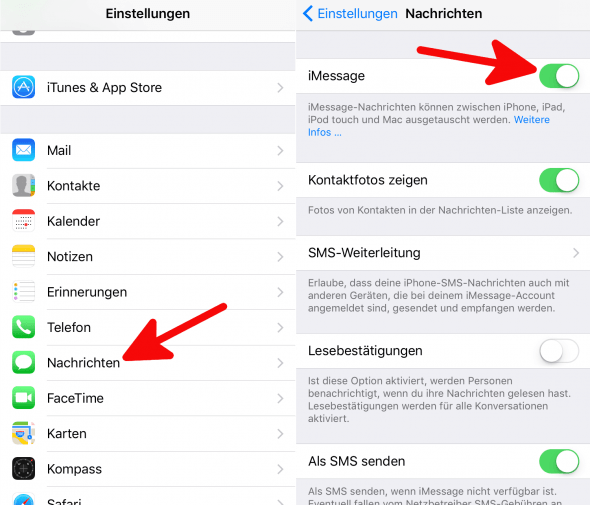
Auf eurem Mac öffnet ihr die Nachrichten App, klickt oben in der Statusleiste auf Nachrichten, dann auf Einstellungen. Entfernt unter Account den Haken bei Diesen Account aktivieren.
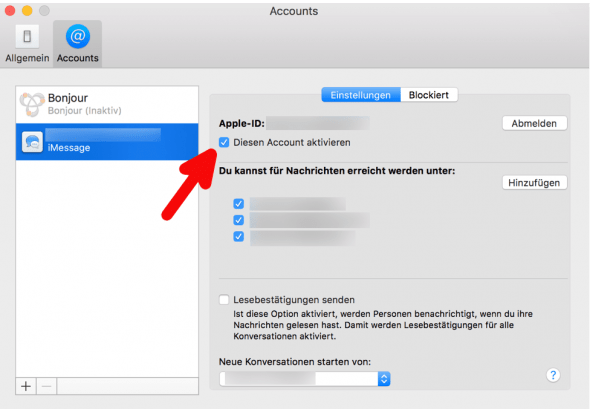
Datum & Uhrzeit überprüfen
Einstellungen > Allgemein > Datum & UhrzeitAuch falsche Datum und Uhrzeit Einstellungen können iMessage zu eigenartigem Verhalten veranlassen. Überprüft diese Einstellungen, indem ihr in die Einstellungen geht, auf Allgemein und dann auf Datum & Uhrzeit tippt. Relevant ist vor allem die Zeitzone.
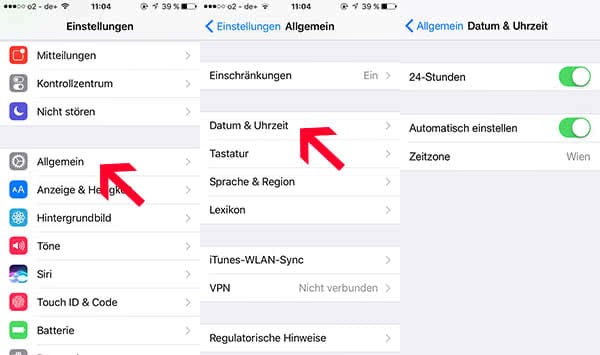
Netzwerkeinstellungen am iPhone zurücksetzen
Einstellungen > Allgemein > Zurücksetzen > NetzwerkeinstellungenAls letzten Versuch könnt ihr noch die Netzwerkeinstellungen eures iPhones zurücksetzen, auch das führt manchmal zur Lösung des Problems. Öffnet hierzu die Einstellungen, wählt Allgemein und scrollt bis ganz nach unten. Tippt auf Zurücksetzen und dann auf Netzwerkeinstellungen.
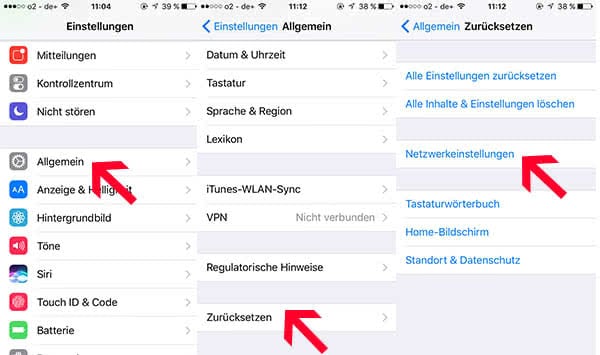
Mehr Tipps & Tricks zur iMessage-App, zeigen wir euch in unserem Artikel Diese 10 iMessage-Tricks solltet ihr kennen.