Objekte von Fotos entfernen mit TouchRetouch
121.785 Aufrufe • Lesezeit: 2 Minuten
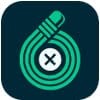 Ihr habt ein schönes Foto auf eurem iPhone geknipst, jedoch ruiniert etwas im Bild das ganze Foto? Um es nicht gleich löschen zu müssen, zeigen wir euch anhand der App „TouchRetouch“, wie ihr ungewollte Objekte von euren Fotos entfernen könnt.
Ihr habt ein schönes Foto auf eurem iPhone geknipst, jedoch ruiniert etwas im Bild das ganze Foto? Um es nicht gleich löschen zu müssen, zeigen wir euch anhand der App „TouchRetouch“, wie ihr ungewollte Objekte von euren Fotos entfernen könnt.
Objekte von Fotos entfernen mit „TouchRetouch“
Stellt euch vor, ihr seid im Urlaub am Strand und habt das perfekte Urlaubsfoto für eure Freunde und Familie zu Hause gemacht. Später stellt ihr fest, dass auf dem Foto ein Schild, ein Strommast, ein Kabel oder dergleichen zu sehen ist, welches das gesamte Bild und die Atmosphäre zerstört.

Um das Foto zu retten, braucht ihr kein zusätzliches Gerät wie PC oder MacBook mit Photoshop oder ähnlichem, sondern nur euer iPhone und eine App. Zwar bietet iOS viele Tools, um Bilder zu bearbeiten. Nachträglich Objekte von Fotos zu entfernen, gehört jedoch nicht zu den Features des iPhones. Wie das funktioniert, zeigen wir euch anhand der App „TouchRetouch“, die ihr euch für 2,29 € im App Store herunterladen könnt.
Nun aber zurück zu dem Urlaubsfoto-Debakel: Um das Foto zu bearbeiten, öffnet ihr erst die TouchRetouch-App auf eurem iPhone, tippt im Startfenster auf „Alben“ und erlaubt der App den Zugriff auf eure Fotos. Wählt anschließend das Bild aus, das bearbeitet werden soll, indem ihr es antippt.
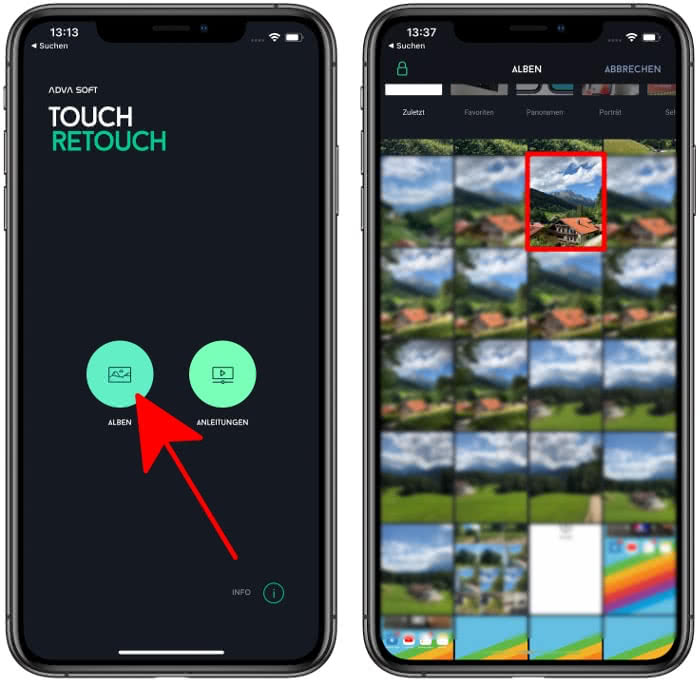
Sobald ihr das Bild geöffnet habt, wählt ihr in der Menüleiste unten rechts die Option „Objekt entfernen“und klickt dann auf „Pinsel“.
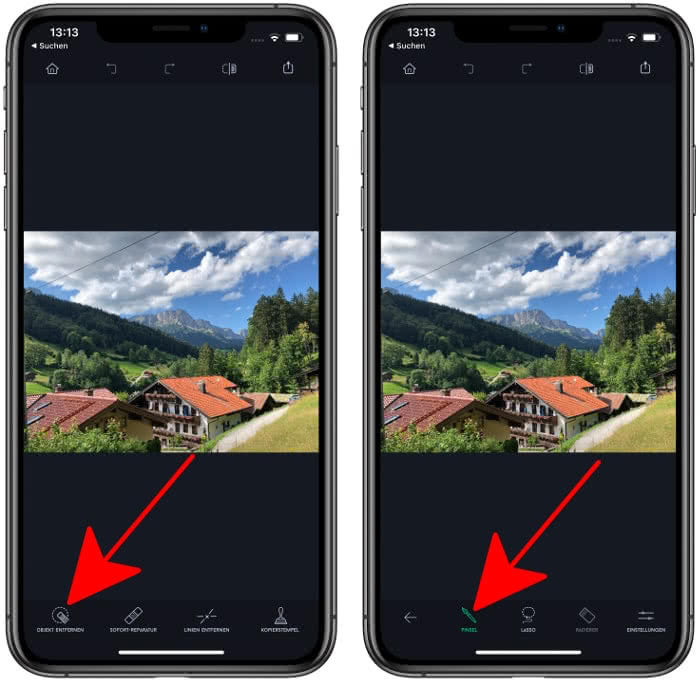
Streicht nun über die Stelle, die aus dem Bild verschwinden soll. Diese wird daraufhin grün markiert. Ihr könnt auch in das Bild reinzoomen, um das Foto besser bearbeiten zu können. Klickt dann rechts unten auf „Go“, wenn ihr das störende Objekt von dem Foto entfernen wollt. Über die Pfeile in der oberen Menüleiste könnt ihr Bearbeitungsschritte rückängig machen oder wiederherstellen.
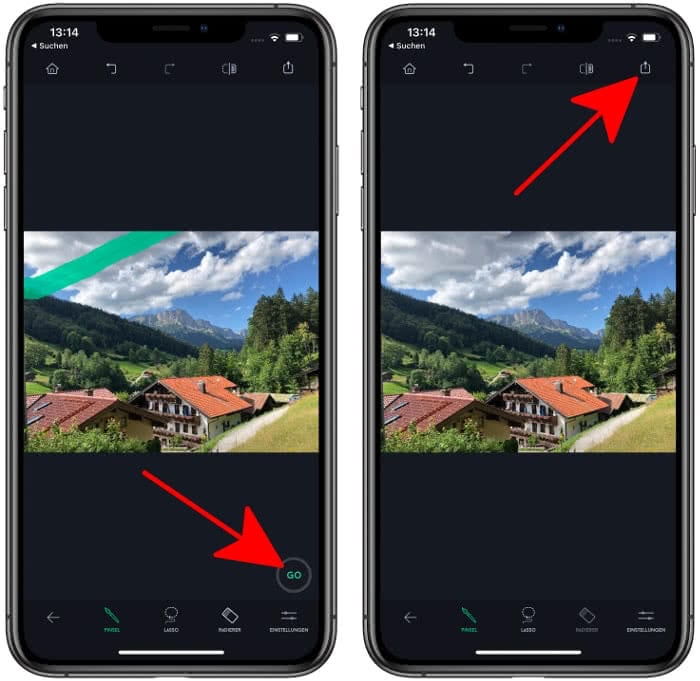
Sobald ihr mit der Bearbeitung fertig seid, geht ihr oben rechts auf das Teilen-Symbol und wählt „Als Kopie speichern“, um das bearbeitete Bild in der Fotos-App zu speichern. Alternativ könnt ihr auch auf „Original ändern“ gehen, um das Originalbild zu überschreiben. Unter „Einstellungen“ könnt ihr übrigens auch die Größe und das Dateiformat des Fotos wählen.
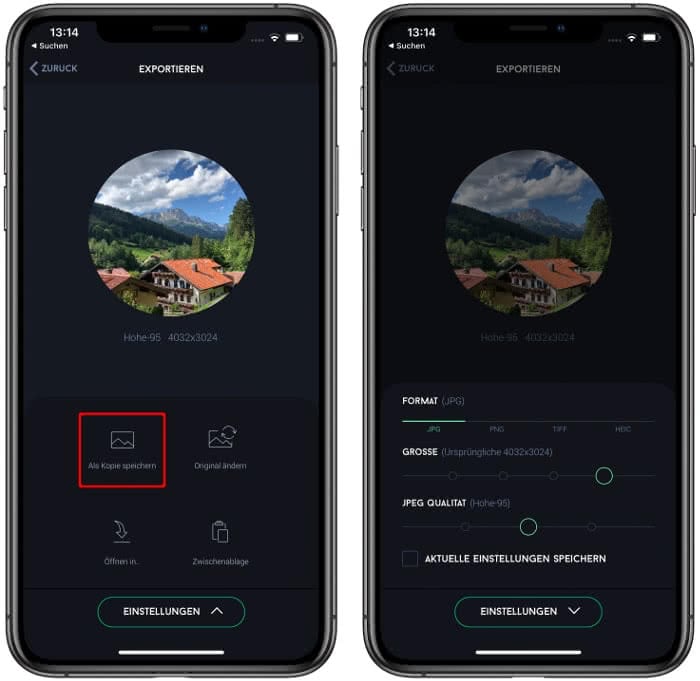
Tipp: In einem anderen Beitrag zeigen wir euch die besten 9 Tricks zur Fotos-App.




















