Fotos vom iPhone auf den Mac übertragen
328.672 Aufrufe • Lesezeit: 3 Minuten
 Seit Einführung der iCloud-Fotomediathek ist das manuelle Übertragen von Fotos und Videos auf den Mac überflüssig geworden – vorausgesetzt, man möchte die iCloud-Fotomediathek verwenden! Wer auf iCloud verzichten und Fotos bzw. Videos händisch auf den Mac übertragen möchte, hat mehrere Möglichkeiten.
Seit Einführung der iCloud-Fotomediathek ist das manuelle Übertragen von Fotos und Videos auf den Mac überflüssig geworden – vorausgesetzt, man möchte die iCloud-Fotomediathek verwenden! Wer auf iCloud verzichten und Fotos bzw. Videos händisch auf den Mac übertragen möchte, hat mehrere Möglichkeiten.
Inhaltsverzeichnis
Fotos-App
Die für Mac-User wohl bequemste Möglichkeit ist ein Import via Fotos-App. Es handelt sich hierbei um einen bequemen Weg, Fotos direkt über USB auf euren Mac zu kopieren. Diese Variante eignet sich besonders bei einer großen Anzahl an Fotos und Videos besser als der „Umweg“ über iCloud-Fotomediathek.
iPhone anschließen & entsperren → „Fotos“ → iPhone auswählen → „Fotos für dieses Gerät öffnen“ → „Auswahl importieren“ / „Alle neuen Objekte importieren“Ihr müsst zunächst euer iPhone per USB-Kabel an den Mac anschließen und entsperren. Öffnet anschließend Fotos und geht in der linken Menüleiste unter Geräte auf euer iPhone. Dabei kann es einen Moment dauern, bis alle Fotos geladen sind. Anschließend müsst ihr oben einen Haken bei Fotos für dieses Gerät öffnen setzen.
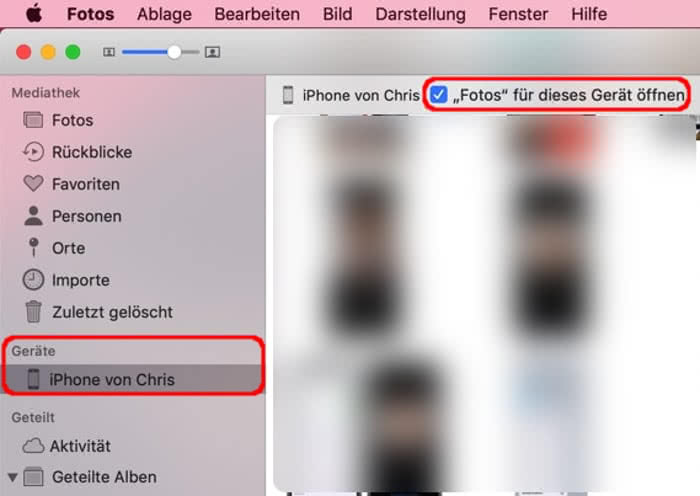
Der Import ist einfach: Klickt die Fotos an, die ihr importieren möchtet und geht rechts oben auf den Button Auswahl importieren, bzw. Alle neuen Objekte importieren, falls ihr sämtliche Fotos übertragen wollt. Fertig! Eure Fotos stehen euch jetzt in der Fotos-App zur Verfügung, von dort aus könnt ihr sie einfach per Drag & Drop in einen beliebigen Ordner im Finder oder auf euren Schreibtisch ziehen.
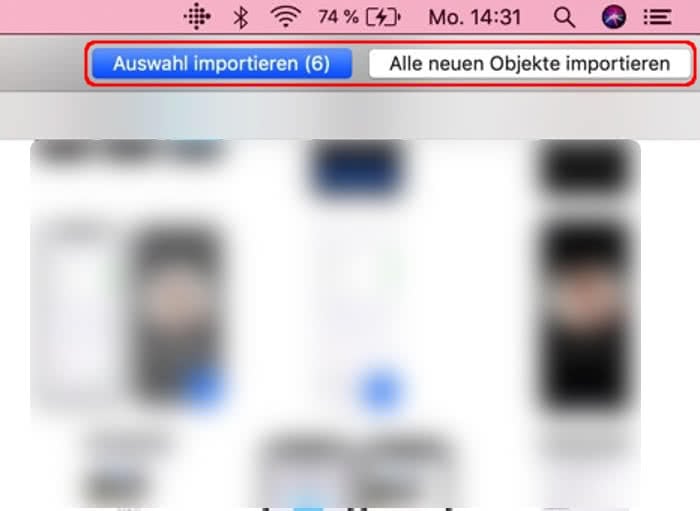
Tipp: In einem anderen Artikel zeigen wir euch, wie ihr eure Bilder vom iPhone auf den PC übertragen könnt.
AirDrop
Wenn ihr nur einzelne Bilder übertragen wollt, ist AirDrop auch eine praktische Möglichkeit. Zuerst müsst ihr in den Systemeinstellungen eures Macs unter Bluetooth auf den Button Bluetooth aktivieren klicken.
Anschließend wählt ihr ein oder mehrere Fotos in der Fotos-App auf eurem iPhone aus und tippt unten links auf das Teilen-Symbol. Geht dann im Teilen-Menü direkt auf euren Mac oder tippt auf das „AirDrop“-Icon und wählt euren Mac aus der Liste aus.
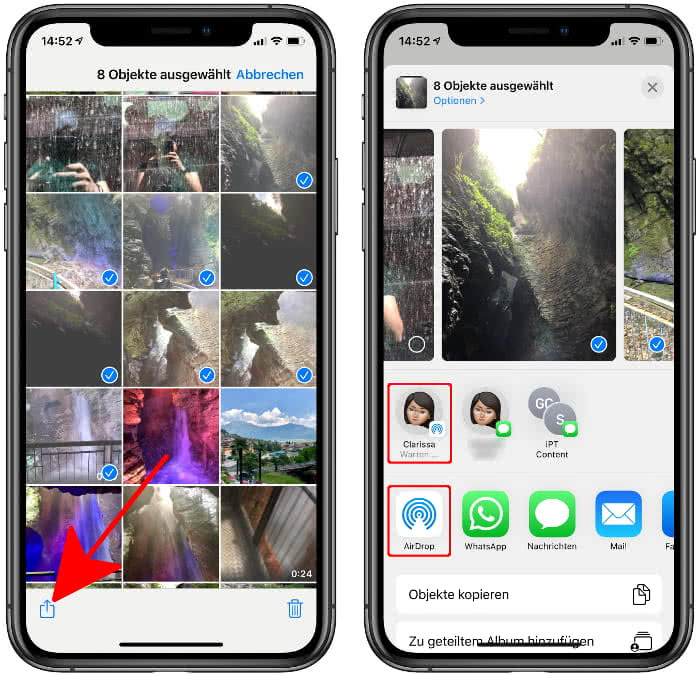
Anschließend müsst ihr das Foto auf eurem Mac noch Annehmen und an passender Stelle (z. B. am Schreibtisch oder in einem entsprechenden Ordner) sichern.
Digitale Bilder
Als Alternative zur Fotos-App möchten wir auch auf die App „Digitale Bilder“ hinweisen, die manchen von euch wahrscheinlich völlig unbekannt ist, aber zur Grundausstattung eines Mac gehört.
iPhone anschließen → Digitale Bilder → Drag & DropVerbindet euer iPhone per USB-Kabel mit dem Mac. Öffnet auf eurem Mac nun die App Digitale Bilder (die ihr am einfachsten über die Spotlight-Suche oder das Launchpad findet). Diese Anwendung zeigt euch alle Fotos auf eurem iPhone an. Ihr könnt einzelne Fotos oder auch mehrere Fotos durch Drücken der command-Taste auf eurer Tastatur und durch Mausklick auf das jeweilige Bild per Drag & Drop auf den Schreibtisch oder in einen beliebigen Ordner ziehen.
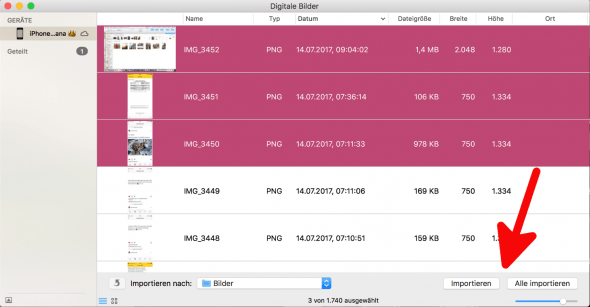
Alternativ wählt ihr im unteren Bereich der App einen Ordner aus und klickt dann rechts daneben auf „Importieren“, um die ausgewählten Fotos zu importieren, oder auf „Alle importieren“, um alle Fotos von eurem iPhone auf euren Mac zu übertragen.
Dropbox & Co
Es gibt darüber hinaus auch andere Möglichkeiten, wie ihr eure Fotos unkompliziert vom iPhone auf euren Mac bringt – Dropbox ist eine der gängigsten. Wie ihr eine Dropbox konfiguriert und Fotos von eurem iPhone in der Dropbox ablegt, erfahrt ihr auf der Dropbox-Website. Alternativen zu Dropbox sind Google Drive oder oneDrive, die Funktionsweise ist im Wesentlichen dieselbe.