iPhone Screenshot durch Tippen
115.821 Aufrufe • Lesezeit: 3 Minuten
 Wie ihr vielleicht wisst, gibt es für den Screenshot am iPhone eine spezielle Tastenkombination, die je nach iPhone-Modell etwas anders aussieht. Mit iOS 14 ist eine universelle und geräteübergreifende Möglichkeit hinzugekommen, Screenshots am iPhone zu erstellen – und zwar allein durch Tippen auf die Rückseite und komplett ohne Tasten. Wir zeigen euch, wie es funktioniert!
Wie ihr vielleicht wisst, gibt es für den Screenshot am iPhone eine spezielle Tastenkombination, die je nach iPhone-Modell etwas anders aussieht. Mit iOS 14 ist eine universelle und geräteübergreifende Möglichkeit hinzugekommen, Screenshots am iPhone zu erstellen – und zwar allein durch Tippen auf die Rückseite und komplett ohne Tasten. Wir zeigen euch, wie es funktioniert!
Inhaltsverzeichnis
iPhone Screenshot durch Klopfen auf Rückseite
Ab iOS 14 könnt ihr Screenshots ganz ohne physische Tasten machen, indem ihr auf die iPhone-Rückseite tippt. Gegenüber der klassischen Tasten basierten Methode hat das den Vorteil, dass ihr euer Bildschirmfoto besonders schnell und bequem erstellen könnt. Auch defekte Tasten und Knöpfe, die den Screenshot ansonsten verhindern würden, könnt ihr so umgehen.

Öffnet dazu zunächst die Einstellungen-App auf eurem iPhone. Geht unter „Bedienungshilfen“ → „Tippen“, scrollt nach unten und wählt „Auf Rückseite tippen“.
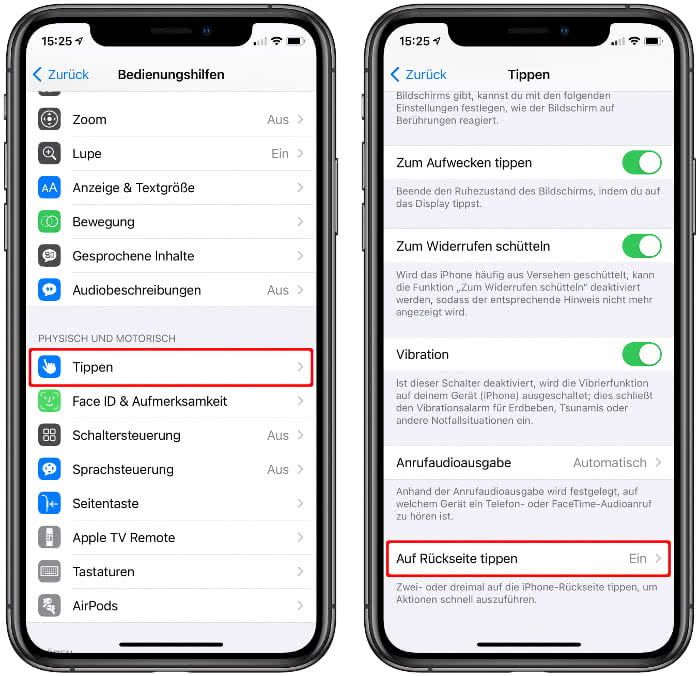
Klickt nun auf „Doppeltippen“, setzt das Häkchen bei „Bildschirmfoto“ und tippt auf „Zurück“.
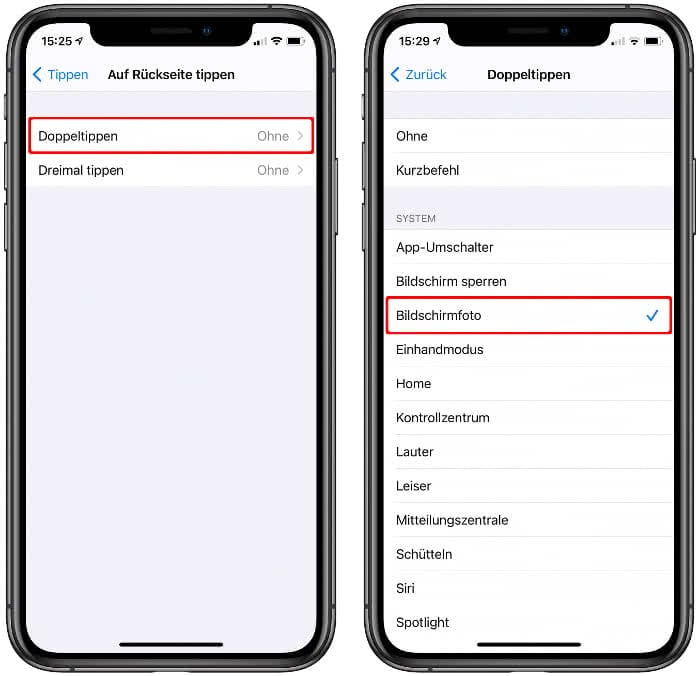
Ab sofort müsst ihr nur zweimal hintereinander auf die iPhone-Rückseite klopfen, um einen Screenshot zu machen. Alternativ zum Doppelklick könnt ihr auch die Option „Dreimal tippen“ wählen, falls ihr „Doppeltippen“ bereits mit einem anderen Befehl belegt habt.
iPhone Screenshots via AssistiveTouch
Einstellungen > Bedienungshilfen > Tippen > AssistiveTouchDer Vollständigkeit halber wollen wir euch noch eine zweite Methode zeigen, bei der ihr mithilfe von AssistiveTouch ebenfalls Screenshots ganz ohne physische Tasten machen könnt. Dazu müsst ihr zunächst einmal die AssistiveTouch-Funktion aktivieren.
Öffnet hierzu auf eurem iPhone die Einstellungen-App und wählt den Punkt „Bedienungshilfen“. Tippt in der Sektion Physisch und Motorisch auf „Tippen“ und geht auf „AssistiveTouch“. Diese Funktion ist normalerweise deaktiviert und soll in erster Linie Menschen helfen, die Schwierigkeiten mit der Bedienung des Touchscreens haben. Aktiviert das Feature mit einem Tipp auf den Schalter rechts daneben, woraufhin ein kleiner Kreis eingeblendet wird.
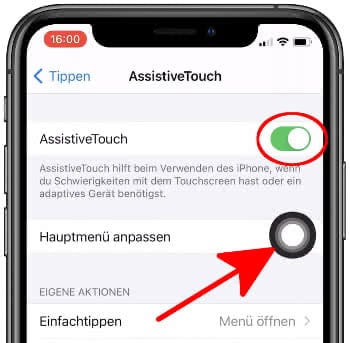
Ihr könnt die Einstellungen nun beenden und die AssistiveTouch-Einblendung wird weiterhin sichtbar sein, bis ihr die Funktion in den Einstellungen wieder deaktiviert.
Screenshot aufnehmen
AssistiveTouch [Symbol] > Gerät > Mehr > BildschirmfotoIhr könnt jetzt ohne Sperrtaste und Home Button ein Screenshot aufnehmen, und zwar ganz egal, ob ihr euch gerade in einer App befindet, auf eurem Homescreen oder ob ihr euch ein Video anseht. Tippt einfach auf das AssistiveTouch-Symbol auf eurem Display und dann auf „Gerät“. Auf der nächsten Ebene tippt ihr auf „Mehr“ und wählt „Bildschirmfoto“, um ein Foto des aktuellen Inhalts auf eurem Display zu erstellen.
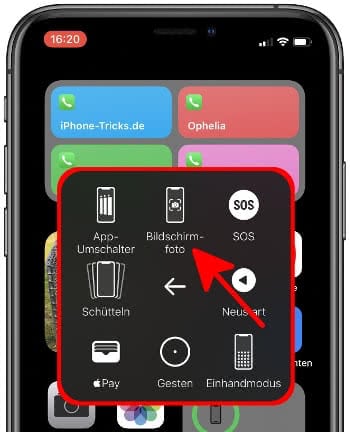
Shortcut für Screenshot aktivieren
Einstellungen > Bedienungshilfen > Tippen > AssistiveTouch > Hauptmenü anpassenWenn ihr auf diesem Wege öfter Screenshots erstellen möchtet, macht es Sinn, das Hauptmenü von AssistiveTouch anzupassen und ein Shortcut für das Erstellen eines Bildschirmfotos zu verwenden.
Wählt hierzu im „AssistiveTouch“-Menü in den Einstellungen den Punkt „Hauptmenü anpassen“. Standardmäßig werden hier sechs Symbole angezeigt. Geht auf das Plus-Symbol, scrollt ein wenig nach unten und wählt „Bildschirmfoto“. Bestätigt das Ganze mit „Fertig“. Ihr könnt AssistiveTouch ab sofort für Screenshots verwenden – direkt im AssistiveTouch-Hauptmenü!
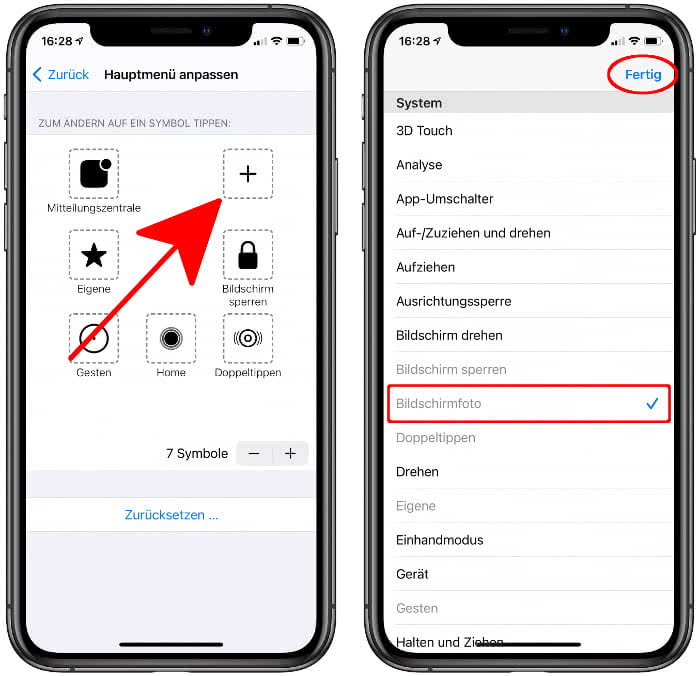
Tipp: In einem anderen Artikel zeigen wir euch, wir ihr einen Screenshot einer ganzen Webseite in Safari machen könnt!