So macht ihr Screenshots von GANZEN Webseiten am iPhone!
50.810 Aufrufe • Lesezeit: 2 Minuten
 Kleiner Tipp für alle Safari-Surfer unter euch: Wenn ihr hin und wieder Screenshots von Webseiten macht, solltet ihr wissen, dass ihr nicht nur die aktuelle Ansicht, sondern auch die gesamte Webseite festhalten und direkt als PDF-Datei abspeichern könnt. Wir zeigen euch, wie es geht.
Kleiner Tipp für alle Safari-Surfer unter euch: Wenn ihr hin und wieder Screenshots von Webseiten macht, solltet ihr wissen, dass ihr nicht nur die aktuelle Ansicht, sondern auch die gesamte Webseite festhalten und direkt als PDF-Datei abspeichern könnt. Wir zeigen euch, wie es geht.
Ganze Safari-Seiten screenshotten
Wenn ihr des Öfteren beim Surfen Screenshots – also Fotos von Inhalten am iPhone-Bildschirm – macht, könnte der nachfolgende Tipp interessant für euch sein. Ihr könnt nämlich nicht nur den aktuellen am Display zu sehenden Text, das Foto, die Grafik etc. ablichten, sondern auch gleich die komplette Webseite, auf der sich der Inhalt befindet, als PDF-Datei sichern. So könnt ihr alternativ zur Safari-Leseliste oder zum Lesezeichen ganze Webseiten-Inhalte fürs spätere Lesen, zum Nachblättern oder zum Ausdrucken in der Dateien-App am iPhone oder auch im iCloud-Drive als PDF ablegen. Geht dazu wie folgt vor:
- Startet die Safari-App und öffnet eine beliebige Webseite.
- Erstellt einen Screenshot, indem ihr gleichzeitig auf die rechte Seitentaste und die Lauter-Taste drückt. Auf iPhones mit Home-Button drückt ihr gleichzeitig die Home-Taste und den rechten Sidebutton.
- Im Bearbeitungsmodus tippt ihr dann rechts oben auf „Ganze Seite“. Im kleinen Vorschaufenster rechts könnt ihr euch durch die komplette Ansicht scrollen.
- Geht nun auf „Fertig“ oben links und tippt auf PDF in „Dateien“ sichern.
Wählt nun noch aus, ob ihr den Screenshot bzw. die PDF in iCloud-Drive oder in der Dateien-App lokal auf eurem iPhone sichern wollt. Fertig!
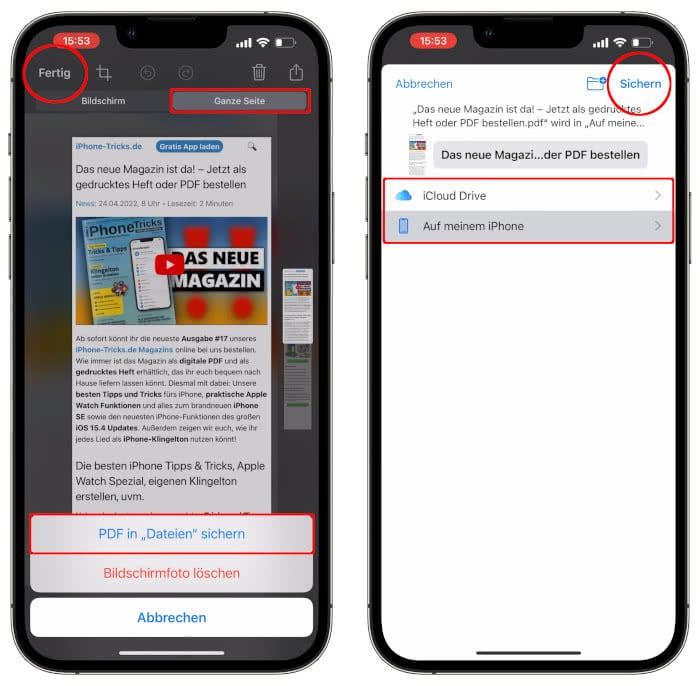
Den Screenshot der ganzen Webseite findet ihr nun als PDF in der Dateien-App, wo ihr ihn mithilfe des bekannten Markierungstools weiter bearbeiten, mit Freunden teilen oder auch ausdrucken könnt. Für Letzteres tippt ihr unten links auf den Teilen-Button und geht auf „Drucken“.