Push Benachrichtigungen für Mails aktivieren oder deaktivieren
332.384 Aufrufe • Lesezeit: 3 Minuten
 Es gehört heute fast schon zum guten Ton, dass man immer und überall für alles und jeden erreichbar ist. Das Zauberwort in diesem Zusammenhang heißt „Push“. Bei Push-Benachrichtigungen werden neue Daten – also eingehende E-Mails – direkt vom Mail-Server auf euer iPhone weitergeleitet. Und zwar sofort, sobald sie eingehen. Wir zeigen euch, wie ihr die iPhone Mail Benachrichtigung aktivieren oder auch deaktivieren könnt.
Es gehört heute fast schon zum guten Ton, dass man immer und überall für alles und jeden erreichbar ist. Das Zauberwort in diesem Zusammenhang heißt „Push“. Bei Push-Benachrichtigungen werden neue Daten – also eingehende E-Mails – direkt vom Mail-Server auf euer iPhone weitergeleitet. Und zwar sofort, sobald sie eingehen. Wir zeigen euch, wie ihr die iPhone Mail Benachrichtigung aktivieren oder auch deaktivieren könnt.
Inhaltsverzeichnis
Mitteilungen für Mail-App erlauben
Einstellungen → Mitteilungen → Mail → Mitteilungen erlaubenDamit ihr überhaupt per Push über neue E-Mails benachrichtigt werden könnt, müsst ihr vorab sicherstellen, dass ihr Mitteilungen für die Mail-App erlaubt habt. Geht dafür in der Einstellungen-App unter „Mitteilungen“ und scrollt bis zum Punkt „Mail“. Hier tippt ihr nun auf den Schalter rechts neben „Mitteilungen erlauben“, um die Funktion zu aktivieren.
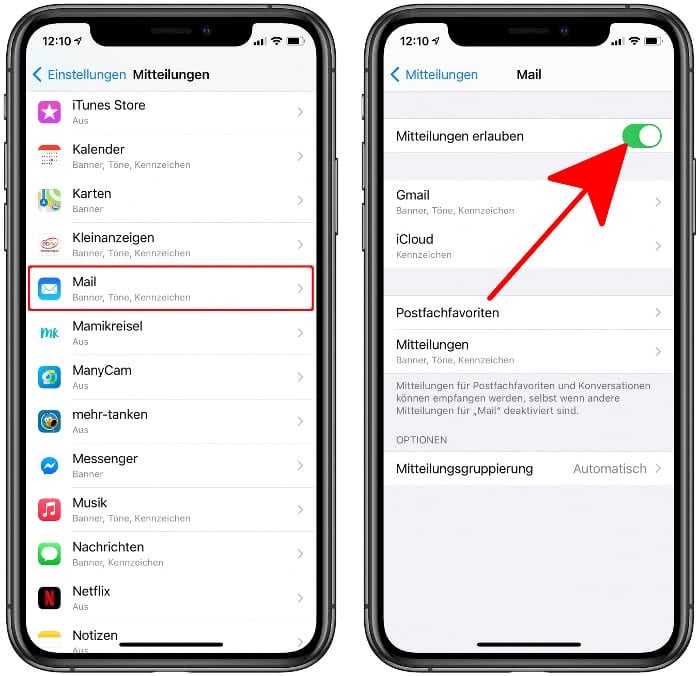
iPhone Mail Push aktivieren
Einstellungen → Mail → Accounts → Datenabgleich → PushUm die iPhone Mail Benachrichtigung einzuschalten, geht ihr zunächst in die „Einstellungen“ auf eurem iPhone. Tippt dann auf den Menüpunkt „Mail“, wählt „Accounts“ und geht auf „Datenabgleich“.
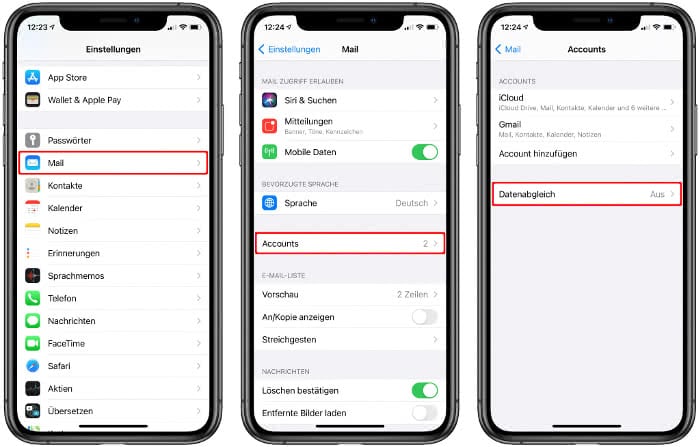
Auf dieser Ebene habt ihr Zugriff auf alle Einstellungen, die mit Push-Benachrichtigungen für eure E-Mails zusammenhängen. Ganz oben seht ihr auch schon die gesuchte Option. Mit einem Tipp auf den Button rechts neben „Push“ aktiviert ihr Push-Mitteilungen für eingehende Mails. Neue Daten werden dann immer sofort vom Server auf euer iPhone weitergeleitet.
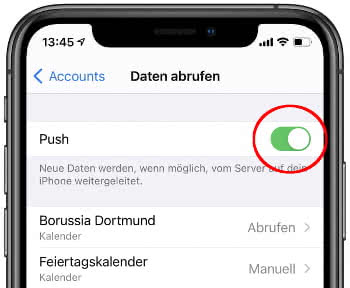
Zeitplan für Mail-Abruf einstellen
Scrollt ihr auf derselben Seite weiter nach unten, habt ihr die Möglichkeit, einen Zeitplan für den Abruf neuer E-Mails festzulegen, der greift, wenn ihr „Push“ deaktiviert habt. Wählt ihr z. B. „Alle 30 Minuten“ aus, dann wird euer iPhone alle 30 Minuten Kontakt zum Mail-Server aufnehmen und prüfen, ob neue E-Mails vorhanden sind.
Wählt ihr hingegen „Manuell“, wird euer iPhone niemals im Hintergrund E-Mails für euch abrufen. Stattdessen müsst ihr manuell die Mail-App öffnen und aktualisieren, um E-Mails zu empfangen. Die Option „Automatisch“ sorgt dafür, dass euer iPhone nur bei externer Stromversorgung und WLAN-Verbindung neue Daten lädt.
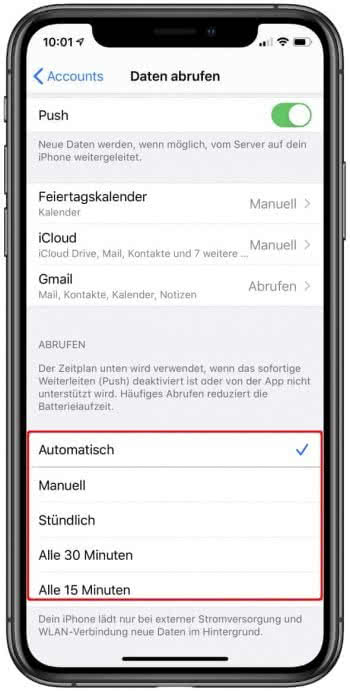
Beachtet hierbei, dass das häufige Abrufen von E-Mails die Batterielaufzeit reduziert. Je nachdem, wie viele Mails ihr pro Tag empfangt, kann die ständige Erreichbarkeit auch ziemlich nervig sein. Wen ihr diese Funktion nicht weiter nutzen möchtet, könnt ihr sie auf die soeben beschriebene Weise auch wieder deaktivieren.
Warum iPhone Email Benachrichtigung deaktivieren?
Wie gesagt, kann der ständige Empfang von Push-Benachrichtigungen belastend sein, weil euer iPhone jedes Mal einen Ton von sich gibt oder zumindest vibriert. Tipp: Wollt ihr Push behalten, aber komplett auf Ton und Vibration verzichten, könnt ihr die Vibration auch im Lautlos-Modus deaktivieren.
Ein weiterer Nachteil ist der Datenverbrauch. Ihr solltet euch darüber im Klaren sein, dass Apps, die Push-Benachrichtigungen schicken, ständig Informationen aus dem Internet herunterladen und Datenvolumen verbrauchen. Habt ihr keine Internetflatrate, solltet ihr euch gut überlegen, ob ihr Push aktivieren wollt. Je nach abgerufener Datenmenge kann es teuer werden. Falls ihr allgemein Probleme mit eurem Datenvolumen habt, zeigen wir euch an einer anderen Stelle passende Tipps zum sparen von Datenvolumen.
Der ständige Abruf von Daten aus dem Internet wirkt sich im Übrigen auch negativ auf die iPhone-Akkulaufzeit aus. Deaktiviert ihr Push, kommt ihr mit einer Akkuladung länger aus.