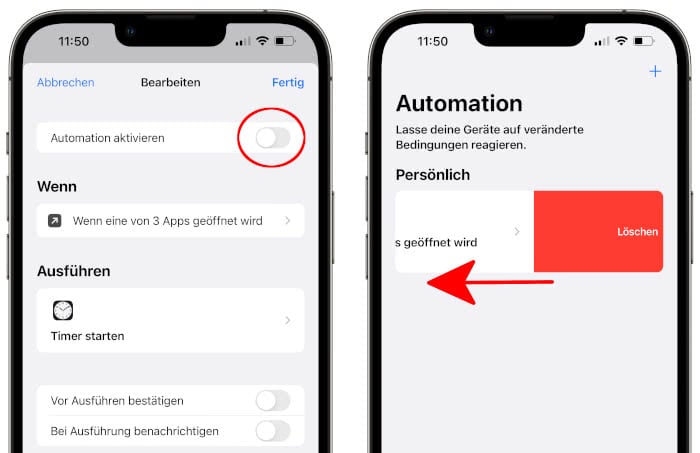JEDE App sperren mit Face ID oder Touch ID
128.845 Aufrufe • Lesezeit: 3 Minuten
 Wie ihr wisst, lassen sich manche Apps per Face ID oder via Touch ID sperren, um Inhalte und Daten besser zu schützen. Allerdings bieten bei weitem nicht alle Apps die Funktion, sodass nicht alle Anwendungen von der zusätzlichen Sicherheitsebene Gebrauch machen können. Mit einem kleinen Trick aber könnt ihr ganz leicht jede beliebige App mithilfe von Face ID oder Touch ID sperren und vor fremden Zugriffen zu schützen.
Wie ihr wisst, lassen sich manche Apps per Face ID oder via Touch ID sperren, um Inhalte und Daten besser zu schützen. Allerdings bieten bei weitem nicht alle Apps die Funktion, sodass nicht alle Anwendungen von der zusätzlichen Sicherheitsebene Gebrauch machen können. Mit einem kleinen Trick aber könnt ihr ganz leicht jede beliebige App mithilfe von Face ID oder Touch ID sperren und vor fremden Zugriffen zu schützen.
Inhaltsverzeichnis
Per Automation: Jede App mit Face ID oder Touch ID schützen
Von der Möglichkeit, Apps via Face ID bzw. Touch ID zu sperren, um persönliche Daten und Information vor Fremden zu schützen, profitieren nur eine Handvoll Anwendungen. Oft sind es Banking- oder Trading-Apps, die eine entsprechende Option anbieten, aber auch Messenger-Apps wie WhatsApp lassen sich zusätzlich per Face ID oder Touch ID absichern.
Es gibt jedoch einen kleinen Workaround, mit dem ihr jede beliebige App via Gesichts- oder Fingerabdruckscan schützt. Wie bei den meisten dieser „Notlösungen“ (eine native Möglichkeit, bietet Apple nach wie vor nicht) kommt eine Automation in der Kurzbefehle-App zum Einsatz, die ihr wie folgt konfiguriert.
1. Öffnet die Kurzbefehle-App auf eurem iPhone, geht unter „Automation“ und tippt auf „Persönliche Automation erstellen“ bzw. das Plus-Symbol oben rechts. Geht dann auf „App“ und stellt sicher, dass das Häkchen bei „geöffnet wird“ gesetzt ist. Tippt anschließend auf „Auswählen“.
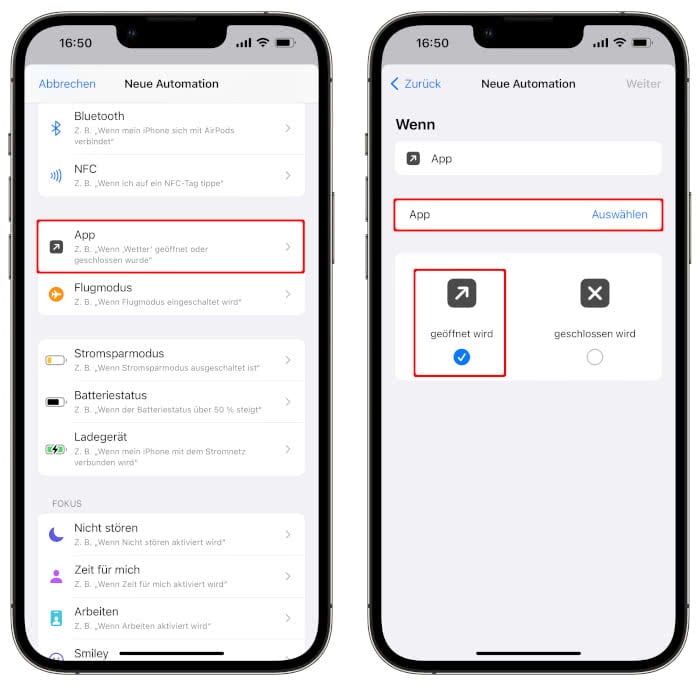
2. Wählt diejenigen Apps aus der Liste aus, die ihr per Face ID bzw. Touch ID sperren wollt und bestätigt die Auswahl mit „Fertig“. Geht dann oben rechts auf „Weiter“ und tippt auf „Aktion hinzufügen“. Ins Suchfeld gebt ihr nun „Timer starten“ ein und wählt das entsprechende Suchergebnis aus. Die Felder „30“ und „Minuten“ stellt ihr dann auf „1“ und „Sekunden“. Geht danach wieder auf „Weiter“ oben rechts.
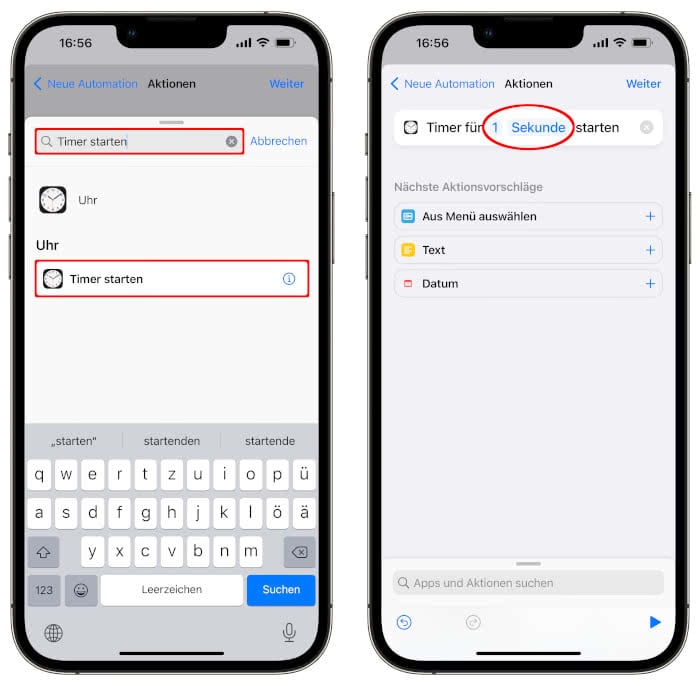
3. Deaktiviert nun noch die Option „Vor Ausführen bestätigen“ und „Bei Ausführung benachrichtigen“. Das hat zur Folge, dass keine Mitteilungen-Banner mehr beim Auslösen der Automation am Bildschirm angezeigt werden. Tippt zum Schluss oben rechts auf „Fertig“.
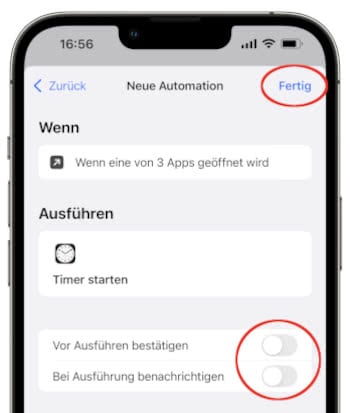
4. In einem letzten Schritt müsst ihr jetzt noch die Uhr-App öffnen, im „Timer“-Tab auf „Timer-Ende“ tippen und ganz unten „Wiedergabe stoppen“ auswählen. Geht anschließend oben rechts auf „Einstellen“, fertig!
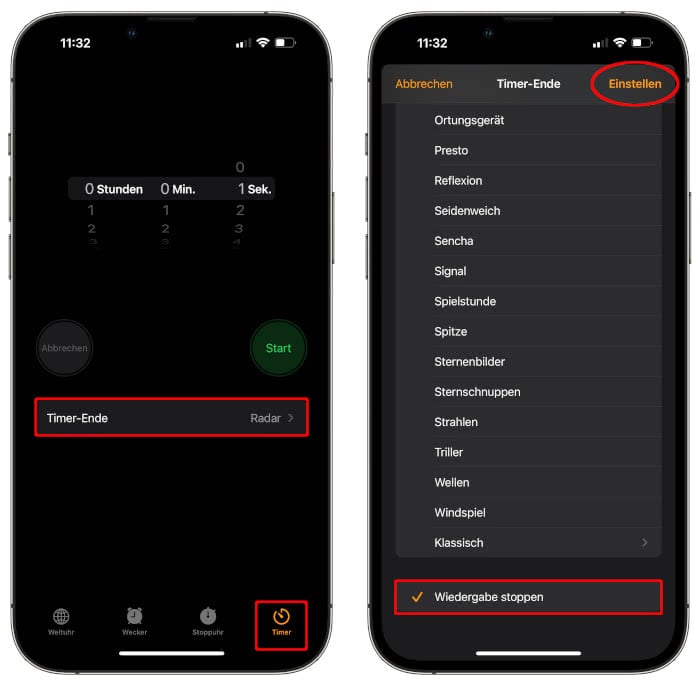
Die Automation wird fortan dafür sorgen, dass das iPhone gesperrt wird, sobald die jeweilige App geöffnet wird und via Face ID bzw. Touch ID entsperrt werden muss.
Automation deaktivieren oder löschen
Falls ihr die Automation vorübergehend nicht nutzen wollt, geht ihr unter „Automation“ einfach auf die entsprechende Schaltfläche und schaltet diese mit einem Tipp auf den Regler rechts daneben ab (Screenshot links). Um die Automation komplett zu löschen, wischt ihr die Schaltfläche einfach ganz nach links (Screenshot rechts).