Always On Display auf dem iPhone nutzen
94.649 Aufrufe • Lesezeit: 3 Minuten
 Wenn ihr wollt, dass euer iPhone auch im gesperrten Ruhezustand immer die Uhrzeit, das Datum oder andere Informationen anzeigt, gibt es nach wie vor keine native Möglichkeit, diesen Zustand herbeizuführen. Mithilfe einer kostenlosen App und ein paar kleinen Einstellungen, könnt ihr euer iPhone jedoch ganz einfach mit einem Always On Display ausstatten und dieses jederzeit aktivieren. Wie das funktioniert, zeigen wir euch in unserer Schritt-für-Schritt-Anleitung.
Wenn ihr wollt, dass euer iPhone auch im gesperrten Ruhezustand immer die Uhrzeit, das Datum oder andere Informationen anzeigt, gibt es nach wie vor keine native Möglichkeit, diesen Zustand herbeizuführen. Mithilfe einer kostenlosen App und ein paar kleinen Einstellungen, könnt ihr euer iPhone jedoch ganz einfach mit einem Always On Display ausstatten und dieses jederzeit aktivieren. Wie das funktioniert, zeigen wir euch in unserer Schritt-für-Schritt-Anleitung.
Inhaltsverzeichnis
OLEDX-App herunterladen
Um euer iPhone in den Always On Modus versetzen zu können, müsst ihr euch zunächst die kostenlose App „OLEDX“ herunterladen. Diese wurde speziell für die Nutzung auf iPhones mit OLED-Screen entwickelt und soll laut Aussage des Entwicklers besonders stromsparend arbeiten. Um den berühmt-berüchtigten Einbrenn-Effekt bei OLED-Bildschirmen zu verhindern, verschiebt sich zudem die Ansicht jede Minute um 3 Pixel. Zur Erinnerung: Der „Burn-In“-Effekt kann auftreten, wenn über einen langen Zeitraum und bei hoher Bildschirmhelligkeit ein Standbild angezeigt wird.
Mit der App könnt ihr anschließend allerlei Informationen auf dem Always On Display am iPhone anzeigen lassen, wie z. B. die Uhrzeit, das Datum und den Akkustand. Optional könnt ihr per Einmalzahlung von 3,99 € auf die Premium-Version der App upgraden, die noch mehr Funktionen bereitstellt, wie etwa eine Wetteranzeige, alternative Zifferblätter und Hintergrundbilder. Für unsere Zwecke reicht die Gratis-Version jedoch vollkommen aus. Voraussetzung für die Nutzung der App ist im Übrigen mindestens iOS 11 auf eurem iPhone.
Geführten Zugriff aktivieren
Einstellungen → Bedienungshilfen → Geführter ZugriffDa es sich hier nicht um ein „echtes“ Always On Display im Sperrzustand handelt, sondern um eine gewöhnliche App, müssen wir dafür sorgen, dass das iPhone im Always On Modus nicht von jedermann „entsperrt“ und genutzt werden kann. Das erreichen wir, indem wir den „Geführten Zugriff“ aktivieren. Geht dazu in der Einstellungen-App unter „Bedienungshilfen“ → „Geführter Zugriff“ und tippt auf den Schalter. Unter „Codeeinstellungen“ gebt ihr einen sechstelligen Code ein und aktiviert den Punkt „Face ID“, damit ihr den Geführten Zugriff immer bequem per Gesichtsscan wieder verlassen könnt.
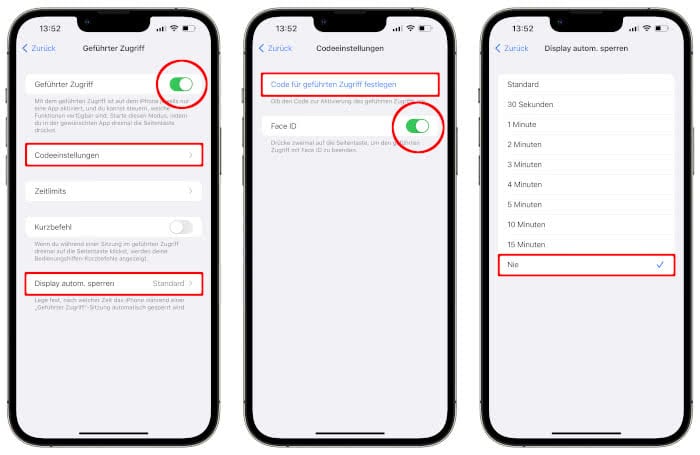
Über „Display automatisch sperren“, könnt ihr noch einstellen, nach wie viel Sekunden bzw. Minuten der iPhone-Bilschirm automatisch gesperrt sein soll. Wir empfehlen euch hier jedoch die Option „Nie“ zu wählen, da ihr schließlich ein Always On Display nutzen wollt, das immer an sein soll. Ist der Geführte Zugriff aktiv, verhält sich euer iPhone wie ein gesperrtes Gerät, d. h. es reagiert nicht auf Touch-Gesten und kann nicht mehr verwendet werden.
„Always On Display“-Kurzbefehl herunteraden
Sobald ihr die App auf eurem iPhone installiert und den Geführten Zugriff aktiviert habt, ladet ihr euch im nächsten Schritt unseren „Always On Display“-Kurzbefehl herunter. Dieser sorgt dafür, dass gleichzeitig die OLEDX-App – also quasi unser Always On Display – und der Geführte Zugriff gestartet werden.
„Always On Display“-Kurzbefehl herunterladen
„Auf Rückseite tippen“ einrichten
Einstellungen → Bedienungshilfen → Tippen → Auf Rückseite tippen → Doppeltippen → Always On DisplayDamit ihr das Always On Display immer schnell und bequem aktivieren könnt, koppeln wir den soeben heruntergeladenen Kurzbefehl mit einer einfachen „Back Tap“-Geste. Geht dazu in der Einstellungen-App unter „Bedienungshilfen“ → „Tippen“ → „Auf Rückseite tippen“ und wählt „Doppeltippen“. Setzt nun noch im Abschnitt Kurzbefehle das Häkchen bei „Always On Display“.
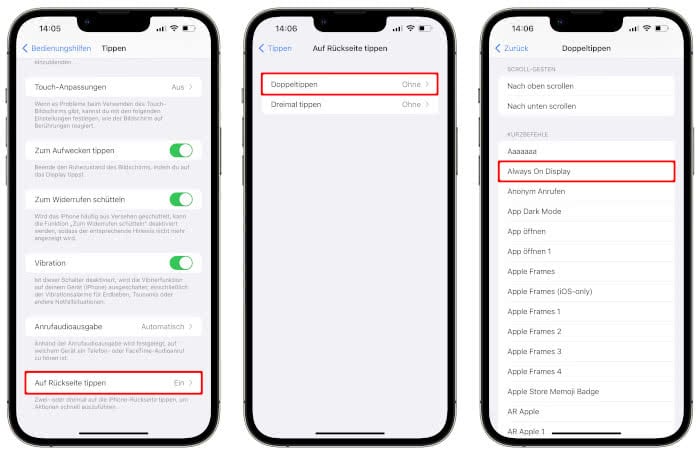
Wenn ihr jetzt – z. B. mit den Zeigefinger – doppelt auf die iPhone-Rückseite tippt, startet ihr den Kurzbefehl. Es öffnet sich daraufhin die OLEDX-App im Geführten Zugriff, und siehe da, ihr habt einen Always On Bildschirm auf eurem iPhone. Um das iPhone „zu entsperren“, drückt ihr einfach zweimal hintereinander auf die rechte Seitentaste, woraufhin der Geführte Zugriff per Face ID Scan beendet und das Always On Display verlassen wird.








