Apple Watch Tricks – Die besten Tipps für eure Apple Watch!
175.893 Aufrufe • Lesezeit: 9 Minuten
 Wie heißt der größte Uhrenhersteller der Welt? Richtig, Apple! Der iPhone-Produzent aus Cupertino ist nicht nur weltweit führend im Smartphone-Segment, sondern hat es seit dem Launch der Apple Watch vor fast 7 Jahren auch mal eben an die Spitze der Uhren-Sparte geschafft. Längst hat die Apple Watch die Smartwatches anderer Hersteller wie Samsung und Fitbit auf die hinteren Ränge verwiesen und baut ihren Vorsprung mit jedem neuen Modell weiter aus. Die Apple-Uhr wird mit jedem Mal ein bisschen besser und mit den regelmäßigen Updates des watchOS Betriebssystems reicht Apple zur Freude aller Watch-Nutzer kontinuierlich neue Funktionen nach. Im Folgenden zeigen wir euch ein paar der neuesten und nützlichsten Apple Watch Tipps und Tricks.
Wie heißt der größte Uhrenhersteller der Welt? Richtig, Apple! Der iPhone-Produzent aus Cupertino ist nicht nur weltweit führend im Smartphone-Segment, sondern hat es seit dem Launch der Apple Watch vor fast 7 Jahren auch mal eben an die Spitze der Uhren-Sparte geschafft. Längst hat die Apple Watch die Smartwatches anderer Hersteller wie Samsung und Fitbit auf die hinteren Ränge verwiesen und baut ihren Vorsprung mit jedem neuen Modell weiter aus. Die Apple-Uhr wird mit jedem Mal ein bisschen besser und mit den regelmäßigen Updates des watchOS Betriebssystems reicht Apple zur Freude aller Watch-Nutzer kontinuierlich neue Funktionen nach. Im Folgenden zeigen wir euch ein paar der neuesten und nützlichsten Apple Watch Tipps und Tricks.
Inhaltsverzeichnis
- 1 Voraussetzungen
- 2 Kurzbefehle direkt vom Zifferblatt starten
- 3 iPhone-Kamera vom Zifferblatt starten & steuern
- 4 Kontakte direkt vom Zifferblatt anrufen
- 5 Optimiertes Laden der Batterie
- 6 Gangreservemodus aktivieren
- 7 Aktuellen Standort teilen
- 8 Timer fürs Händewaschen
- 9 Ans Händewaschen erinnern lassen
- 10 Zifferblatt mit einer großen Komplikation erstellen
- 11 Zifferblatt mit anderen teilen
- 12 Übersetzen mit Siri
- 13 Memojis erstellen auf der Apple Watch
Voraussetzungen
Für die nachfolgenden Funktionen muss mindestens watchOS 7 auf eurer Apple Watch installiert sein. Außerdem müsst ihr im Besitz eines iPhone 6s oder neuer sein.
Tipp: In einem anderen Beitrag zeigen wir euch 10 Apple Watch Tipps & Tricks, die ihr kennen müsst!
Kurzbefehle direkt vom Zifferblatt starten
Seit watchOS 7 habt ihr die Möglichkeit, Kurzbefehle direkt vom Zifferblatt zu starten. So könnt ihr eure Lieblings-Shortcuts blitzschnell auf eurer Apple Watch ausführen, ohne vorher die Kurzbefehle-App auf der Apple-Uhr ansteuern zu müssen. Dafür benötigt ihr zuallererst ein Zifferblatt mit Komplikationen, die ihr anschließend mit Kurzbefehlen belegen könnt. Mit Komplikationen sind Zusatzinformationen – wie etwa die Wetter- oder Datumsanzeige – auf dem Zifferblatt gemeint. Falls ihr nicht bereits ein Watch Face mit Komplikationen nutzt, geht dazu wie folgt vor:
Haltet das Zifferblatt eurer Apple Watch gedrückt und scrollt ganz nach rechts. Tippt dann auf den Plus-Button und scrollt euch durch die verfügbaren Zifferblätter. Wählt eines mit Komplikationen (erkennbar an den Icons in den Ecken) aus.

Wenn ihr das erledigt habt, haltet ihr wiederum das Zifferblatt gedrückt und tippt auf „Bearbeiten“. Scrollt nach rechts bis zur Einstellungsebene „Komplikationen“. Drückt auf ein beliebiges Icon in der Display-Ecke und scrollt nach unten bis zur Rubrik „Kurzbefehle“.
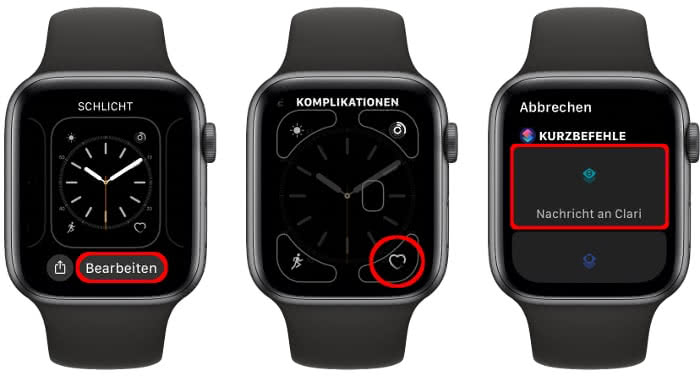
Hier findet ihr auch schon alle Kurzbefehle, die ihr auf eurem iPhone hinzugefügt habt. Tippt auf einen Shortcut, um diesen auf die Komplikation zu legen und drückt die Digital Crown, um das Menü zu verlassen. Ab sofort könnt ihr den jeweiligen Kurzbefehl per Fingertipp direkt vom Apple Watch Zifferblatt starten. Natürlich könnt ihr die anderen verfügbaren Komplikationen ebenfalls mit einem Kurzbefehl belegen.

iPhone-Kamera vom Zifferblatt starten & steuern
Ein weiteres cooles Feature ist die Möglichkeit, die Kamera als Komplikation aufs Zifferblatt zu legen. So könnt ihr per Fingertipp auf das Kamera-Icon die Kamera-App auf eurem iPhone starten und über eure Apple Watch steuern. Das kann z. B. bei Gruppenfotos hilfreich sein, bei denen auch wirklich alle Personen aufs Foto sollen.
Haltet auch hier wieder das Zifferblatt gedrückt und tippt auf „Bearbeiten“. Scrollt dann nach rechts bis zur Einstellungsebene „Komplikationen“ und drückt auf ein beliebiges Icon in der Display-Ecke. Scrollt anschließend nach unten bis zum Punkt „Kamera“, tippt diesen an und drückt die Digital Crown, um das Menü zu verlassen.
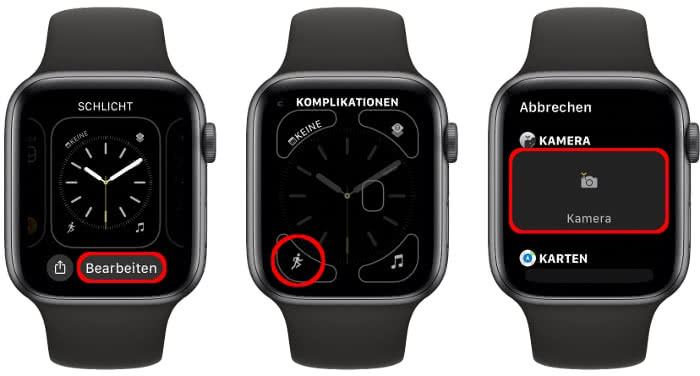
Ab sofort könnt ihr die iPhone-Kamera direkt vom Apple Watch Zifferblatt per Fingertipp starten. Über den Auslöser in der Mitte könnt ihr dann wie gewohnt euer Foto knipsen. Das Icon mit den drei Punkten führt euch zu den Einstellungsmöglichkeiten für Timer, Blitz, Live Photo, HDR sowie Vorder- und Rückkamera.

Kontakte direkt vom Zifferblatt anrufen
Ein weiteres Feature, das die Komplikationen betrifft, ist die Möglichkeit, beliebige Kontakte aufs Zifferblatt zu holen. So könnt ihr wichtige Kontakte direkt vom Watch Face aus anrufen, ohne Umweg über die Telefon-App.
Haltet dazu erneut das Zifferblatt gedrückt und tippt auf „Bearbeiten“. Scrollt dann nach rechts bis zur Einstellungsebene „Komplikationen“ und drückt auf ein beliebiges Icon in der Display-Ecke. Scrollt anschließend nach unten bis zum Punkt „Kontakte“ und wählt einen beliebigen Kontakt aus der Liste. Drückt die Digital Crown, um das Menü zu verlassen.
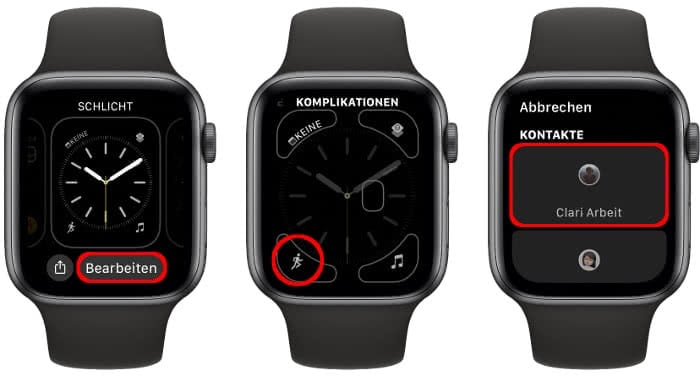
Mit einem Tipp auf die neue Kontakte-Komplikation könnt ihr wichtige Kontakte nun noch schneller direkt vom Zifferblatt aus anrufen.
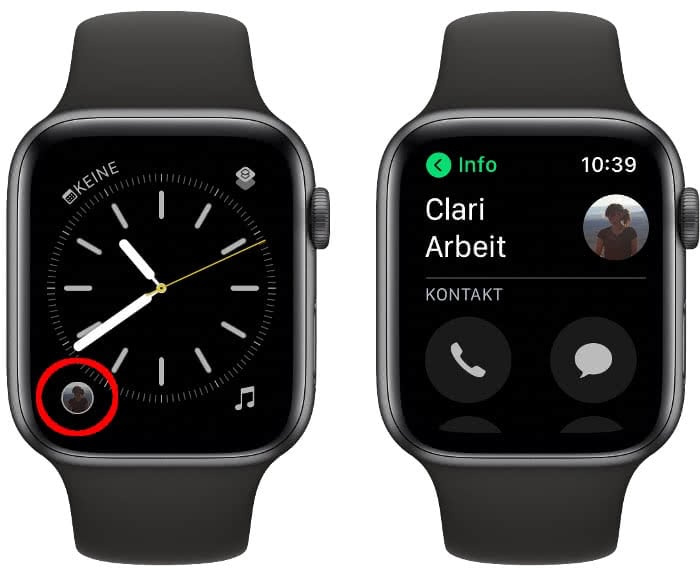
Optimiertes Laden der Batterie
Um die Akkulebensdauer eurer Apple Watch zu verlängern, könnt ihr jetzt – wie auch auf dem iPhone – die Funktion „Optimiertes Laden der Batterie“ aktivieren. Eure Apple Watch lernt daraufhin, wie ihr sie üblicherweise aufladet und stoppt den Ladevorgang bei 80 %. Die restlichen 20 % werden erst kurz bevor ihr die Uhr von der Stromquelle trennt, fertiggeladen. So wird die Apple Watch nicht unnötig bei 100 % weitergeladen und der Akku geschont.
- Öffnet dazu die „Einstellungen“-App auf eurer Apple Watch.
- Scrollt nach unten und tippt auf „Batterie“.
- Geht dann auf „Batteriezustand“ und tippt ganz unten auf „Optimiertes Laden d. Batterie“.
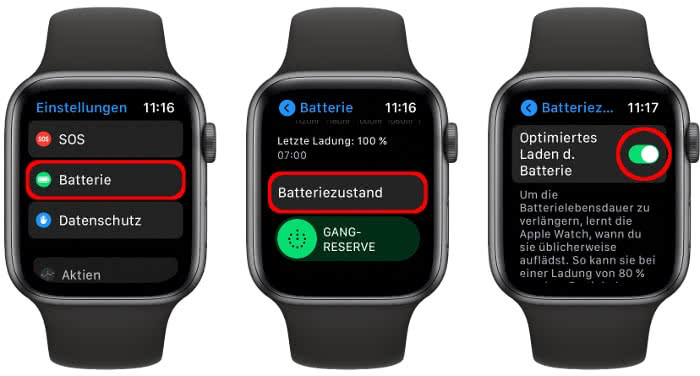
Gangreservemodus aktivieren
Wenn der Akku eurer Apple Watch knapp wird und ihr verhindern wollt, dass sich die Uhr abschaltet, könnt ihr die sogenannte „Gangreserve“ aktivieren. Dabei handelt es sich um einen Stromsparmodus, der alle Funktionen bis auf die Uhrzeit deaktiviert.
- Geht dazu in die „Einstellungen“-App auf eurer Apple Watch.
- Tippt dann auf „Allgemein“ und wählt den Punkt „Batterie“.
- Scrollt nach unten und schiebt den „Gangreserve“-Regler ganz nach rechts.
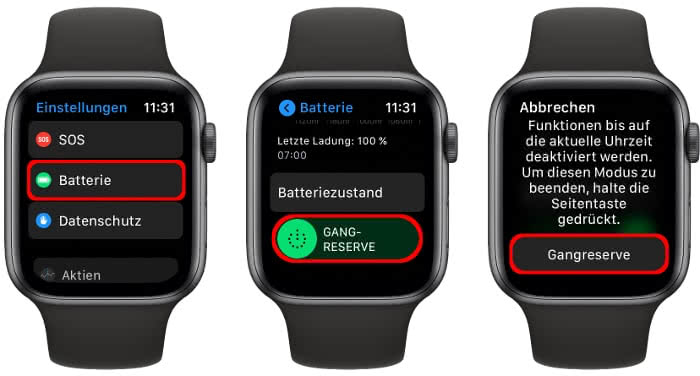
Auf eurer Apple Watch ist jetzt nur noch die aktuelle Uhrzeit zu sehen. Alle anderen Funktionen sind nicht mehr verfügbar. Um den Modus zu deaktivieren, haltet ihr einfach die Seitentaste eine Weile gedrückt.

Aktuellen Standort teilen
Auf der Apple Watch könnt ihr auch euren aktuellen Standort via iMessage mit anderen teilen. Wenn ihr euch z. B. mit Freunden oder Kollegen in der Stadt treffen wollt, können diese genau sehen, wo ihr euch gerade befindet. Oder ihr möchtet jemanden besuchen und zwischendurch ein Update eures aktuellen Aufenthaltsortes schicken. Das alles könnt ihr ganz einfach über eure Apple-Uhr erledigen.
- Öffnet dazu die „Nachrichten“-App auf eurer Apple Watch.
- Wählt einen Kontakt aus, mit dem ihr euren Standort teilen wollt.
- Scrollt ganz nach unten und tippt auf „Standort senden“.
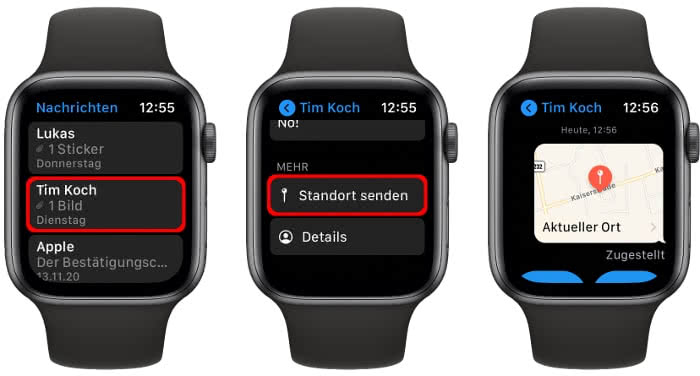
Euer aktueller Standort wird nun im Chatverlauf angezeigt und euer Chat-Partner kann sehen, wo ihr euch befindet.
Timer fürs Händewaschen
Gerade in Corona-Zeiten ist es wichtiger denn je, regelmäßig die Hände zu waschen. Um das Infektionsrisiko zu senken, ist es zudem wichtig, die Hände für eine Dauer von mindestens 20 Sekunden zu reinigen. Speziell dafür hat Apple den neuen „Timer fürs Händewaschen“ integriert.
- Öffnet dazu die „Einstellungen“-App auf eurer Apple Watch.
- Scrollt nach unten und wählt den Punkt „Händewaschen“.
- Tippt auf den Schalter rechts neben „Timer fürs Händewaschen“.
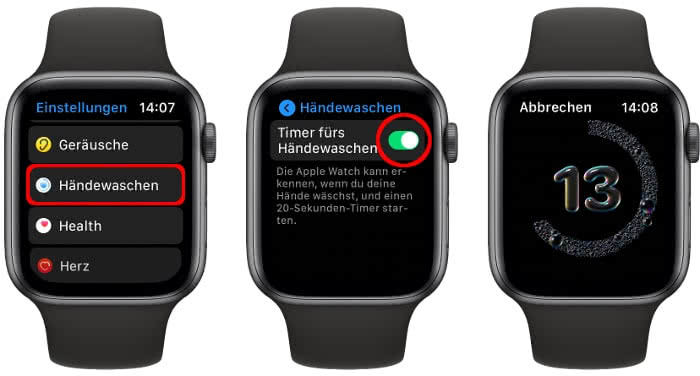
Eure Apple Watch achtet von nun an nicht nur auf die beim Händewaschen typischen Handbewegungen, sondern auch auf das Geräusch von fließendem Wasser. Sind die Voraussetzungen erfüllt, startet die Watch automatisch den 20-sekündigen Timer fürs Händewaschen.
Ans Händewaschen erinnern lassen
Damit ihr nicht vergesst, eure Hände zu waschen, sobald ihr nach Hause kommt, könnt ihr euch von eurer Apple Watch daran erinnern lassen. Dafür müsst ihr eure Privatadresse zuvor in der Kontakte-App auf dem iPhone hinterlegt haben. Um das Feature dann zu aktivieren, geht ihr wie folgt vor:
- Öffnet die „Apple Watch“-App auf eurem iPhone.
- Scrollt nach unten und wählt den Punkt „Händewaschen“.
- Tippt auf den Schalter rechts neben „Timer fürs Händewaschen“.
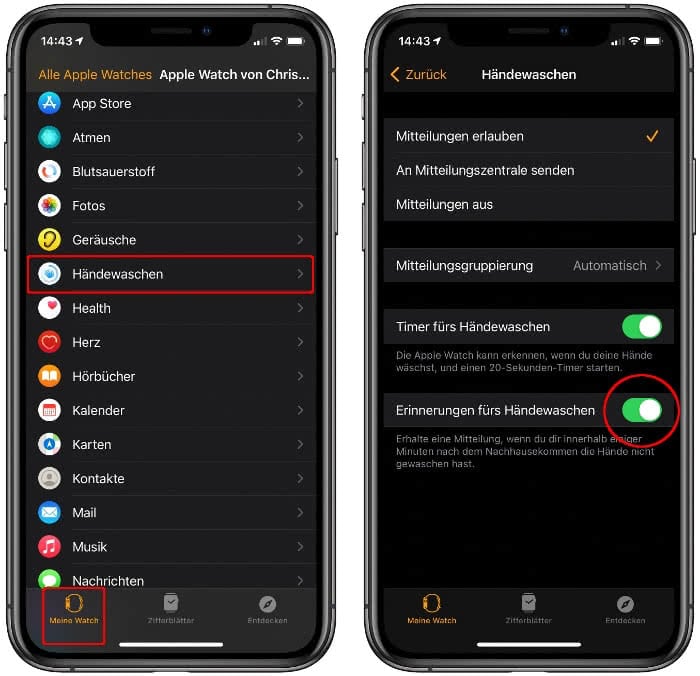
Ab sofort werdet ihr von eurer Apple Watch mit dem „Zeit zum Händewaschen“ Hinweis daran erinnert, euch die Hände zu waschen, sofern ihr dies kurze Zeit nach dem Nachhausekommen noch nicht getan habt.

Zifferblatt mit einer großen Komplikation erstellen
Mit dem neuen Zifferblatt „X-Large“ habt ihr die Möglichkeit, euch neben der Uhrzeit eine einzige App in Großformat am Apple Watch Display anzeigen zu lassen. Wenn ihr die vielen Zifferblatt-Komplikationen nicht braucht, eine App besonders häufig nutzt und ohnehin einen reduzierteren Look bevorzugt, könnte dieses Watch Face interessant für euch sein.
Haltet dafür das aktuelle Zifferblatt auf eurer Apple Watch gedrückt und scrollt ganz nach rechts. Tippt dann auf den Plus-Button und wischt ganz nach unten bis ihr das Zifferblatt mit der Überschrift „X-Large“ seht. Tippt es an, um es auszuwählen.
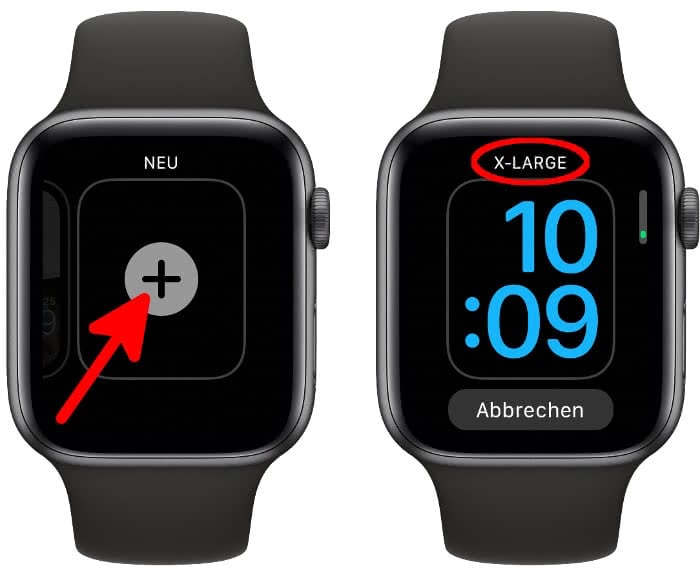
Haltet nun das Zifferblatt gedrückt und tippt auf „Bearbeiten“. Scrollt nach rechts bis zur Einstellungsebene „Komplikationen“ und drückt auf das Kästchen in der Mitte. Bewegt euch nun durch die Liste und wählt eine App aus, die ihr immer auf eurer Apple Watch anzeigen lassen wollt. Drückt auf die Digital Crown, um das Menü zu verlassen und tippt nochmal das Zifferblatt an.

Auf eurer Apple Watch ist ab sofort nur noch die aktuelle Uhrzeit und die jeweilige App zu sehen, die ihr per Fingertipp starten könnt.

Zifferblatt mit anderen teilen
Wenn ihr ein Zifferblatt z. B. hinsichtlich der Komplikationen und Farbe besonders eingestellt habt, könnt ihr es jetzt mit Freunden oder Bekannten teilen. Drückt dazu einfach auf das jeweilige Zifferblatt und tippt links unten auf das Teilen-Symbol (Kästchen mit Pfeil). Wählt dann über das Plus-Zeichen rechts oben einen Kontakt aus und teilt das Watch Face mit einem Tipp auf den blauen „Senden“-Button ganz unten.
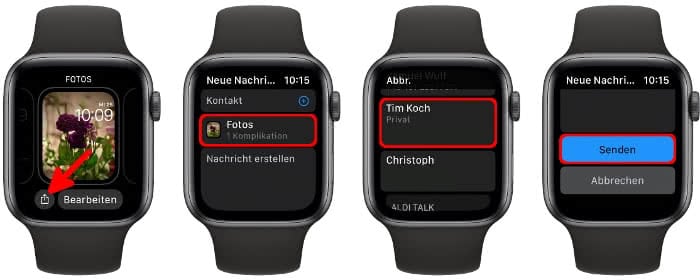
Das geteilte Zifferblatt wird nun im Chatverlauf angezeigt und kommt beim Empfänger als .watchface-Datei an.
Übersetzen mit Siri
Apples Sprachassistentin Siri ist vieler Sprachen mächtig und kann bereits seit einiger Zeit auf dem iPhone in verschiedene Sprachen übersetzen. Das klappt nun auch auf der Apple Watch. Insgesamt unterstützt Siri gesprochene Übersetzungen in 10 Sprachen, darunter Englisch, Französisch, Spanisch, Italienisch, Chinesisch und Russisch.
Aktiviert Siri auf eurer Apple Watch, indem ihr die Digital Crown gedrückt haltet oder laut „Hey Siri“ sagt. Alternativ könnt ihr auch einfach nur den Arm heben, um Siri zu starten. Richtet dann einen Befehl in der folgenden Form an die Assistentin:
Wie heißt […] auf [Sprache]?
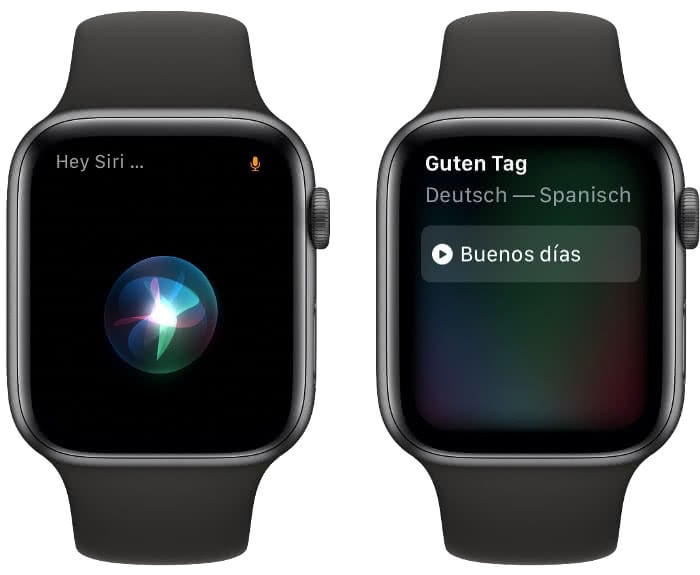
Siri wird daraufhin das Übersetzte laut vorlesen. Mit einem Tipp auf die Schaltfläche mit dem Play-Button könnt ihr die Wiedergabe beliebig oft wiederholen.
Memojis erstellen auf der Apple Watch
Sicherlich kennt ihr die personalisierten Emojis – Apple nennt diese „Memoji“ –, die ihr seit iOS 12 auf dem iPhone erstellen und gestalten könnt. Mittlerweile hat Apple der Apple Watch eine eigene Memoji-App spendiert. Ihr könnt diese also direkt auf eurer Apple Watch erstellen.
Tippt dazu einfach auf die „Memoji-App“ auf eurer Apple Watch, scrollt ganz nach oben und drückt auf den Plus-Button. Ihr habt jetzt die Möglichkeit, den noch nackten Avatar nach eurem Gusto zu gestalten und Merkmale wie z. B. Alter, Hautfarbe, Frisur, Augen, Kopf, Nase, Mund, Bart und Kopfbedeckung einzustellen. Sobald ihr fertig seid, tippt ihr oben rechts auf „Fertig“.
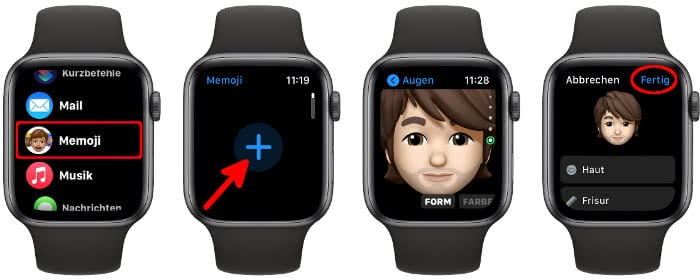
Wenn ihr den Memoji anschließend nochmals antippt und ganz nach unten scrollt, könnt ihr diesen duplizieren, löschen oder als Zifferblatt einstellen. Als Watch Face wird der Memoji animiert dargestellt und reagiert beim Tippen aufs Display mit witzigen Gesichtsausdrücken.