iPhone Ladeton ändern – beim Laden Stimme oder Sound abspielen
180.537 Aufrufe • Lesezeit: 3 Minuten
 Bestimmt kennt ihr den Lade-Sound, den euer iPhone macht, wenn ihr ein Ladekabel anschließt. Aber wusstet ihr, dass ihr diesen Lade-Ton ändern und einen beliebigen anderen Sound einstellen könnt? Wir zeigen euch, wie es funktioniert!
Bestimmt kennt ihr den Lade-Sound, den euer iPhone macht, wenn ihr ein Ladekabel anschließt. Aber wusstet ihr, dass ihr diesen Lade-Ton ändern und einen beliebigen anderen Sound einstellen könnt? Wir zeigen euch, wie es funktioniert!
Inhaltsverzeichnis
iPhone beim Laden sprechen lassen
Jedes Mal wenn ihr euer iPhone zum Laden mit dem Ladekabel verbindet, ertönt zur Bestätigung des Ladevorgangs ein kurzer Ton. Diesen Ton könnt ihr aber auch ändern und an eure Wünsche anpassen. So könnt ihr z. B. einstellen, dass Siri einen bestimmten Satz sagt, sobald ihr euer iPhone ans Stromnetz anschließt. Geht dazu wie folgt vor:
1. Öffnet zunächst die Kurzbefehle-App auf eurem iPhone, wählt den Tab „Automation“ und tippt auf „Persönliche Automation erstellen“. Scrollt dann ganz nach unten und wählt die Option „Ladegerät“.
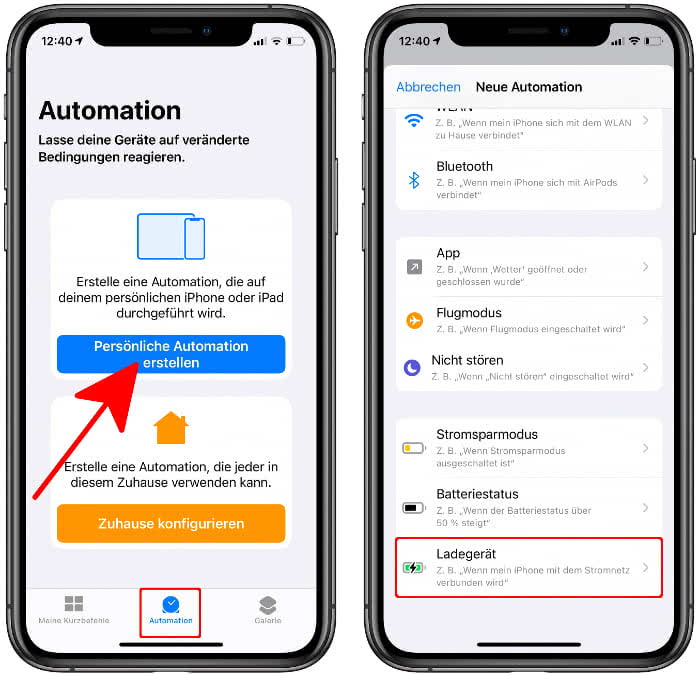
2. Setzt auf der nächsten Ebene das Häkchen bei „Verbunden wird“, tippt auf „Weiter“ und klickt auf „Aktion hinzufügen“.
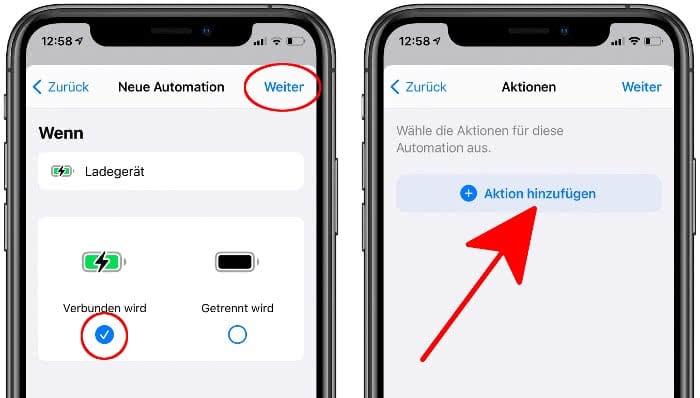
3. Gebt dann oben in die Suche „Lautstärke“ ein, wählt „Lautstärke konfigurieren“ und stellt die Prozentangabe per Fingertipp und Schieberegler auf 90 %. So wird der Ladeton später auch zu hören sein, wenn ihr euer iPhone leise gestellt habt.
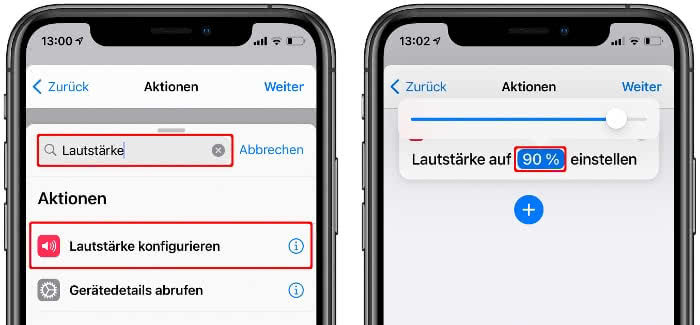
4. Geht nun ganz unten ins Suchfeld und gebt diesmal „Text sprechen“ ein. Wählt dann „Text sprechen“ aus und tippt auf das „Text“-Feld.
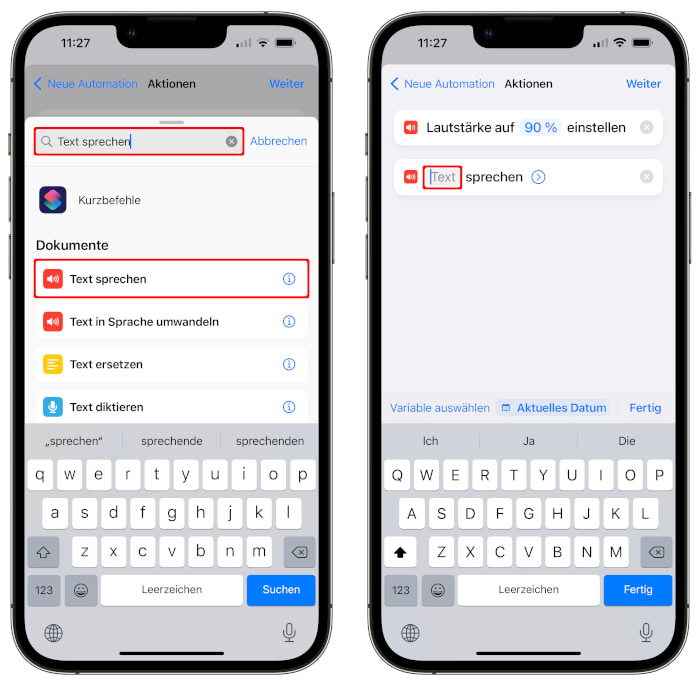
5. Ihr könnt jetzt einen beliebigen Text eingeben, den Siri später vorlesen soll. Über das Pfeil-Icon könnt ihr z. B. Tempo, Tonhöhe und Stimme ändern. Tippt oben rechts auf „Weiter“, sobald ihr fertig seid.
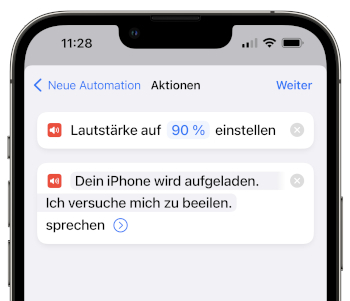
6. Als Letztes deaktiviert ihr die Optionen „Vor Ausführen bestätigen“ und „Bei Ausführung benachrichtigen“. So müsst ihr die Automation nicht jedes Mal mit einem Tipp auf die Mitteilung bestätigen und bekommt auch kein Hinweis-Banner mehr angezeigt, bevor die Automation ausgeführt wird. Drückt jetzt oben rechts auf „Fertig“, um das Ganze zu abzuspeichern.
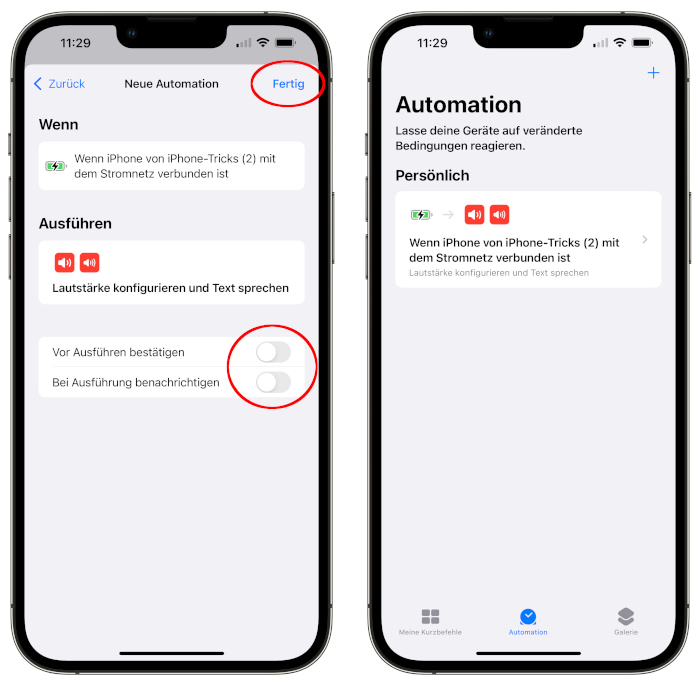
Wenn ihr jetzt euer iPhone mit dem Ladekabel verbindet bzw. es ans Stromnetz anschließt, wird Siri den konfigurierten Satz vorlesen.
Eigene Töne oder Musik abspielen
Neben der Möglichkeit Siri einen Satz sagen zu lassen, könnt ihr euer iPhone auch einen eigenen Ton oder sogar Musik abspielen lassen, sobald ihr es ans Stromnetz anschließt. In unserem Video zeigen wir euch, wie es mit eigenen Tönen (ab Min. 3:35) und Musik (ab Min. 6:47) klappt.