iPhone als Webcam nutzen
8.949 Aufrufe • Lesezeit: 3 Minuten
 Arbeiten im Homeoffice hat angesichts der weltweiten Corona-Krise bei vielen Menschen derzeit Hochkonjunktur. Zumindest für jene, die von zu Hause arbeiten können. Bei Meetings mit den Kollegen stehen insbesondere Videokonferenzen auf der Tagesordnung, die besondere technische Voraussetzungen mit sich bringen. Allen voran eine Webcam, die eine Übertragung von Bild und Ton aus dem heimischen Arbeitszimmer möglich macht. Falls auch ihr aus dem „HO“ arbeitet und keine Webcam zur Hand habt, könnt ihr ganz leicht euer iPhone als Webcam am PC oder Mac nutzen. Mit der kostenlosen ManyCam-App ist das kinderleicht!
Arbeiten im Homeoffice hat angesichts der weltweiten Corona-Krise bei vielen Menschen derzeit Hochkonjunktur. Zumindest für jene, die von zu Hause arbeiten können. Bei Meetings mit den Kollegen stehen insbesondere Videokonferenzen auf der Tagesordnung, die besondere technische Voraussetzungen mit sich bringen. Allen voran eine Webcam, die eine Übertragung von Bild und Ton aus dem heimischen Arbeitszimmer möglich macht. Falls auch ihr aus dem „HO“ arbeitet und keine Webcam zur Hand habt, könnt ihr ganz leicht euer iPhone als Webcam am PC oder Mac nutzen. Mit der kostenlosen ManyCam-App ist das kinderleicht!
iPhone in Webcam verwandeln mit „ManyCam“
Wenn ihr keine Webcam am Laptop oder Computer habt und auch sonst nicht bereit seid die – aufgrund der aktuell höheren Nachfrage – gestiegenen Preise für Webcams zu zahlen, könnt ihr euer iPhone ganz leicht zur Webcam umfunktionieren. Mit der ManyCam-App, die ihr euch kostenlos im App Store aufs iPhone laden könnt, ist das kein Problem.
Dabei ist es egal, ob ihr dafür ein altes iPhone, das ihr schon längst weggepackt habt nutzt oder euer aktuelles iPhone verwendet. Die ManyCam-App unterstützt alle Modelle ab dem iPhone 5s, auf denen mindestens iOS 10 installiert ist.
ManyCam installieren und einrichten
Um mit ManyCam das iPhone-Kamerabild auf euren Computer bzw. in euren Videoanruf-Dienst zu bekommen, geht ihr wie folgt vor:
1. Ladet im ersten Schritt zunächst die ManyCam-App im App Store auf euer iPhone herunter.
2. Wenn ihr die App dann zum ersten Mal öffnet, müsst ihr dieser den Zugriff auf Kamera und Mikrofon eures iPhones erlauben. Sobald das erledigt ist, geht ihr in der Hauptansicht (Live-Kamerabild) oben links auf das Zahnrad-Icon, um in die Einstellungen zu gelangen.
3. Tippt dann oben auf „Konto und Geräte“ und wählt „Sign up“. Gebt dazu eure E-Mail-Adresse und ein beliebiges Passwort ein. Geht anschließend auf „Create“, um euren Account zu erstellen. Alternativ könnt ihr euch hier auch via Google+, Facebook oder Twitter anmelden.
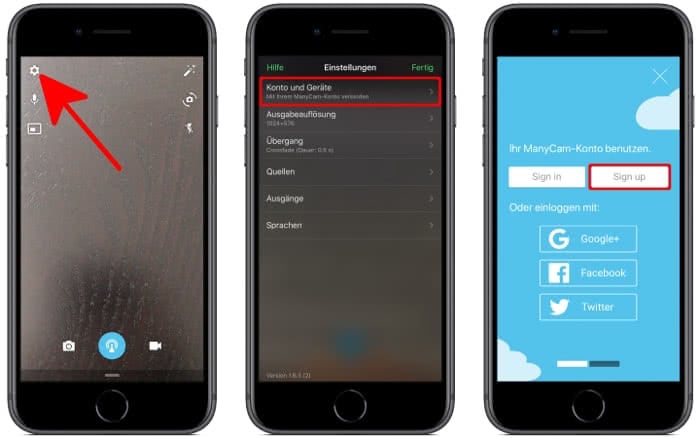
4. Jetzt müsst ihr nur noch den ManyCam Desktop-Client auf eurem PC oder Mac installieren. Geht dazu am Rechner auf die ManyCam-Webseite, wo ihr den „Download for Free“-Button anklickt. Geht dann (je nach Betriebssystem) auf „Download for Windows“ oder „Download for Mac“.
5. Öffnet die soeben heruntergeladene Installationsdatei und folgt den Anweisungen Schritt für Schritt. Nach der Installation öffnet ihr die ManyCam-Desktop-App und meldet euch oben rechts unter „Login to ManyCam“ mit E-Mail-Adresse und Passwort (siehe Punkt 3) an.
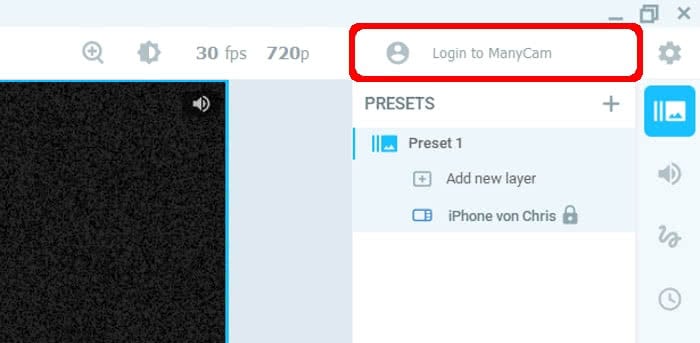
6. Drückt dann in der Hauptansicht bei „Video Sources“ auf das „+“-Symbol und klickt auf „Mobile App“. Wählt euer iPhone aus und klickt unten auf „Connect“. In der geöffneten ManyCam-App auf eurem iPhone müsst ihr jetzt die Verbindungsanfrage eures Computers erlauben.
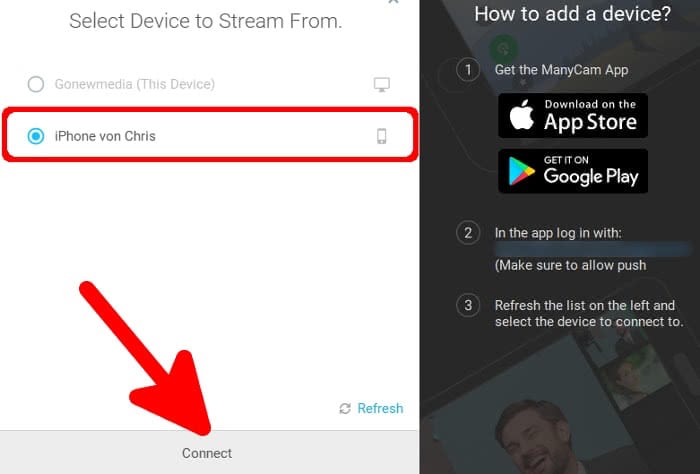
7. In einem letzten Schritt müsst ihr die via ManyCam verbundene iPhone-Kamera in eurer Videokonferenz-App am Desktop (z. B. in Skype unter Einstellungen → Audio und Video) auswählen. Fertig! Der Videokonferenz mit iPhone steht nichts mehr im Weg.