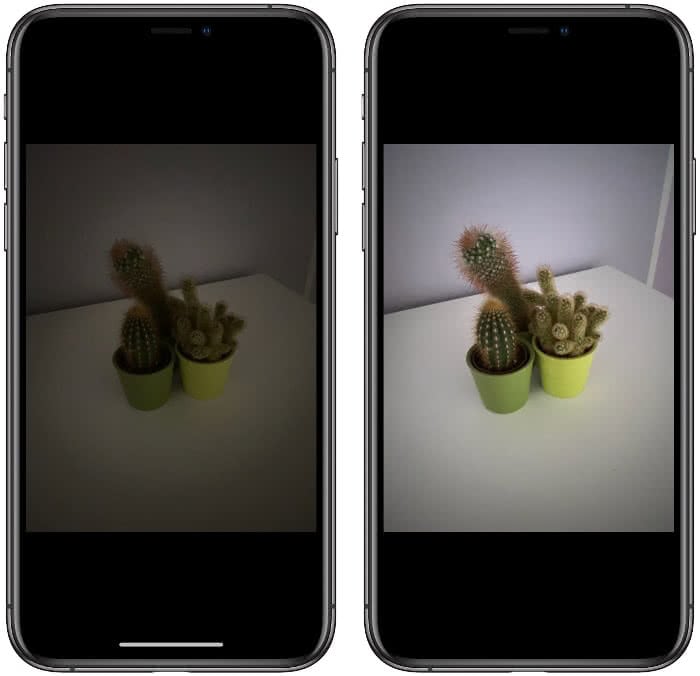iPhone Nachtmodus verwenden
31.902 Aufrufe • Lesezeit: 3 Minuten
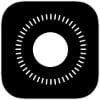 Wir alle kennen das Problem: Sobald es anfängt zu dämmern oder es bereits dunkel ist, sind iPhone-Fotos eigentlich nicht mehr zu gebrauchen. Denn auf fast allen iPhone-Modellen – außer den neuen iPhone 12 und iPhone 11 Modellen, die über einen integrierten Nachtmodus verfügen – leidet die Fotoqualität bei wenig Licht und das Bildrauschen nimmt überhand. Wie ihr dennoch auf nahezu allen Modellen den iPhone Nachtmodus nutzen könnt, zeigen wir euch im Folgenden.
Wir alle kennen das Problem: Sobald es anfängt zu dämmern oder es bereits dunkel ist, sind iPhone-Fotos eigentlich nicht mehr zu gebrauchen. Denn auf fast allen iPhone-Modellen – außer den neuen iPhone 12 und iPhone 11 Modellen, die über einen integrierten Nachtmodus verfügen – leidet die Fotoqualität bei wenig Licht und das Bildrauschen nimmt überhand. Wie ihr dennoch auf nahezu allen Modellen den iPhone Nachtmodus nutzen könnt, zeigen wir euch im Folgenden.
Inhaltsverzeichnis
NeuralCam-App für Nachtaufnahmen
Sicherlich ist euch aufgefallen, dass die iPhone-Kamera bei schlechten Lichtverhältnissen keine brauchbaren Ergebnisse mehr liefert. Vielleicht geht euch die schlechte Bildqualität in dunklen Umgebungen bereits so auf die Nerven, dass ihr über den Kauf eines neuen iPhone nachdenkt. Die neueren Modelle verfügen nämlich ab Werk über einen eingebauten Nachtmodus, welcher für beeindruckend helle und scharfe Bilder bei Dunkelheit sorgt (dazu gleich mehr).
Wer nicht gleich 1000 € für ein iPhone 11 (oder neuer) ausgeben möchte, nur um in den Genuss der verbesserten Nachtaufnahmen zu kommen, kann sich für aktuell 6,99 € die App NeuralCam aufs iPhone laden. Mit der App knipst ihr deutlich hellere und klarere Bilder in schwach beleuchteten Umgebungen, als es mit der standardmäßigen Kamera-App möglich ist. Basierend auf künstlicher Intelligenz und speziellen Bildverarbeitungsalgorithmen kreiert NeuralCam aus mehreren einzelnen Bildern ein einziges qualitativ hochwertiges Bild, das den Vergleich mit den Nachtmodus-Aufnahmen nicht scheuen braucht.
Hinweis: Die App unterstützt alle iPhone-Modelle ab dem iPhone 6 und setzt mindestens iOS 12.4 voraus!Nachtaufnahmen auf älteren iPhone-Modellen mit NeuralCam
Um zu demonstrieren wie gut Fotos bei schwachem Licht mit der NeuralCam sein können, haben wir die App auf einem iPhone X getestet. Der Unterschied zwischen dem Foto mit der normalen iPhone Kamera-App (links) und NeuralCam (rechts) ist deutlich zu sehen. Während das Foto mit der Kamera-App dunkel und mit Bildrauschen daherkommt, wirkt das NeuralCam-Foto fast so als hätten wir die darauf zu sehende Pflanze ausgeleuchtet.
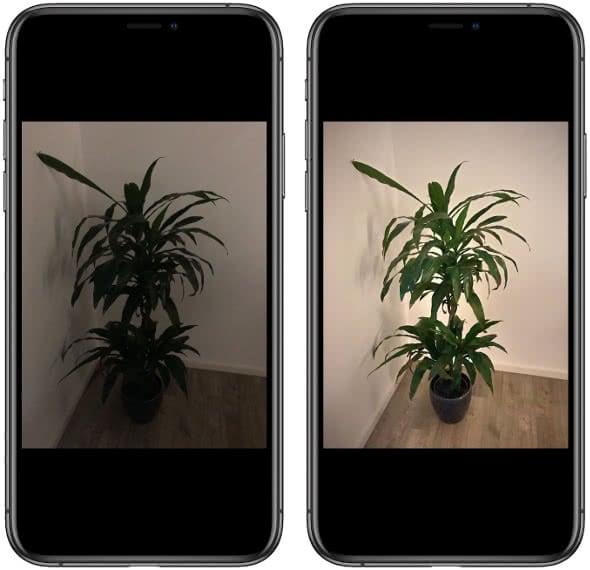
Dank der simplen Benutzeroberfläche funktioniert die NeuralCam-App im Übrigen nahezu selbsterklärend. Alles was ihr tun müsst, ist das Fotoobjekt in Position zu bringen und das iPhone stillzuhalten, während ihr das Foto schießt. Die Bildbearbeitung, bei der mehrere Fotos zu einem helleren und schärferen Bild verschmolzen werden, dauert nur wenige Sekunden.
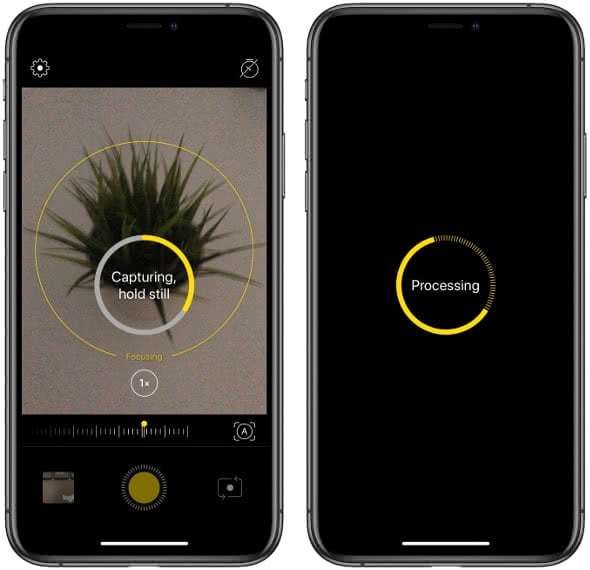
Das soeben erstellte Foto könnt ihr dann ganz einfach über das Teilen-Menü in euren Aufnahmen speichern. Das Ganze funktioniert übrigens auch mit der iPhone-Frontkamera für Selfies bei schlechtem Licht sowie bei Nahaufnahmen und der Ultraweitwinkelkamera der neueren iPhone-Modelle.
iPhone 11 Nachtmodus verwenden
Bereits in das iPhone integriert, ist der Nachtmodus auf allen Modellen ab dem iPhone 11. Manuell aktivieren, könnt ihr diesen allerdings nicht. So merkt das iPhone automatisch, wenn ihr euch in einer dunklen Umgebung befindet und schaltet den Nachtmodus von alleine ein. Ob die Funktion aktiv ist, seht ihr an dem kleinen gelben Nachtmodus-Symbol links oben in der Ecke. Zudem müsst ihr die 1x- oder 2x-Kamera angewählt haben.
![]()
Innerhalb des Nachtmodus-Icons wird auch eine Zahl eingeblendet, die anzeigt, wie lange die Aufnahme dauern wird (in unserem Beispiel sind es 3 Sekunden). Dies ist auf die unterschiedliche Verschlusszeit zurückzuführen, die je nachdem wie dunkel es ist, variiert. Live Photos und Blitzer sind während des Nachtmodus übrigens immer deaktiviert und müssen manuell aktiviert werden. Den Nachtmodus könnt ihr dann allerdings nicht mehr verwenden.
Um die Länge der Belichtungszeit im Nachtmodus einzustellen, tippt ihr einfach oben links auf das Nachtmodus-Symbol. Über den Schieberegler oberhalb des Auslösers habt ihr dann die Wahl zwischen den Optionen „Auto“ und „Max“. Im „Auto“-Modus entscheidet die Kamera selbst, wie lange sie aufnimmt, während „Max“ für die längste Belichtungszeit sorgt. Bei Bedarf könnt ihr den Nachtmodus hier auch ausschalten, indem ihr den Regler ganz nach links schiebt.
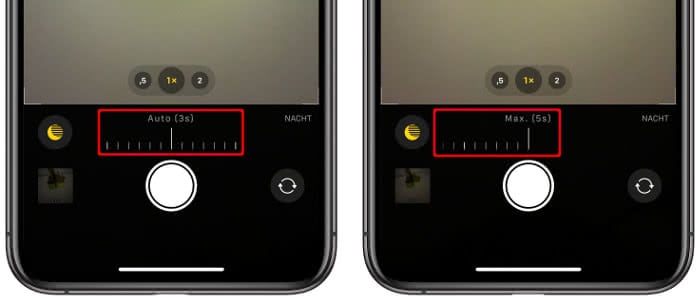
Sobald ihr den Auslöser drückt, wird auch hier ein Timer heruntergezählt. Denkt daran während der Aufnahme, das iPhone ganz still zu halten, da das Foto bei der langen Belichtungszeit ansonsten unscharf wird. Wie ein Bild ohne (links) und mit Nachtmodus (rechts) aussehen kann, zeigt der folgende Screenshot.