Persönlicher Hotspot: Probleme lösen
145.057 Aufrufe • Lesezeit: 2 Minuten
 Ihr könnt euer iPhone auch als WLAN-Hotspot verwenden. So könnt ihr mit eurem iPad oder einem anderen iPhone auf die Datenkarte eures iPhones zugreifen, um so über den Datentarif zu surfen, ohne eine zweite Karte kaufen zu müssen. Wenn ihr gar nicht wisst, was dieser Persönliche Hotspot eigentlich sein soll, möchten wir euch einen anderen Artikel ans Herz legen, in dem wir euch erklären, wie ihr den Persönlichen Hotspot einrichtet. Hier erklären wir euch, was ihr tun könnt, wenn der Hotspot einfach nicht funktionieren will!
Ihr könnt euer iPhone auch als WLAN-Hotspot verwenden. So könnt ihr mit eurem iPad oder einem anderen iPhone auf die Datenkarte eures iPhones zugreifen, um so über den Datentarif zu surfen, ohne eine zweite Karte kaufen zu müssen. Wenn ihr gar nicht wisst, was dieser Persönliche Hotspot eigentlich sein soll, möchten wir euch einen anderen Artikel ans Herz legen, in dem wir euch erklären, wie ihr den Persönlichen Hotspot einrichtet. Hier erklären wir euch, was ihr tun könnt, wenn der Hotspot einfach nicht funktionieren will!
Einstellungen überprüfen
Wenn ihr folgende Ratschläge ausprobiert, empfiehlt sich jeweils ein Neustart eures iPhones, damit die geänderten Einstellungen auch sicher übernommen werden.
Einstellungen → Mobiles Netz → Datenoptionen → Mobiles DatennetzwerkZunächst aber zur offensichtlichsten Fehlerquelle: Öffnet auf eurem iPhone die Einstellungen und tippt auf Mobiles Netz, anschließend auf Datenoptionen. Wählt dann den Menüpunkt Mobiles Datennetzwerk, und überprüft die dort eingetragenen Werte auf ihre Richtigkeit. Ihr erhaltet die benötigten Informationen bei eurem Netzprovider.
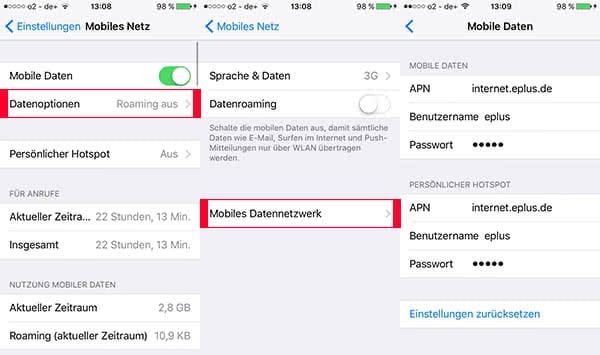
Beachtet, dass sowohl unter Mobile Daten als auch unter Persönlicher Hotspot alle Felder ausgefüllt sein sollten. Es kann sein, dass diese Daten insbesondere nach einem iOS-Update gelöscht wurden und ihr sie erneut eingeben müsst.
Datenroaming aktivieren
Einstellungen → Mobiles Netz → Datenoptionen → DatemroamingWahrscheinlich hat dieser Trick keine Allgemeingültigkeit, kann aber trotzdem ausprobiert werden: Aktiviert in den Einstellungen unter Mobiles Netz → Datenoptionen den Punkt Datenroaming, indem ihr den Button rechts daneben antippt (Zuvor müsst ihr noch Mobile Daten aktivieren). Vergesst aber nicht, Datenroaming wieder auszuschalten, wenn ihr außerhalb der EU verreist!
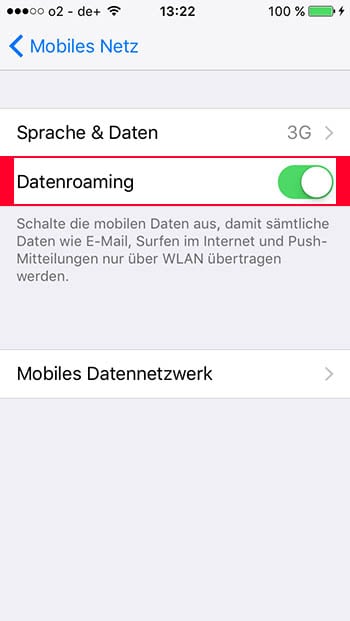
Tipp: Wisst ihr eigentlich wie viel Daten euer Hotspot verbraucht? Schaut ganz einfach am iPhone nach!
Netzwerkeinstellungen zurücksetzen
Einstellungen → Allgemein → Zurücksetzen → NetzwerkeinstellungenWenn die bisherigen Tipps nicht gefruchtet haben, solltet ihr es damit versuchen, eure Netzwerkeinstellungen zurückzusetzen. Öffnet dazu auf eurem iPhone die Einstellungen und tippt auf Allgemein, anschließend ganz unten auf Zurücksetzen. Wählt nun Netzwerkeinstellungen aus und gebt euren Sicherheitscode zur Bestätigung ein. Die Netzwerkeinstellungen eures iPhones werden auf die Werkseinstellungen zurückgesetzt. Das heißt, dass auch alle eingegebenen WLAN-Passwörter usw. gelöscht werden.
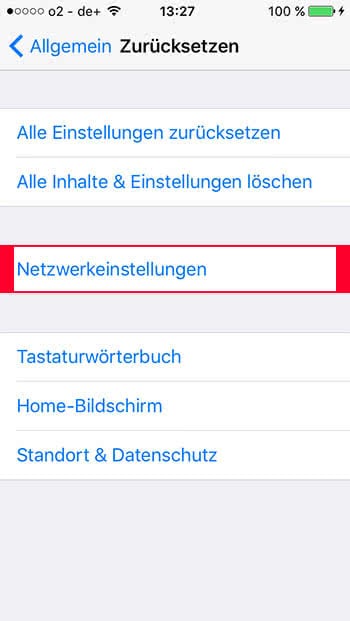
Wenn ihr euer Problem mit dem Persönlichen Hotspot noch immer nicht beseitigen konntet, empfehlen wir euch eine einschlägige Apple Support Seite, die sich ebenfalls mit der Problembehebung für den Hotspot beschäftigt.