iPhone langsam? Diese einfachen Tipps helfen garantiert!
225.846 Aufrufe • Lesezeit: 10 Minuten
 Wenn sich euer iPhone langsam anfühlt, Apps träge reagieren und das User Interface ins Stocken gerät, müsst ihr es nicht gleich zurücksetzen. Stattdessen könnt ihr euch einer Reihe hilfreicher Tipps und Tricks bedienen, um ein langsames iPhone wieder flott zu machen. Wir zeigen euch, wie es geht!
Wenn sich euer iPhone langsam anfühlt, Apps träge reagieren und das User Interface ins Stocken gerät, müsst ihr es nicht gleich zurücksetzen. Stattdessen könnt ihr euch einer Reihe hilfreicher Tipps und Tricks bedienen, um ein langsames iPhone wieder flott zu machen. Wir zeigen euch, wie es geht!
Inhaltsverzeichnis
- 1 Speicherplatz freigeben
- 2 Nachrichten & Anhänge löschen
- 3 Safari Cache leeren
- 4 Hintergrundaktualisierung deaktivieren
- 5 Automatische App-Updates abschalten
- 6 WLAN-Suche deaktivieren
- 7 Ortungsdienste & Systemdienste einschränken
- 8 Fotos & Videos löschen
- 9 Bewegung reduzieren
- 10 Arbeitsspeicher leeren
- 11 Extreme Temperaturen vermeiden
- 12 iPhone-Akku wechseln
- 13 iPhone Neustart erzwingen
Speicherplatz freigeben
Einstellungen → Allgemein → iPhone-SpeicherWenn sich euer iPhone langsam anfühlt, kann das an wenig Speicherplatz auf dem Gerät liegen. Ihr könnt die Auslastung eures iPhone-Speichers überprüfen, indem ihr in der Einstellungen-App auf „Allgemein“ → „iPhone-Speicher“ tippt. Haltet in der Liste der installierten Apps nach denjenigen Anwendungen Ausschau, die am meisten Speicherplatz belegen und auf die ihr am ehesten verzichten könnt. Sobald ihr eine speicherlastige App gefunden habt, die ihr nicht unbedingt benötigt, tippt diese an und geht auf „App löschen“. Bestätigt das Ganze nochmals mit einem Fingertipp auf „App löschen“.
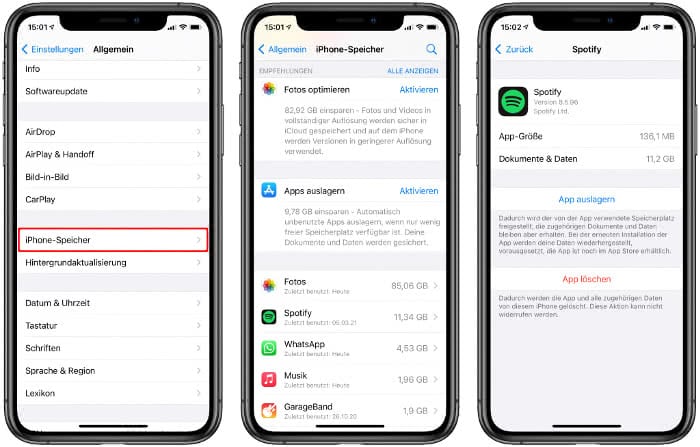
Alternativ könnt ihr auch auf „App auslagern“ tippen, wenn ihr euch nicht endgültig von der App trennen wollt. Dabei wird der von der App verwendete Speicherplatz zwar freigegeben, Dokumente und Daten bleiben jedoch erhalten, sodass sie bei einer erneuten Installation wiederhergestellt werden können. Unter „Empfehlungen“ schlägt euch iOS zudem Optimierungsmaßnahmen vor, mit denen ihr schnell händisch oder automatisch auf einen Schlag viel Speicherplatz freimachen könnt.
Übrigens: Apple empfiehlt in einem einschlägigen Support-Dokument, „mindestens 1 GB Speicher frei zu lassen, um eine bestmögliche Leistung sicherzustellen. Wenn dein verfügbarer Speicher beständig weniger als 1 GB beträgt, wird dein Gerät möglicherweise langsamer, da iOS wiederholt Raum für Inhalte schaffen muss.“Nachrichten & Anhänge löschen
Mal ehrlich, wer liest sich schon alte Nachrichtenverläufe durch? Ihr solltet deshalb von Zeit zu Zeit nachsehen, welche Chats ihr nicht mehr benötigt, und diese löschen. Richtet euer Augenmerk dabei auf medienlastige Verläufe, also Konversationen mit vielen Bildern, Videos und Audio-Nachrichten. In iMessage löscht ihr Chat-Verläufe, indem ihr sie nach links wischt und auf die „Löschen“ Schaltfläche tippt.
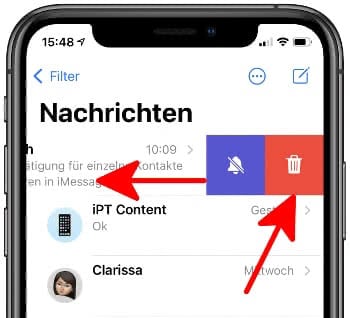
Wenn ihr euch ein umfassenderes Bild von den im jeweiligen Chat befindlichen Fotos, Videos, etc. machen wollt, könnt ihr die Konversation öffnen, oben auf das Profilbild gehen und das „i“-Symbol antippen. Auf der nächsten Seite findet ihr sämtliche im Chat geteilten Anhänge. Wenn ihr nicht den gesamten Chat löschen, aber z. B. Fotos und Videos loswerden wollt, geht ihr in die Rubrik „Fotos“, tippt oben rechts auf „Auswählen“ und markiert die Inhalte per Fingertipp, die ihr entfernen wollt. Klickt anschließend unten rechts auf auf „Löschen“ und bestätigt das Ganze nochmal.
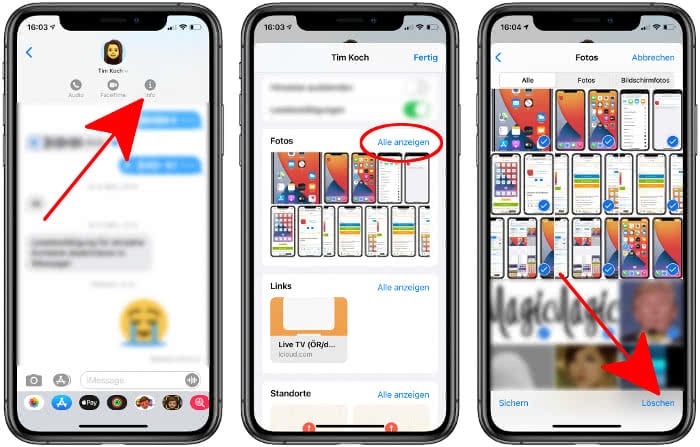
Safari Cache leeren
Einstellungen → Safari → Verlauf und Websitedaten löschenBeim Surfen mit dem iPhone werden viele Inhalte aus dem Internet geladen und im Cache-Speicher gesichert. Auf diese Weise können Inhalte beim erneuten Ansteuern von Webseiten schneller angezeigt werden. Das kann je nach Menge der gespeicherten Daten zu Lasten der Geschwindigkeit des Safari-Browsers gehen. Deshalb macht es Sinn, hin und wieder den Safari Cache manuell zu leeren, um den Browser schneller zu machen.
Geht dazu in den „Einstellungen“ auf den Menüpunkt „Safari“ und tippt dort auf „Verlauf und Websitedaten löschen“. Bestätigt das Ganze nochmal mit einem Tipp auf „Verlauf und Daten löschen“. Wenn ihr den Safari Cache auf diese Weise löscht, werden neben dem Browserverlauf auch Suchdaten und Cookies entfernt.
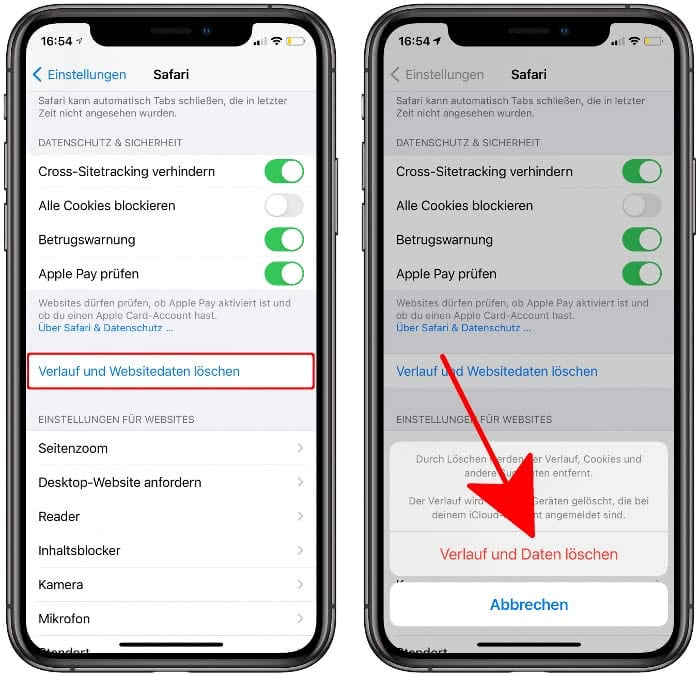
Hintergrundaktualisierung deaktivieren
Einstellungen → Allgemein → HintergrundaktualisierungDie Hintergrundaktualisierung sorgt dafür, dass ihr immer die neuesten Inhalte zu sehen bekommt, sobald ihr eine App öffnet. So werden euch z. B. immer aktuelle Wetterdaten angezeigt, sobald ihr die Wetter-App öffnet oder die neuesten News gezeigt, wenn ihr eine Nachrichten-App startet. So praktisch die Hintergrundaktualisierung auch sein mag, das Deaktivieren des Features wirkt sich nicht nur positiv auf die Akkulaufzeit aus, sondern kann auch dabei helfen, ein langsames iPhone wieder schneller zu machen.
Tippt dazu in den „Einstellungen“ auf „Allgemein“ und geht auf „Hintergrundaktualisierung“. Ihr könnt nun festlegen, welche Apps im Hintergrund Inhalte aktualisieren dürfen und welche nicht, indem ihr auf den Schalter rechts neben der jeweiligen Anwendung tippt. Ihr könnt die Hintergrundaktualisierung jedoch auch für alle Apps auf einmal ausschalten, indem ihr oben auf „Hintergrundaktualisierung“ tippt und das Häkchen bei „Aus“ setzt.
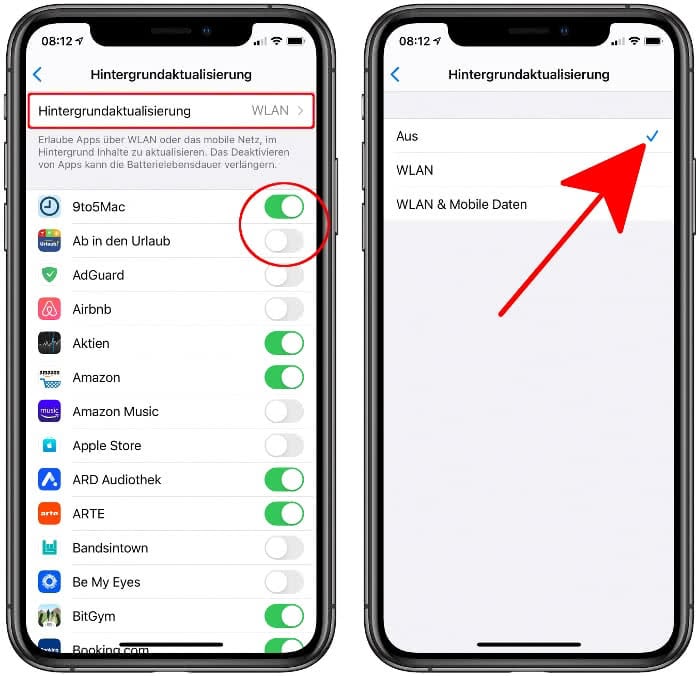
Automatische App-Updates abschalten
Einstellungen → App Store → App-UpdatesÄhnlich wie die Hintergrundaktualisierung sorgen die automatischen Downloads dafür, dass eure Apps immer auf dem neuesten Stand bleiben. Das hat den Vorteil, dass ihr euch nicht selbst um die Aktualisierung der u. U. zahlreichen Anwendungen auf eurem iPhone kümmern müsst. Das automatische Herunterladen von App-Updates kann euer iPhone jedoch auch langsamer machen. Deshalb kann es Sinn machen, die Funktion zu deaktivieren und Apps nur bei Bedarf manuell zu aktualisieren.
Öffnet dazu die Einstellungen-App, geht auf „App Store“ und tippt auf den Schalter rechts neben „App-Updates“, sodass dieser ausgegraut erscheint. Euer iPhone wird ab sofort keine Apps mehr zwischendurch aktualisieren.
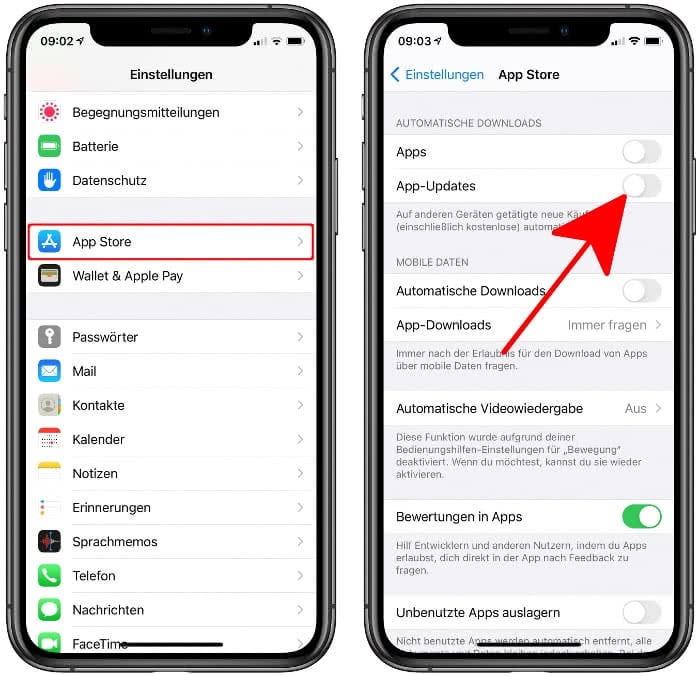
App-Updates könnt ihr nun nach eigenem Ermessen manuell in der App Store App durchführen, indem ihr oben rechts auf euer Profilbild tippt und dann auf den „Aktualisieren“-Button neben der jeweiligen App drückt. Mit einem Tipp auf „Alle aktualisieren“ könnt ihr bei Bedarf auch alle Apps auf einmal updaten.
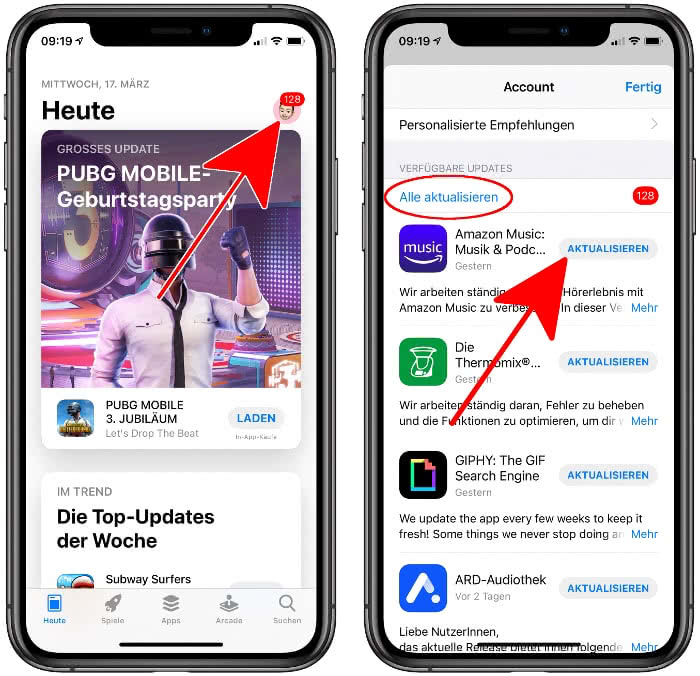
WLAN-Suche deaktivieren
Einstellungen → WLANWenn ihr nicht gerade mit einem WLAN-Netz verbunden seid, hält euer iPhone ständig Ausschau nach bekannten Netzwerken, mit denen es sich verbinden kann. Seid ihr z. B. draußen im mobilen Netz unterwegs, macht diese Funktion wenig Sinn und verbraucht kostbare Rechenleistung, was sich negativ auf die Performance eures iPhones auswirken kann. Um euer iPhone schneller zu machen, solltet ihr das WLAN-Feature in so einem Fall ausschalten.
Öffnet dazu die Einstellungen-App auf eurem iPhone, geht unter „WLAN“ und tippt auf den Schalter rechts daneben, sodass dieser ausgegraut erscheint. Optional könnt ihr die WLAN-Funktion auch schnell über das Kontrollzentrum deaktivieren, indem ihr von unten nach oben über den Bildschirm streicht (bis iPhone 8) oder von rechts oben nach unten über das Display wischt. Tippt dann auf das WLAN-Symbol, sodass es weiß hinterlegt erscheint.
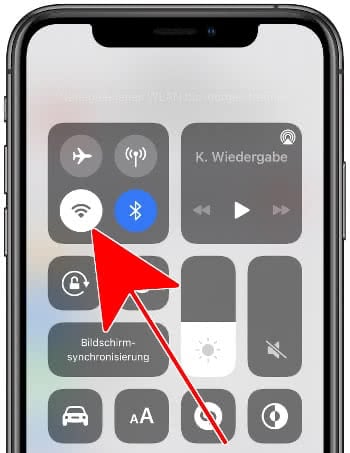
Euer iPhone kann euch auch auf verfügbare Netzwerke in eurer Nähe hinweisen, wenn ihr gerade nicht mit einem WLAN-Netz verbunden seid. Auch hier lässt sich die Geschwindigkeit eures iPhones ankurbeln, indem ihr die Suche nach verfügbaren Drahtlosnetzwerken deaktiviert.
Geht dazu in den „Einstellungen“ unter „WLAN“ und tippt auf die Option „Auf Netze hinweisen“. Setzt das Häkchen bei „Aus“, sodass ihr nicht mehr auf verfügbare Netzwerke hingewiesen werdet.
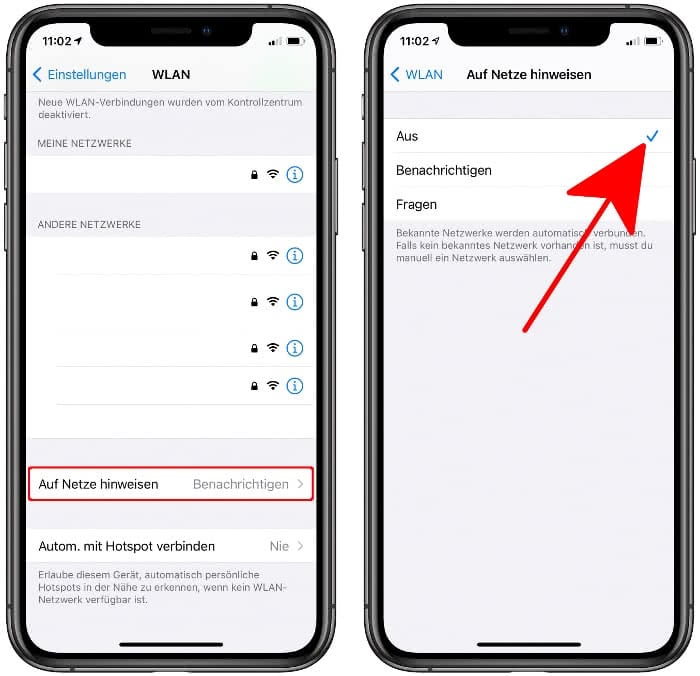
Ortungsdienste & Systemdienste einschränken
Einstellungen → Datenschutz → OrtungsdiensteHabt ihr euch schon mal gefragt, woher eure Navi-App immer weiß, wo ihr euch gerade aufhaltet oder warum euch beim Googeln von Essensmöglichkeiten Restaurants und Cafés in der Nähe angezeigt werden? Für derartige standortabhängige Dienste sind die sogenannten „Ortungsdienste“ verantwortlich, die sich unter anderem auch die GPS-Funktion zunutze machen, um eure Position zu ermitteln. Letzteres ist bekanntermaßen besonders energiehungrig und kann die iPhone-Performance ausbremsen. Deshalb macht es Sinn, die Ortungsdienste nur für jene Apps zu aktivieren, für die man sie auch wirklich braucht, oder sie zumindest einzuschränken. So lässt sich verhindern, dass Apps, die es eigentlich gar nicht müssten, ständig den eigenen Standort abfragen.
Geht dazu in der Einstellungen-App unter „Datenschutz“ und wählt „Ortungsdienste“. Weiter unten findet ihr eine Liste mit allen Apps, die auf eure Standortdaten zugreifen. Tippt nun auf eine App, welche eurer Meinung nach keinen oder nur einen eingeschränkten Zugriff auf eure Ortsdaten haben sollte. Setzt dann das Häkchen entweder bei „Nie“ oder „Beim Verwenden der App“, um die Standortabfragen auf die Nutzung der App zu beschränken.
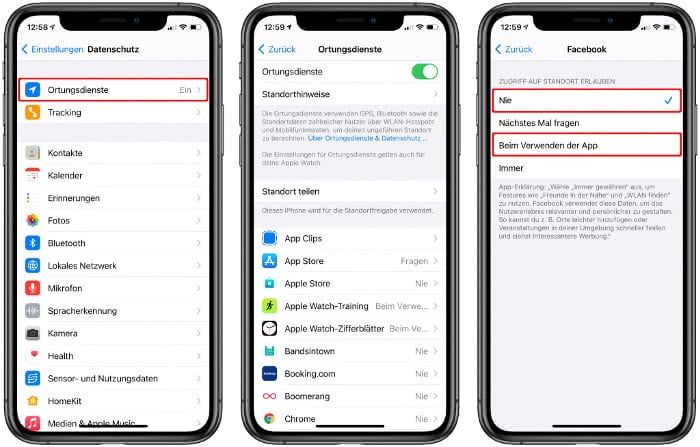
Aber nicht nur Apps, sondern auch Apple erhebt Standortinformationen im Rahmen der sogenannten „Systemdienste“. Auch hier lohnt sich ein prüfender Blick in die Einstellungen, denn die Systemdienste ermitteln ebenfalls euren Standort mithilfe des GPS-Moduls.
Geht dazu in der Einstellungen-App wieder unter „Datenschutz“ → „Ortungsdienste“ und scrollt ganz nach unten. Tippt auf den Punkt „Systemdienste“, um in eine Übersicht mit sämtlichen Systemdiensten zu gelangen.
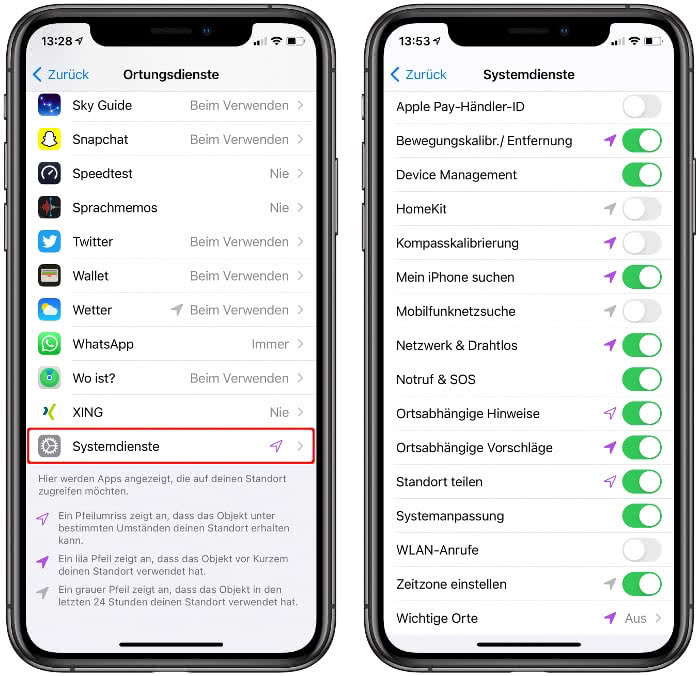
Welche Funktionen ihr hier mit einem Tipp auf den Schalter deaktiviert, bleibt euch überlassen. Nicht alle dieser Hintergrunddienste sind für den Alltag von Bedeutung, sodass ihr nach dem „trial and error“-Prinzip testweise Optionen deaktivieren könnt, um zu überprüfen, ob ihr sie wirklich braucht. Wir finden z. B., dass man ganz gut auf „Wichtige Orte“ und „In der Nähe beliebt“ verzichten kann.
Übrigens: Die Pfeil-Symbole links neben den Schaltern zeigen an, welche Systemdienste vor Kurzem oder innerhalb der letzten 24 Stunden euren Standort verwendet haben.
Fotos & Videos löschen
Im Laufe der Zeit sammeln sich bei den meisten Nutzern Unmengen von Fotos und Videos auf dem iPhone an, die einen Großteil des Speichers einnehmen und das Gerät langsam machen. Deshalb solltet ihr eure Aufnahmen gelegentlich überprüfen und nicht gelungene oder überflüssige Bilder und Videos löschen.
Geht dazu in die Fotos-App unter „Mediathek“ oder „Alben“ und wählt ein Album, dessen Fotos und Videos ihr ggf. löschen wollt. Tippt dann oben rechts auf „Auswählen“, markiert die zu löschenden Bilder per Fingertipp oder Wischgeste und drückt auf den Papierkorb unten rechts. Bestätigt den Vorgang mit einem Tipp auf „[X] Objekte löschen“.
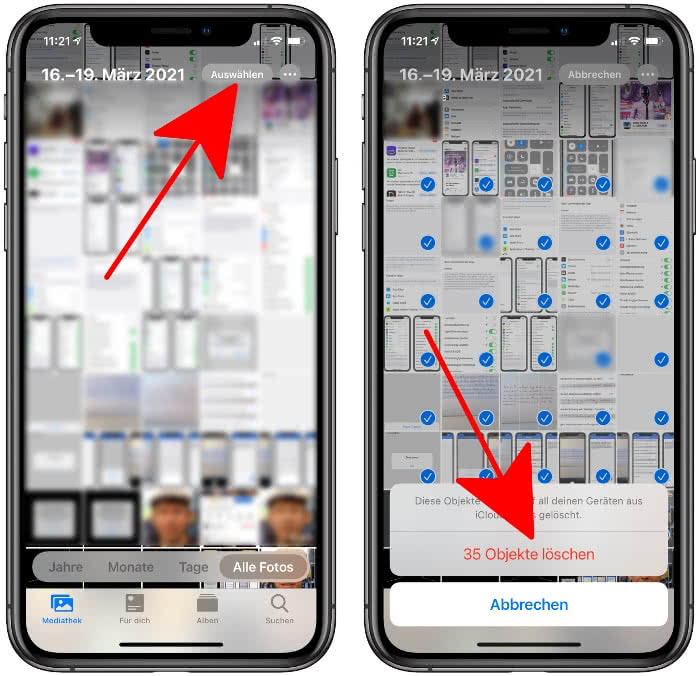
Eine Möglichkeit den Speicher nicht von Fotos und Videos auffressen zu lassen, ist übrigens die Nutzung des HEIF/HEVC-Formats. Das Apple-Dateiformat bewirkt, dass Bilder und Videos viel weniger Speicherplatz benötigen. Ein Foto, das als JPG-Datei 5 MB groß wäre, braucht als HEIF-Datei gerade einmal 2,6 bis 3 MB. Dank einer speziellen Kompressionstechnik verliert das Foto in keiner Weise an Qualität. Auf diese Weise könnt ihr die Dateigröße eurer Aufnahmen etwa um die Hälfte reduzieren und für mehr freien Speicherplatz auf eurem iPhone sorgen.
Aktiviert das Dateiformat in den „Einstellungen“ unter „Kamera“ → „Formate“, indem ihr das Häkchen bei „High Efficiency“ setzt.
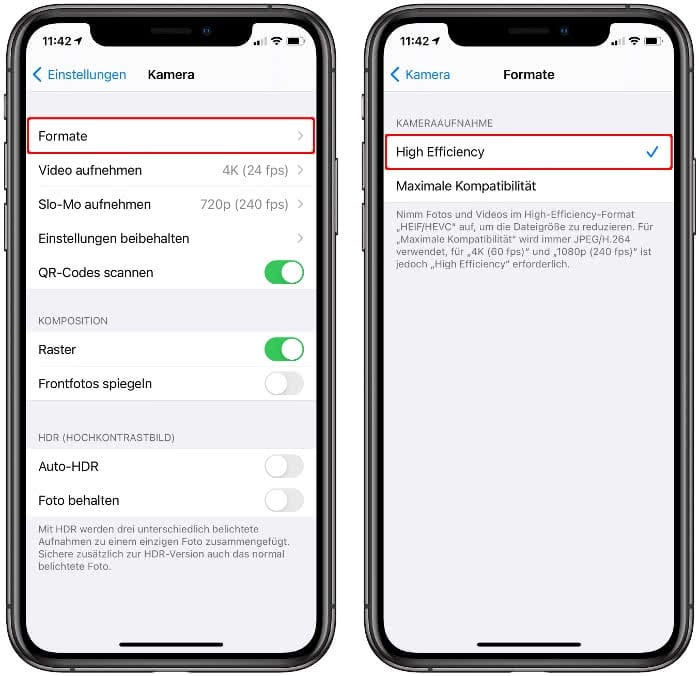
Hinweis: Das Aktivieren der Option wirkt sich nur auf neue Fotos aus. Bereits vorhandene Bilder in euren Aufnahmen, werden nicht in das neue Format konvertiert. Beachtet außerdem, dass es beim Hochladen oder Teilen von Aufnahmen im HEIF/HEVC-Format u. U. zu Kompatibilitätsproblemen kommen kann.
Bewegung reduzieren
Einstellungen → Bedienungshilfen → Bewegung → Bewegung reduzierenDer Parallaxeffekt, der z. B. dafür sorgt, dass sich die App-Icons am Display beim Kippen des iPhones perspektivisch mitbewegen, ist zwar nett anzuschauen, verbraucht aber Leistung, was das iPhone wiederum träge machen kann.
Um diesen grafischen Effekt zu deaktivieren, öffnet ihr die „Einstellungen“ und tippt auf den Punkt „Bedienungshilfen“. Geht anschließend auf Bewegung und deaktiviert die Option „Bewegung reduzieren“, indem ihr auf den Schalter rechts daneben tippt.
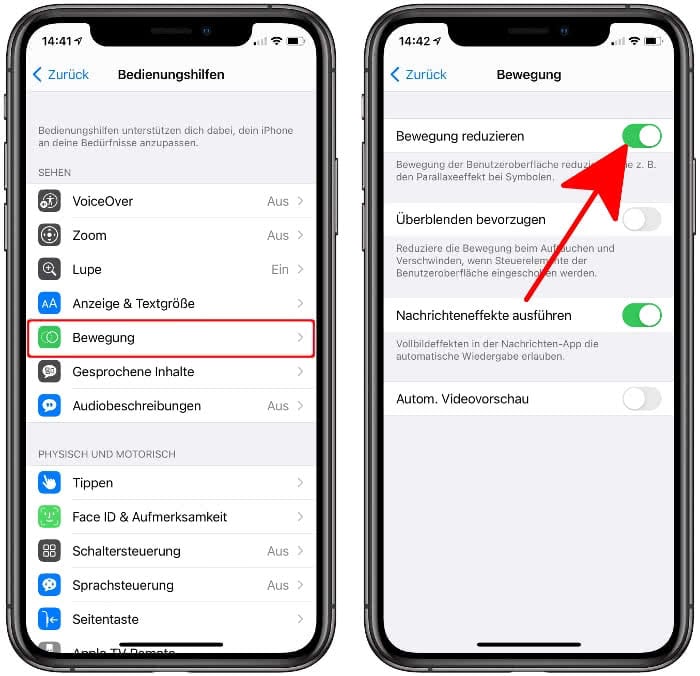
Arbeitsspeicher leeren
Auch ein überladener Arbeitsspeicher kann dazu führen, dass z. B. Apps langsamer laufen oder sich das iPhone langsam anfühlt. Um euer iPhone in wenigen Sekunden spürbar schneller zu machen, müsst ihr nur den RAM des iPhones leeren. Geht dafür wie folgt vor:
- Öffnet zunächst die Kamera-App auf eurem iPhone.
- Schließt die App sofort wieder, indem ihr sie im App Switcher nach oben wischt.
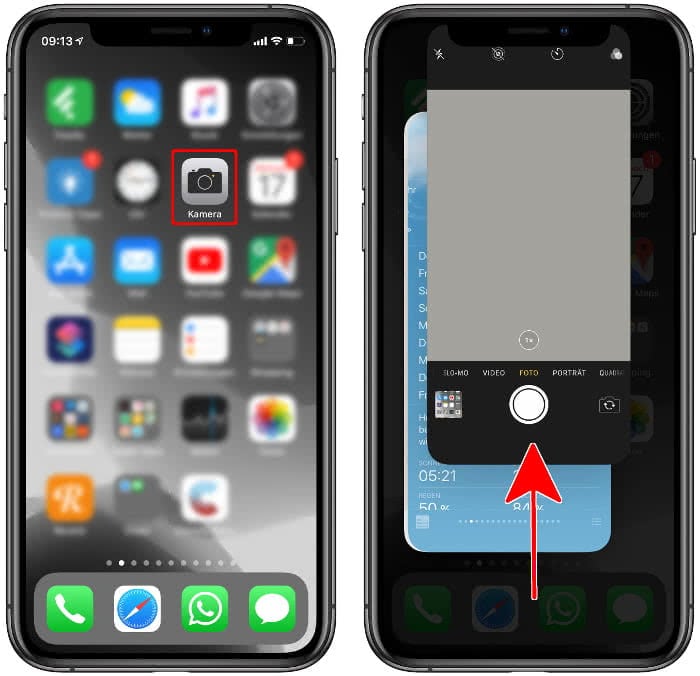
iOS verwaltet den Arbeitsspeicher eures iPhones automatisch. Ihr solltet deshalb nicht ständig den RAM eures iPhones auf diese Weise leeren, da das System selbstständig das Management des iPhone-Arbeitsspeichers übernimmt und dies i.d.R. auch zufriedenstellend funktioniert. Dieser Trick kann bei akuten Performance-Problemen jedoch dabei helfen, das iPhone wieder flott zu machen.
Extreme Temperaturen vermeiden
Apple weist in einem Support-Dokument darauf hin, dass iOS-Geräte nur innerhalb der vorgesehenen Betriebstemperatur, die zwischen 0 °C und 35 °C liegt, verwendet werden sollten. Demnach können sich Hitze oder Kälte auch auf die Performance des iPhones auswirken und das Gerät verlangsamen. Sollte sich euer iPhone temperaturbedingt langsamer anfühlen, bringt es an einen kühleren bzw. wärmeren Ort, um die normale Temperatur für den Betrieb wiederherzustellen und Leistungseinbußen zu verhindern.

iPhone-Akku wechseln
Ein langsames iPhone kann auch das Ergebnis eines alten und verschlissenen Akkus sein. Die Leistung und Kapazität wiederaufladbarer Batterien, so wie sie im iPhone zum Einsatz kommen, nimmt mit zunehmendem Alter ab. In Kombination mit dem intelligenten Batteriemanagementsystem des iPhones, welches die Auslastung des Gerätes automatisch steuert, kann es bei niedrigem Akkustand zu einer vorübergehenden Verlangsamung der Prozesse kommen, die sich z. B. in langsamer startenden Apps und einer niedrigeren Bildrate beim Scrollen äußert. Bei besonders alten Akkus können diese Veränderungen auch langfrister sein. In dem Fall lässt sich das Problem nur mit einem neuen Akku in den Griff kriegen.
Den Akkuzustand eures iPhones könnt ihr ganz einfach in der Einstellungen-App unter „Batterie“ → „Batteriezustand“ überprüfen. Hier spielt der Eintrag „Maximale Kapazität“ eine entscheidende Rolle. Apple empfiehlt im Rahmen eines Support Dokuments den Akkuwechsel bei einer maximalen Kapazität von unter 80 Prozent, um die volle Leistung und Kapazität wiederherzustellen.
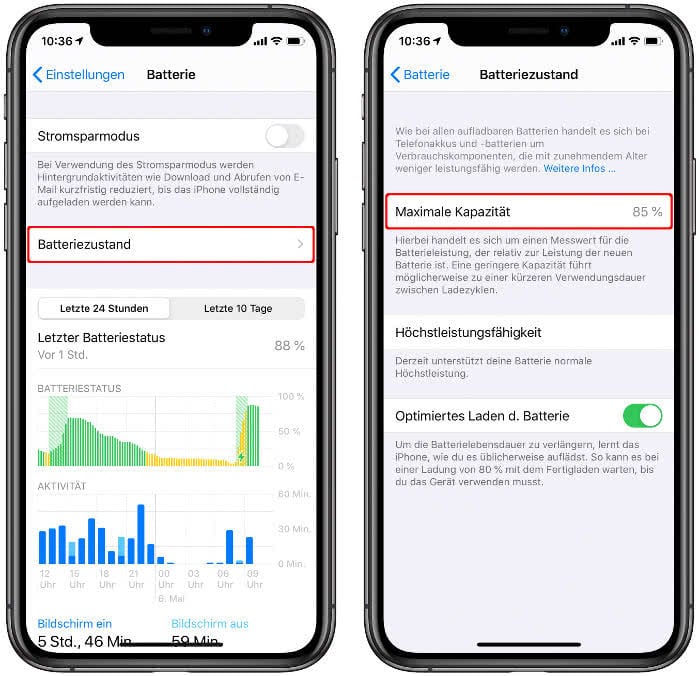
iPhone Neustart erzwingen
Wenn euer iPhone ungeachtet der hier aufgezeigten Tipps langsam läuft, solltet ihr es mit dem Universal-Trick „Hard Reset“ versuchen. Dabei handelt es sich um einen erzwungenen Neustart des iPhones, mit dem sich i.d.R. allerlei Softwareprobleme schnell und unkompliziert in den Griff kriegen lassen. Dabei gehen keine persönlichen Daten verloren und es werden auch keine Einstellungen zurückgesetzt. Es werden lediglich alle laufenden Prozesse und iOS neugestartet. Temporäre Störungen, Systemfehler oder App-Probleme sind nach einem Hard Reset meist schnell behoben.
iPhone Tricks, die ich bisher NICHT kannte! 🤯

iPhone-Tricks.de als App
Empfange gratis coole iPhone Tricks, neue iOS Update Tipps & wichtige News!
Per App oder E-Mail Newsletter!
