iPhone als Fernbedienung für Mac/PC verwenden
80.797 Aufrufe • Lesezeit: 3 Minuten
 Bei Präsentationen nervt es euch, dauernd zur Tastatur laufen zu müssen, um zur nächsten Folie zu gelangen? Dann könnte euch die App Funk Maus (Remote Mouse) von Nutzen sein. Sie macht aus eurem iPhone nämlich eine drahtlose Fernbedienung, mit der ihr euren Computer (Mac oder PC) steuern könnt. Enthalten sind Touchpad, Tastatur und ein Multi-Funktions-Bedienfeld.
Bei Präsentationen nervt es euch, dauernd zur Tastatur laufen zu müssen, um zur nächsten Folie zu gelangen? Dann könnte euch die App Funk Maus (Remote Mouse) von Nutzen sein. Sie macht aus eurem iPhone nämlich eine drahtlose Fernbedienung, mit der ihr euren Computer (Mac oder PC) steuern könnt. Enthalten sind Touchpad, Tastatur und ein Multi-Funktions-Bedienfeld.
Remote Mouse am iPhone und am Mac/PC
Bevor ihr loslegen könnt, müsst ihr Remote Mouse sowohl auf eurem iPhone als auch auf eurem Mac oder PC installieren. Die Links zur Mac- bzw. Windows-Version findet ihr auf remotemouse.net. Und die iOS-App findet ihr auf eurem iPhone im App Store ganz einfach über die Suche („Remote Mouse“). Erhältlich ist die iPhone-App aktuell um 1,99 Euro, alternativ ist auch eine im Funktionsumfang reduzierte Gratis-App verfügbar.
Habt ihr die Anwendungen sowohl auf eurem Mac/PC als auch auf eurem iPhone heruntergeladen, startet sie sowohl da als auch dort. Im Gegenzug könnt ihr eure Mac Tastatur verwenden, um damit auf dem iPhone zu schreiben.
So funktioniert Remote Mouse
Auf eurem iPhone werdet ihr von der App durch die ersten Schritte geführt. So werdet ihr beispielsweise noch einmal darauf hingewiesen, dass ihr die Software auch auf eurem Computer installieren müsst. Wichtig ist vor allem, dass beide Geräte (iPhone und Mac bzw. iPhone und PC) mit demselben WLAN-Netzwerk verbunden sind. Sobald ihr die Anwendung auf eurem Computer installiert habt, wird die Verbindung zwischen iPhone und Mac/PC automatisch aufgebaut, sobald ihr die App startet.
In unserem Test hat der Verbindungsaufbau problemlos funktioniert. Weitere Schritte sind auch gar nicht erforderlich, ihr könnt euer iPhone jetzt verwenden, um euren Mac/PC zu steuern. Das grüne Feld ist euer Touchpad, an dessen oberen Ende findet ihr die linke, mittlere und rechte Maustaste. Standardmäßig ist weiter unten die virtuelle Standard-Tastatur eures iPhones eingeblendet.
Euch sind vielleicht die fünf Buttons oberhalb der virtuellen Maustasten aufgefallen. Mit dem ersten Button ruft ihr die Felder-Ansicht auf, von wo aus ihr auch in die Einstellungen gelangt (Mehr dazu unten).
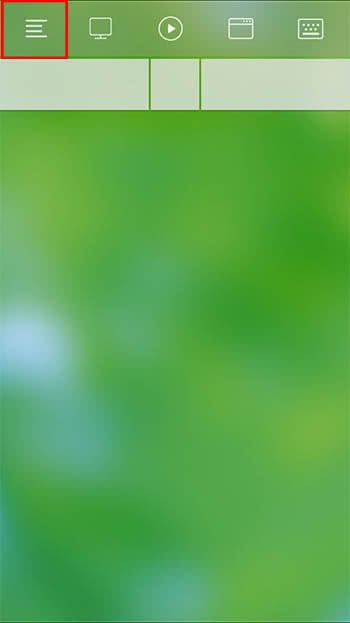
Über den zweiten könnt ihr euren Mac/PC ausschalten, in den Schlafmodus versetzen, neustarten oder euren Benutzer abmelden. Mit einem Tipp auf die Schaltfläche Verbindung hergestellt… ganz unten, könnt ihr bei Verbindungsproblemen eine manuelle Verbindung über die Eingabe der IP-Adresse eures Computers herstellen.
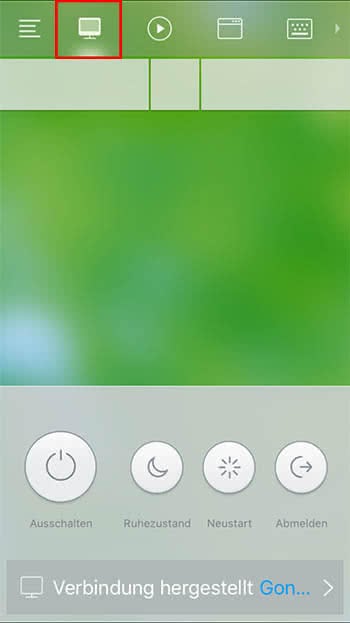
Mit dem dritten Button öffnet ihr eine praktische Musiksteuerung.
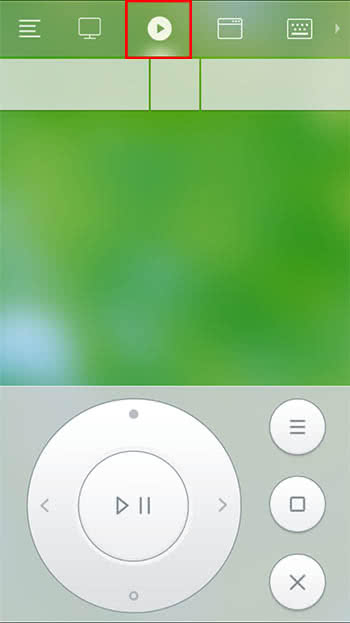
Mit dem vierten Button habt ihr Zugriff auf alle Apps, die ihr auf eurem Mac oder PC habt und könnt diese von hier aus öffnen.
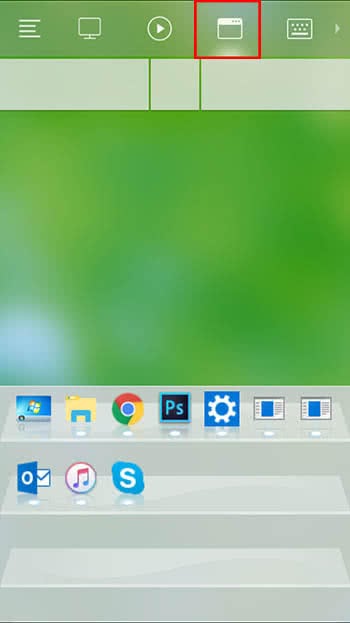
Mit dem letzten Button blendet ihr die Tastatur ein und wieder aus und könnt mit einem Tipp auf das kleine Dreieck ganz rechts einen virtuellen Ziffernblock öffnen.
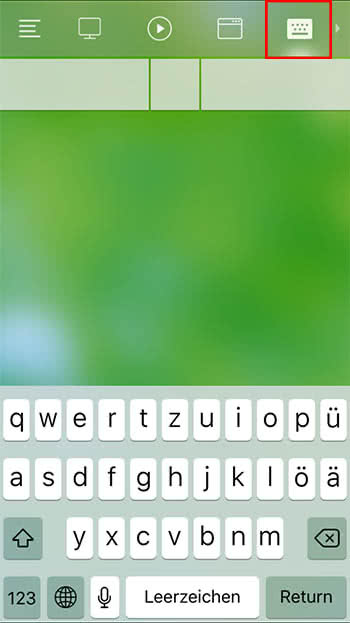
Remote Mouse Einstellungen
In die Einstellungen gelangt ihr über das Hauptmenü, tippt hierzu wie oben beschrieben auf den ersten Button (Listen-Symbol). Ihr könnt hier diverse Einstellungen vornehmen, die euch die Steuerung eures Mac/PC erleichtern sollen. So ist es zum Beispiel möglich, die Sensibilität der Maus zu verändern und diverse Touch-Gesten zu aktivieren bzw. zu deaktivieren.
Tipp: Wusstet ihr, dass ihr euren iPhone-Bildschirm mit eurem Mac aufnehmen könnt? Wir zeigen euch, wie das funktioniert!