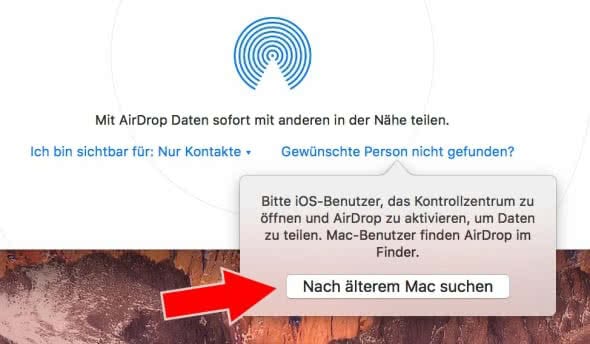Mac wird nicht angezeigt in AirDrop
39.132 Aufrufe • Lesezeit: 3 Minuten
 AirDrop ist ein schneller und unkomplizierter Weg, um Daten zwischen iPhone und Mac bzw. zwischen iOS-Geräten auszutauschen; unkompliziert zumindest in der Theorie. Denn es kann schon mal vorkommen, dass auf eurem iPhone zwar andere iOS-Geräte als AirDrop-Empfänger angezeigt werden, euer Mac aber nicht. Hier möchten wir euch zeigen, wie ihr eine AirDrop-Verbindung zu eurem Mac herstellen könnt, wenn er am iPhone nicht angezeigt wird.
AirDrop ist ein schneller und unkomplizierter Weg, um Daten zwischen iPhone und Mac bzw. zwischen iOS-Geräten auszutauschen; unkompliziert zumindest in der Theorie. Denn es kann schon mal vorkommen, dass auf eurem iPhone zwar andere iOS-Geräte als AirDrop-Empfänger angezeigt werden, euer Mac aber nicht. Hier möchten wir euch zeigen, wie ihr eine AirDrop-Verbindung zu eurem Mac herstellen könnt, wenn er am iPhone nicht angezeigt wird.
Kompatibilität prüfen
Bevor ihr weiter überlegt, solltet ihr euch einmal die grundsätzliche Frage stellen, ob euer Mac denn überhaupt schon einmal als AirDrop-Gerät auf eurem iPhone angezeigt wurde? Falls nicht, kann es sein, dass euer Mac nicht kompatibel ist.
Für den AirDrop-Empfang müsst ihr einen der folgenden Macs oder ihre Nachfolger besitzen. Die folgende Liste enthält also die ersten kompatiblen Macs.
- MacBook Pro Late 2008
- MacBook Air Late 2010
- MacBook Late 2008
- iMac Early 2009
- Mac Mini Mid 2010
- Mac Pro Mid 2010
Außerdem muss auf eurem Mac OS X 10.7 (Lion) oder neuer installiert sein.
AirDrop-Fenster öffnen
Auf Macs mit älteren Betriebssystemen (OS X Mavericks, Mountain Lion und Lion) muss das AirDrop-Fenster während der Datenübertragung geöffnet sein. Um das AirDrop-Fenster auf eurem Mac zu öffnen, startet den Finder, klickt in der Menüleiste auf Gehe zu und geht auf AirDrop.
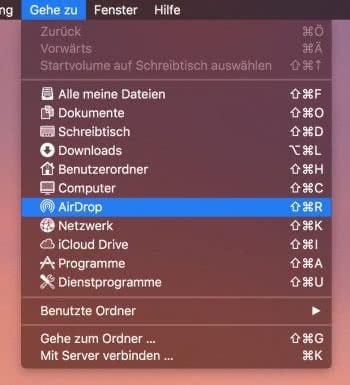
Eingehende Verbindungen erlauben
Wenn die Firewall auf eurem Mac so konfiguriert ist, dass alle eingehenden Verbindungen blockiert werden, wird auch der Zugriff durch euer iPhone unterbunden.
Öffnet am Mac die Systemeinstellungen, geht auf Sicherheit und klickt oben auf Firewall. Lest ihr hier „Firewall: Aus“, könnt ihr beim nächsten Punkt weitermachen. Ist die Firewall eingeschaltet, geht auf Firewall-Optionen. Stellt hier sicher, dass die Option Alle eingehenden Verbindungen blockieren deaktiviert ist.
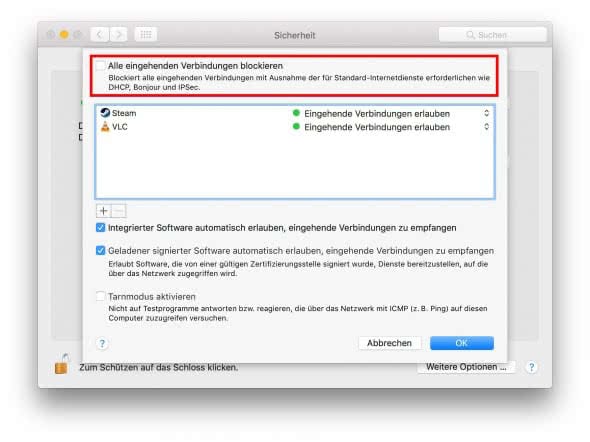
AirDrop-Sichtbarkeit ändern
Stellt sicher, dass euer Mac für andere Geräte sichtbar ist. Öffnet dazu wieder (siehe oben) ein neues Finder-Fenster am Mac. Klickt auf Ich bin sichtbar für. Zur Auswahl stehen die Optionen Niemand, Nur Kontakte und Jeden.
Grundsätzlich empfehlen wir die Option Nur Kontakte, damit nicht jeder euch Dateien auf den Mac schicken kann. Diese Option setzt voraus, dass beide Geräte – Mac und iPhone – mit einem iCloud-Account angemeldet sind (es muss nicht derselbe sein). Außerdem muss die E-Mail-Adresse oder Telefonnummer, die eurer Apple-ID zugeordnet ist, in eurem Kontakteintrag in der Kontakte App am Mac zu finden sein.
Wenn ihr Probleme mit der Sichtbarkeit eures Macs habt, könnt ihr vorübergehend die Option Jeden verwenden und sehen, ob das euer Problem lösen kann. Falls das der Fall ist, solltet ihr die soeben erwähnten Voraussetzungen für die Option Nur Kontakte überprüfen.
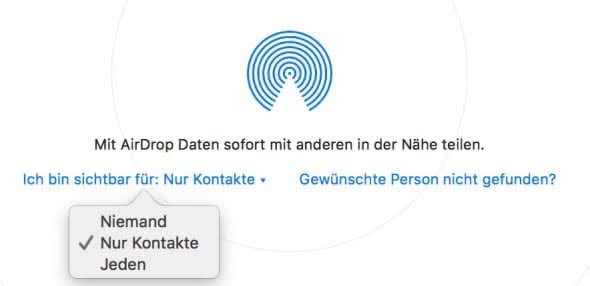
Trick für ältere Macs
Für Macs aus 2012 oder älter gibt es einen weiteren Trick. Klickt im Finder-Fenster (siehe dazu oben) am Mac auf Gewünschte Person nicht gefunden und im Popup-Fenster auf Nach älterem Mac suchen. Seht anschließend auf eurem iPhone nach, ob euer Mac jetzt als AirDrop-Gerät angezeigt wird.