Serienaufnahme erstellen auf dem iPhone
270.511 Aufrufe • Lesezeit: 4 Minuten
 Wie ihr wisst, ist nicht jeder Schnappschuss ein Anwärter auf das Bild des Jahres. Zum Glück könnt ihr auf dem iPhone Serienfotos mit 10 Bildern pro Sekunde aufnehmen. So knipst ihr gleich mehrere Bilder hintereinander und sucht euch anschließend einfach das beste Foto aus. Im Folgenden zeigen wir euch, wie es funktioniert.
Wie ihr wisst, ist nicht jeder Schnappschuss ein Anwärter auf das Bild des Jahres. Zum Glück könnt ihr auf dem iPhone Serienfotos mit 10 Bildern pro Sekunde aufnehmen. So knipst ihr gleich mehrere Bilder hintereinander und sucht euch anschließend einfach das beste Foto aus. Im Folgenden zeigen wir euch, wie es funktioniert.
Inhaltsverzeichnis
Serienfotos erstellen am iPhone
Mit einer sogenannten Serienaufnahme könnt ihr innerhalb von sehr kurzer Zeit sehr viele Fotos machen. Je nach iPhone-Modell ist die Vorgehensweise jedoch ein wenig anders. Unabhängig davon, welches iPhone ihr besitzt, öffnet ihr zuallererst die Kamera-App.
iPhone 14 (Plus, Pro, Pro Max), iPhone 13 (mini, Pro, Pro Max), iPhone 12 (mini, Pro, Pro Max), iPhone 11, iPhone 11 (Pro, Pro Max), iPhone SE (ab 2. Gen.), iPhone XR und iPhone XS (Max): Zieht die Auslöser-Taste mit dem Finger nach links und haltet den Button gedrückt. Sobald ihr den Finger vom Display nehmt, stoppt die Serienaufnahme.
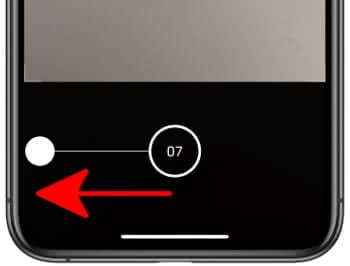
Alle anderen iPhone-Modelle: Drückt auf den Auslöser-Button und haltet diesen gedrückt. Sobald ihr loslasst, stoppt die Serienaufnahme.
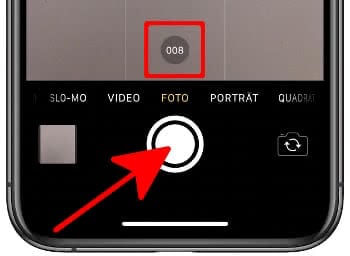
Während der Serienaufnahme wird eine Zahl auf eurem Display bzw. in der Auslöser-Taste erscheinen und hochzählen. Daran erkennt ihr, wie viele Fotos die Fotoserie beinhalten wird. Mit einem Fingertipp auf die Vorschau unten links, könnt ihr euch die Fotoserie anschauen, das bzw. die beste(n) Bilder auswählen oder auch die gesamte Serie löschen (dazu gleich mehr).
Serienaufnahme mit Lautstärke-Tasten erstellen
Nun wisst ihr vermutlich, dass sich auf der linken Seite eures iPhones drei Tasten befinden: Zwei Lautstärke-Tasten (lauter und leiser) und eine Taste zur Stummschaltung. Für unsere Zwecke relevant sind die Lautstärke-Tasten.
Drückt ihr eine der beiden Lautstärke-Tasten bei geöffneter Kamera-App einmal, macht die Kamera ein Foto. Haltet ihr hingegen eine der Lautstärke-Tasten gedrückt, startet sie eine Serienaufnahme. Die Serienaufnahme wird beendet, sobald ihr die Taste loslasst. Je nach iPhone-Modell müsst ihr dabei ein wenig anders vorgehen.
iPhone 14 (Plus, Pro, Pro Max), iPhone 13 (mini, Pro, Pro Max), iPhone 12 (mini, Pro, Pro Max), iPhone 11, iPhone 11 (Pro, Pro Max), iPhone SE (ab 2. Gen.), iPhone XR und iPhone XS (Max): Geht zunächst in die Einstellungen-App unter „Kamera“ und aktiviert die Option „Lauter für Serie verwenden“, indem ihr auf den Schalter rechts daneben tippt. Ab sofort könnt ihr die Lauter-Taste gedrückt halten, um eine Fotoserie zu erstellen.
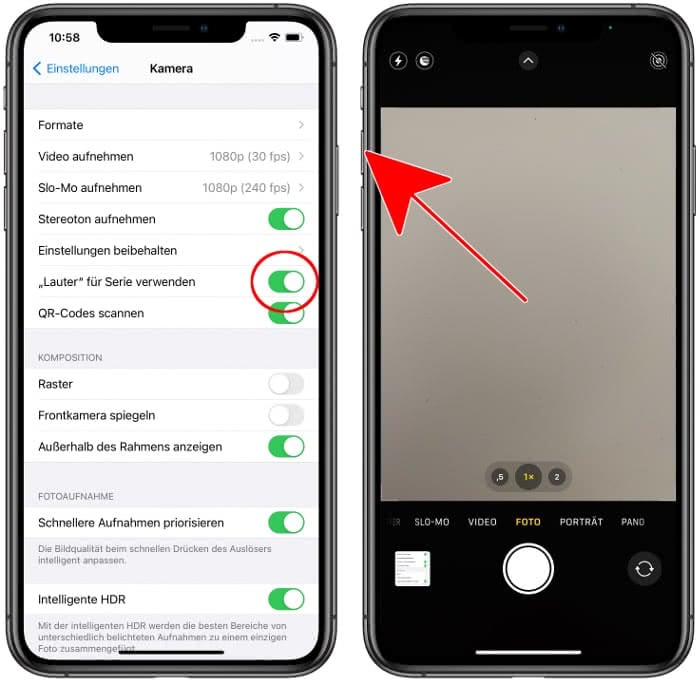
Alle anderen iPhone-Modelle: Auf dem iPhone X und älter könnt ihr hingegen direkt die Lauter- oder Leiser-Taste gedrückt halten, ohne die Funktion vorher aktivieren zu müssen.
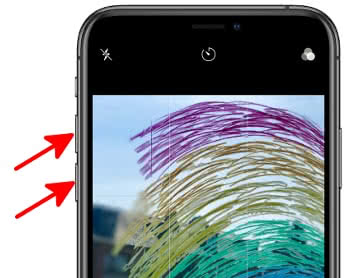
Serienaufnahmen anzeigen, auswählen & löschen
Um eure Serienaufnahmen anzuschauen, könnt ihr zum einen in der Kamera-App unten links auf das Vorschaubild tippen, nachdem ihr die Serie geknipst habt. Zum anderen könnt ihr aber auch in die Fotos-Appgehen und dort auf „Alben“ → „Serien“ tippen, wo all eure Serienbilder gespeichert werden. Tippt die jeweilige Serienaufnahme an, um sie zu öffnen.
In der Vollbildansicht werdet ihr oben links darauf hingewiesen, dass sich hinter dem angezeigten Foto eine Serie verbirgt. Außerdem erfahrt ihr hier in Klammern stehend, wie viele Fotos aufgenommen wurden. Geht dann unten auf „Auswählen…“, um alle Fotos der Serie anzuzeigen. Das von iOS empfohlene (beste) Foto der Serie wird mit einem grauen Punkt unter der Vorschau gekennzeichnet. Um ein Bild aus der Serie zu speichern, markiert es mit einem Tipp auf den Kreis in der unteren rechten Ecke.
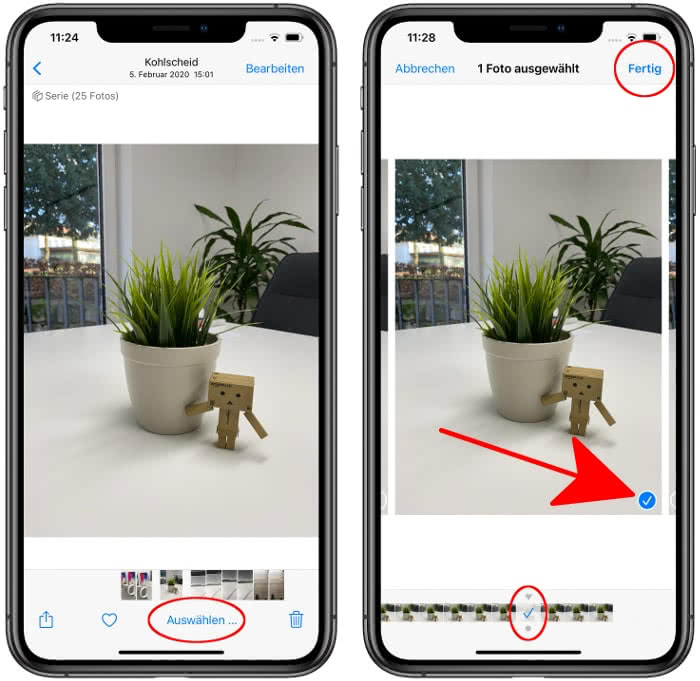
Geht oben rechts auf „Fertig“, um das bzw. die Foto(s) zu sichern, die ihr übernehmen wollt. In einem Menüfenster werdet ihr jetzt noch gefragt, ob ihr alle Fotos oder nur den bzw. die Favoriten behalten wollt. Wählt ihr Letzteres werden alle übrigen nicht markierten Bilder aus der Serie gelöscht.
Wenn ihr kein brauchbares Bild gefunden habt, könnt ihr die Serienaufnahme auch komplett löschen, indem ihr in der Vollbildansicht unten rechts auf das Papierkorb-Symbol tippt und das Ganze mit einem Fingertipp auf „[X] Fotos löschen“ bestätigt.
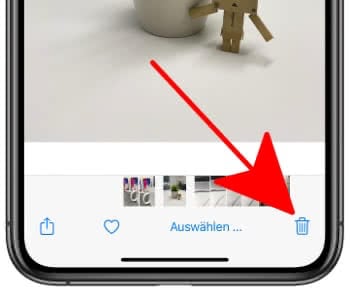
Bestes Foto einer Serienaufnahme behalten
Da bei einer Serienaufnahme in der Regel nicht alle Bilder so gelungen sind, dass man sie auch tatsächlich behalten möchte, gibt es eine Möglichkeit, nur das beste Foto oder die besten Fotos einer Serienaufnahme zu behalten und den Rest zu löschen.