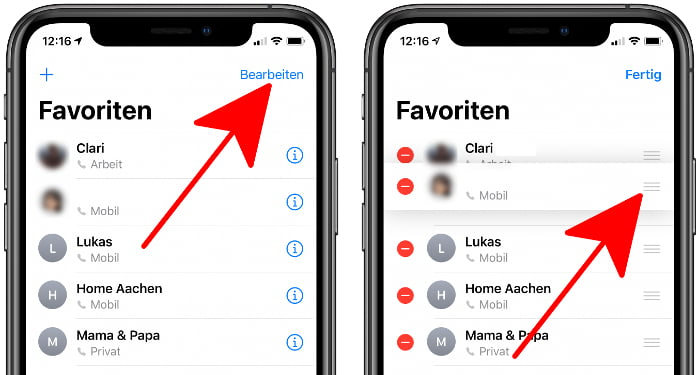Favoriten-Widget hinzufügen in iOS 14
76.172 Aufrufe • Lesezeit: 4 Minuten
 Lange Zeit konntet ihr eure Favoriten – also eure meistgenutzten Kontakte – mit nur einem Fingertipp über ein Widget in der „Heute“-Ansicht anrufen. Das Favoriten-Widget hat Apple mit iOS 14 jedoch aus unerklärlichen Gründen und zur Verärgerung vieler Nutzer entfernt. Mit unserem Trick könnt ihr euch das Favoriten-Widget wieder zurück aufs iPhone holen.
Lange Zeit konntet ihr eure Favoriten – also eure meistgenutzten Kontakte – mit nur einem Fingertipp über ein Widget in der „Heute“-Ansicht anrufen. Das Favoriten-Widget hat Apple mit iOS 14 jedoch aus unerklärlichen Gründen und zur Verärgerung vieler Nutzer entfernt. Mit unserem Trick könnt ihr euch das Favoriten-Widget wieder zurück aufs iPhone holen.
Inhaltsverzeichnis
Favoriten-Widget hinzufügen per Kurzbefehl
Seit dem großen iOS 14 Update fehlt das Favoriten-Widget, was vielen Nutzern sauer aufstößt. Es ist also nicht mehr ohne Weiteres möglich, mit nur einem Klick häufige Kontakte anzurufen. Mit einem kleinen Umweg über die Kurzbefehle-App können wir uns die praktische Kurzwahl-Funktion jedoch aufs iPhone zurückholen – und zwar sowohl in der „Heute“-Ansicht als auch auf dem Homescreen. Geht dazu wie folgt vor:
1. Öffnet zunächst die standardmäßig vorinstallierte Kurzbefehle-App auf eurem iPhone und tippt oben links auf „Zurück“. Erstellt nun einen neuen Ordner, indem ihr oben rechts auf das Ordner-Icon tippt. Gebt dem Ordner den Namen „Favoriten“ und drückt danach oben rechts auf „Hinzufügen“.
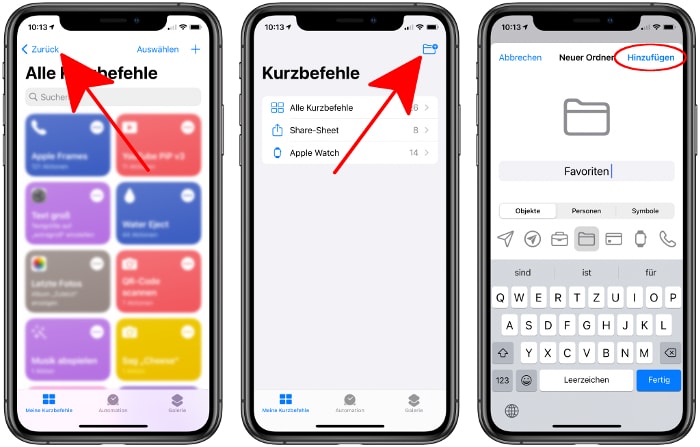
2. Geht anschließend in der Übersicht auf den „Favoriten“-Ordner und tippt oben rechts auf das Plus-Icon, um einen neuen Kurzbefehl hinzuzufügen.

3. Tippt jetzt auf „Aktion hinzufügen“, gebt oben in die Suche „anrufen“ ein und tippt unter Aktionen auf „Anrufen“. Geht danach auf das blau hinterlegte Feld „Kontakte“, um den jeweiligen Kontakt aus eurer Kontaktliste auszuwählen, den ihr zum Favoriten-Widget hinzufügen wollt. Bestätigt das Ganze mit einem Tipp auf „Weiter“.
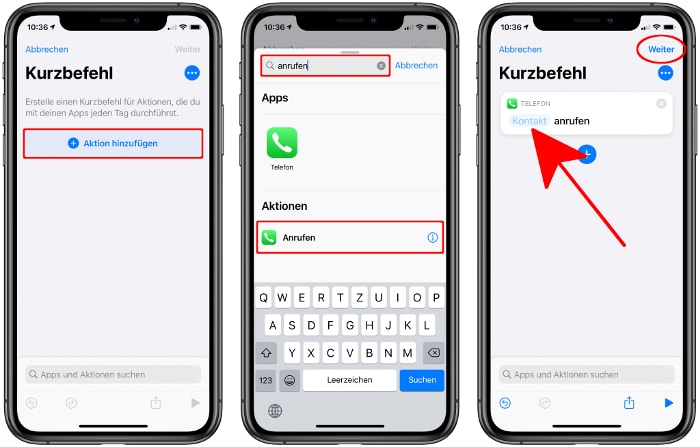
4. Als Nächstes müsst ihr den Namen eingeben, der später in dem Favoriten-Widget angezeigt werden soll. Mit einem Tipp auf das Icon könnt ihr dem Kontakt noch eine eigene Farbe zuweisen. So könnt ihr den Kontakt später im Widget besser von den anderen Kontakten unterscheiden, da bei dieser Variante keine Kontaktbilder im Widget angezeigt werden. Bestätigt das Ganze mit einem Tipp auf „Fertig“.
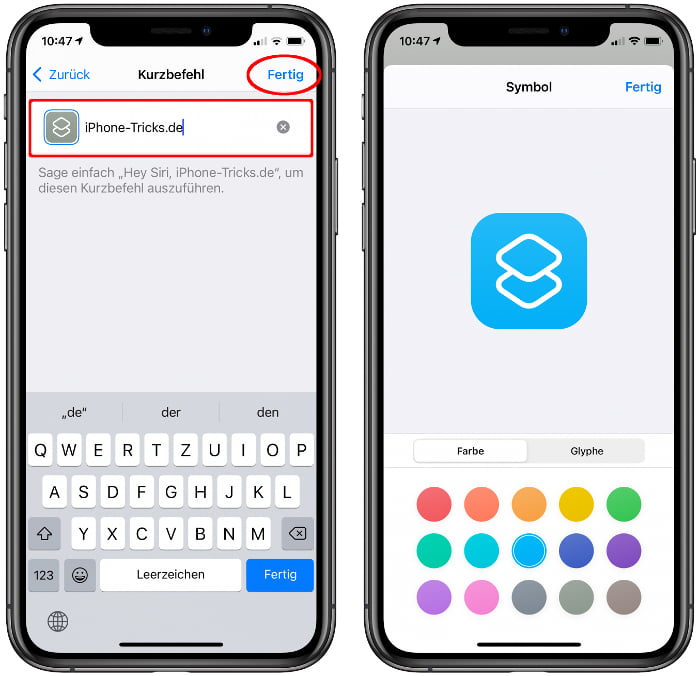
Auf die gleiche Weise könnt ihr jetzt weitere Kontakte zu euren Favoriten hinzufügen. Im Widget werden euch später maximal 8 Kontakte angezeigt.
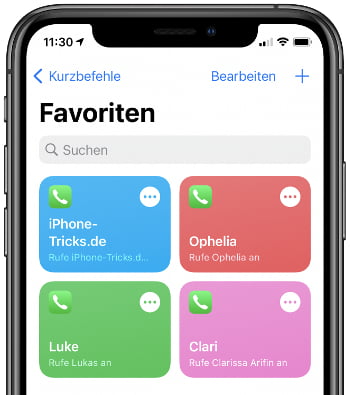
5. Je nachdem, wo ihr das Favoriten-Widget haben wollt, geht ihr nun entweder in die „Heute“-Ansicht (ganz nach links wischen) oder auf den Homescreen und haltet dort eine freie Stelle gedrückt. Daraufhin öffnet sich die Widget-Galerie, wo ihr nach unten scrollt und auf „Kurzbefehle“ tippt. Wählt dann wie gewohnt eine von drei Widget-Größen für die Anzeige aus und geht auf „Widget hinzufügen“.
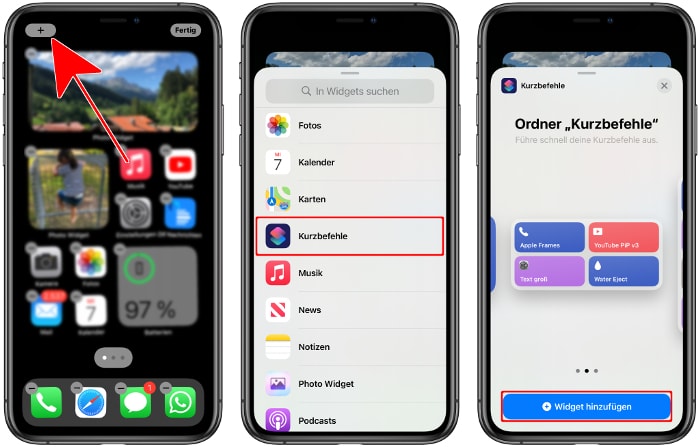
6. In dem neu hinzugefügten Widget werden euch jetzt noch nicht die Favoriten angezeigt. Tippt das Widget deshalb einmal an, geht auf „Widget bearbeiten“ → „Alle Kurzbefehle“ und wählt den eben erstellten Favoriten-Ordner aus, indem ihr das Häkchen entsprechend setzt. Wischt die Ansicht nach unten und tippt auf eine freie Stelle, um das Menü zu verlassen. Es sollten nun alle eure Favoriten im Widget zu sehen sein.
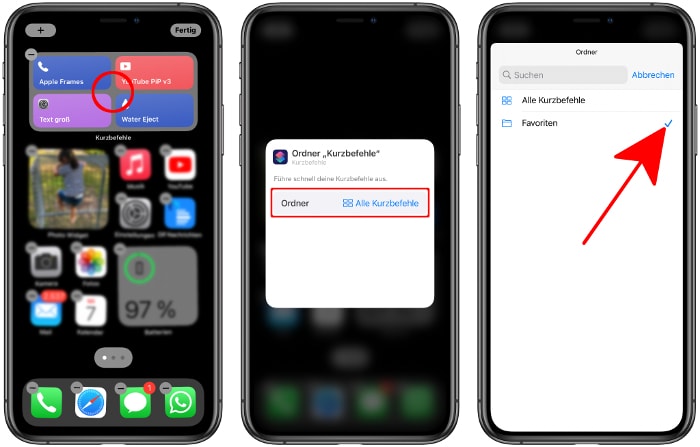
Jetzt könnt ihr wieder durch einfaches Tippen sofort einen Kontakt bzw. Favoriten anrufen. Natürlich könnt ihr auch dieses Widget per Drag and Drop vom Homescreen in die „Heute“-Ansicht verschieben und umgekehrt.
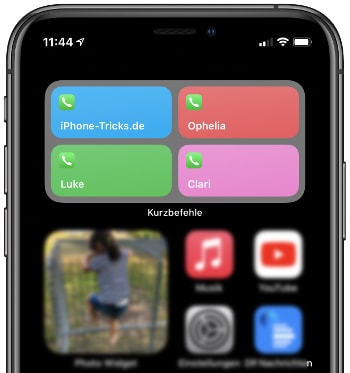
Klassische Telefon Favoriten erstellen
Falls ihr unabhängig von dem Favoriten-Widget wissen möchtet, wie man Favoriten ganz klassisch in der Telefon-App anlegen kann, zeigen wir euch im Folgenden wie es geht.
1. Öffnet die Telefon-App und tippt auf den „Favoriten“-Tab unten Links. Ihr könnt mehrere Telefonnummern (Privat, Arbeit) und sogar iMessage-, FaceTime oder E-Mail-Shortcuts für eine Person in den Favoriten hinterlegen. So könnt ihr bis zu 4 Shortcuts bzw. Favoriten für nur eine Person erstellen. Natürlich könnt ihr eure bereits angelegten Favoriten auch beibehalten.
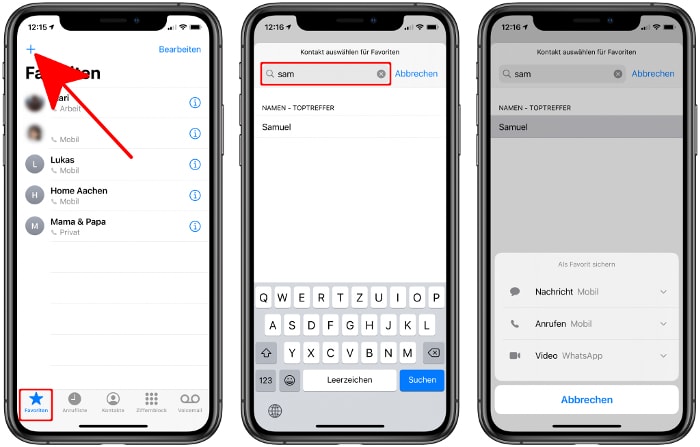
2. Tippt auf das „+“-Symbol oben links und sucht nach einem Kontakt, den ihr zu euren Favoriten hinzufügen möchtet. Sobald ihr einen Kontakt antippt, erscheint unten ein Menüfenster mit verschiedenen Kontaktoptionen. Nun könnt ihr auswählen, welche Telefonnummern ihr zu euren Favoriten hinzufügen wollt. Ihr könnt an dieser Stelle auch Shortcuts für iMessage-Nachrichten, Videoanrufe oder E-Mails hinzufügen.
Favoriten Reihenfolge ändern
Ihr könnt zudem die Reihenfolge eurer Favoriten ändern, um diese weiter zu priorisieren. Tippt dafür auf „Bearbeiten“ oben rechts und haltet anschließend das die drei waagerechten Striche neben dem jeweiligen Kontakt gedrückt, um diesen zu verschieben und die Liste neu anzuordnen.