iPhone Klingelton erstellen aus Liedern – ohne PC und iTunes!
1.296.444 Aufrufe • Lesezeit: 4 Minuten
Bei der Frage nach eigenen Klingeltönen runzeln selbst hartgesottene Apple-Fans oft die Stirn. Das iPhone bietet zwar eine Auswahl an vorinstallierten Klingeltönen, iOS erlaubt es allerdings nicht, ein beliebiges Lied als Klingelton für Nachrichten und Anrufe einzustellen. Mit ein paar Tricks könnt ihr jedoch ganz leicht aus Musik und euren Lieblingsliedern eigene Klingeltöne erstellen. Wir zeigen euch, wie es direkt auf dem iPhone ohne PC und iTunes funktioniert.
Inhaltsverzeichnis
Eigenen Klingelton erstellen direkt am iPhone
Um aus jedem beliebigen Lied einen eigenen iPhone-Klingelton zu erstellen, verwenden wir ausschließlich kostenlose Apps und Webseiten. In der folgenden Anleitung holen wir uns die Musik für unseren Klingelton von der Videoplattform YouTube, schneiden diese mit der gratis erhältlichen „Ringtones Maker“-App zu und nutzen die kostenfreie Apple-App „GarageBand“, um den Clip in einen Klingelton zu verwandeln.
Musik auf YouTube aufnehmen
Geht zuallererst in die Einstellungen-App auf eurem iPhone, tippt auf den Punkt „Kontrollzentrum“ und wählt dort die Option „Bildschirmaufnahme“, indem ihr auf das kleine grüne Plus-Symbol drückt.
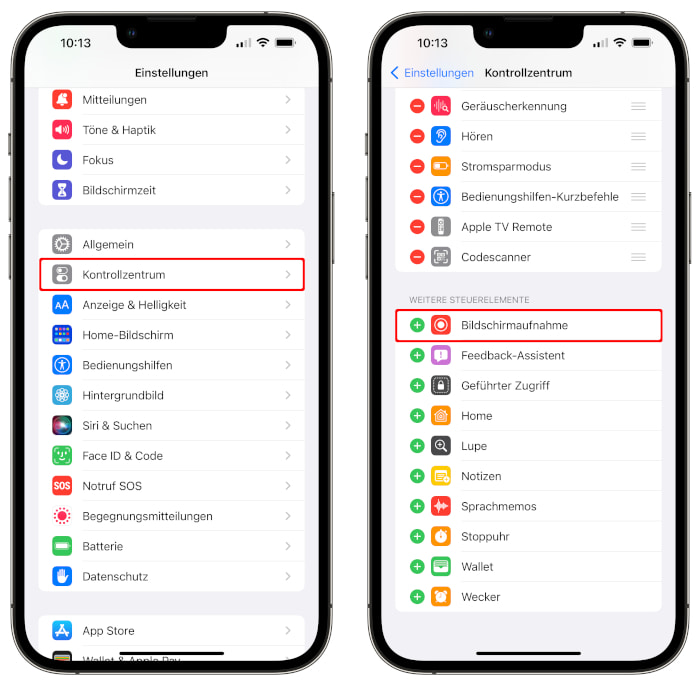
Öffnet nun die YouTube-Webseite oder die YouTube-App und sucht euch den gewünschten Song für euren Klingelton raus. Kleiner Disclaimer: Beachtet, dass ihr dabei keine Urheberrechte verletzt und nur Musik verwendet, deren Nutzungsrechte ihr besitzt. Bevor ihr das Video startet, öffnet das Kontrollzentrum, indem ihr von rechts oben nach unten über das Display wischt (iPhone ohne Home Button) oder von ganz unten nach oben über den Screen streicht (iPhone mit Home Button). Startet jetzt die Bildschirmaufnahme über den soeben hinzugefügten Button.
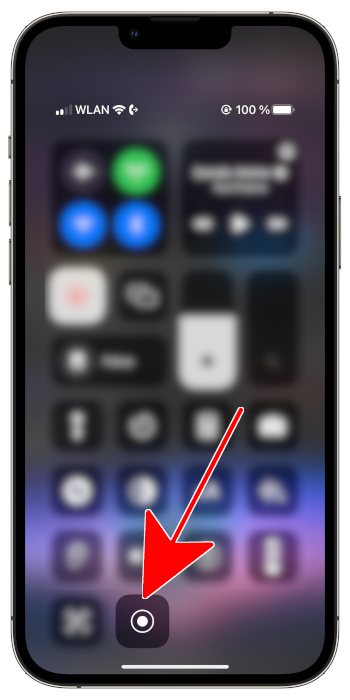
Die laufende Aufnahme erkennt ihr an der roten Anzeige oben links. Spielt jetzt den Teil des Musikvideos ab, den ihr später gerne als Klingelton nutzen möchtet. Wenn ihr fertig seid, tippt oben links auf die rote Anzeige, um die Bildschirmaufnahme zu beenden.
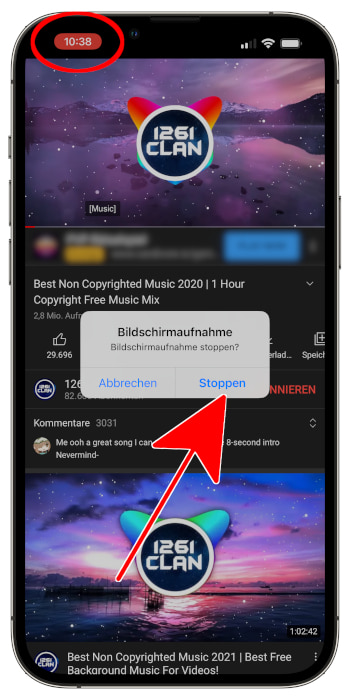
Aufnahme zuschneiden in Ringtones Maker
Im nächsten Schritt müssen wir die Aufnahme zuschneiden. Ladet euch dafür zunächst die kostenlose App Ringtones Maker im App Store herunter.
Startet anschließend die App auf eurem iPhone, geht unten auf den Plus-Button und drückt auf „Aus Video importieren“.
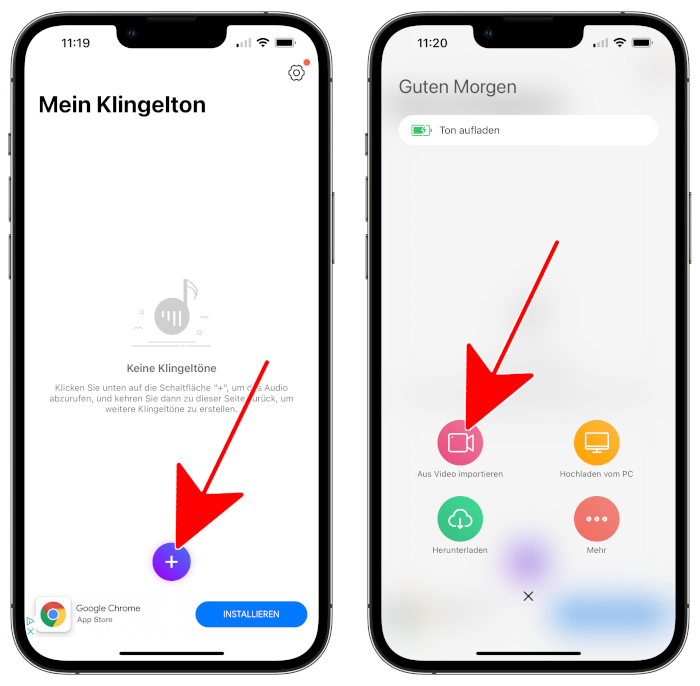
Tippt dann im Pop-up-Fenster auf „Fotos wählen…“, wählt das soeben mit der Bildschirmaufnahme aufgezeichnete Video aus und geht oben rechts auf „Fertig“. Tippt dann nochmals auf das Video und geht anschließend auf die Schaltfläche „Clip“ mit dem Scherensymbol.
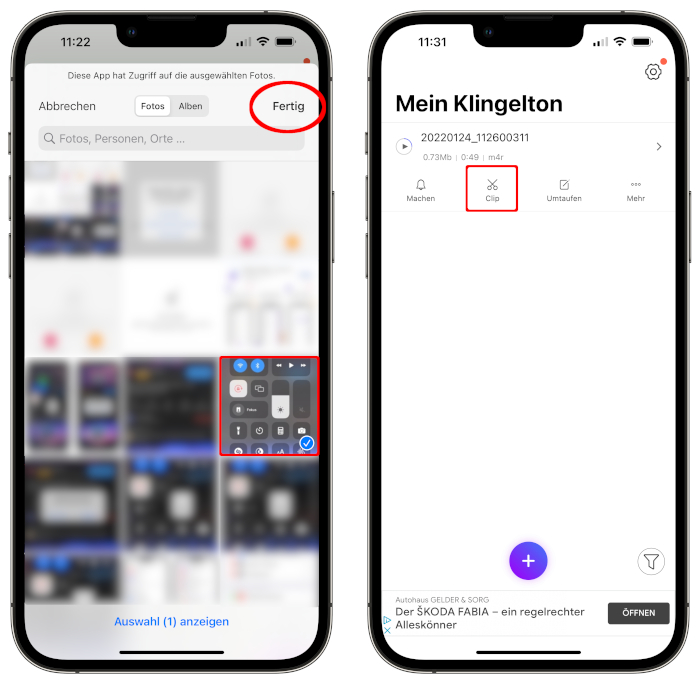
Über die zwei Schieberegler könnt ihr jetzt den gewünschten Start- und Endpunkt für den Klingelton festlegen. Beachtet, dass ein Klingelton maximal 30 Sekunden lang sein darf und ggf. automatisch auf diese Länge gekürzt wird. Weiter unten könnt ihr anhand der Minus- und Plus-Buttons die Feinabstimmung vornehmen und, falls gewünscht, den Klingelton ein- oder ausblenden lassen. Wenn ihr alles eingestellt habt, tippt ihr oben rechts auf „Fertig“.
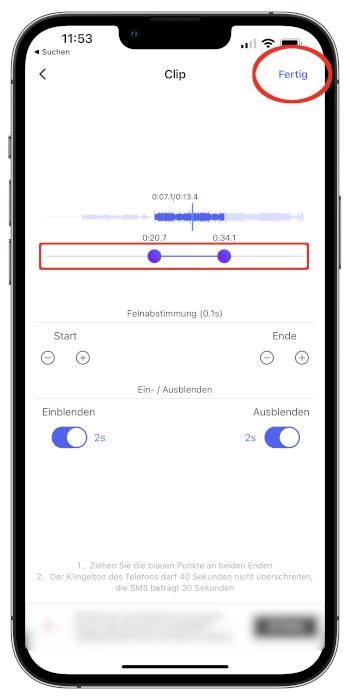
Tippt nun den neuen Ton einmal an, geht auf die Schaltfläche „Machen“ und wählt die GarageBand-App aus.
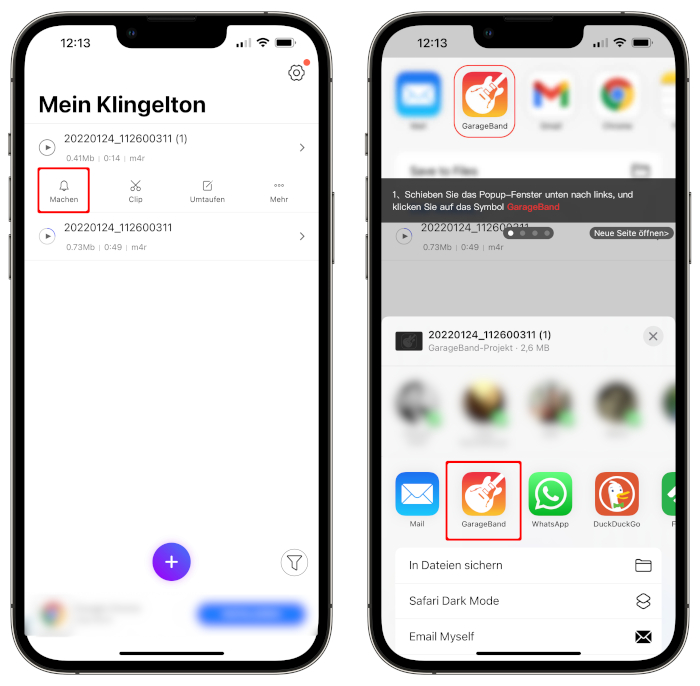
GarageBand ist Apples offizielle App zum Musikmachen und -aufnehmen. Sollte die Anwendung nicht bereits auf eurem iPhone installiert sein, dann könnt ihr euch diese kostenlos aus dem App Store herunterladen.
Klingelton erstellen in GarageBand
In Garageband müsst ihr nun auf den Clip tippen, diesen gedrückt halten und die Option „Teilen“ auswählen.
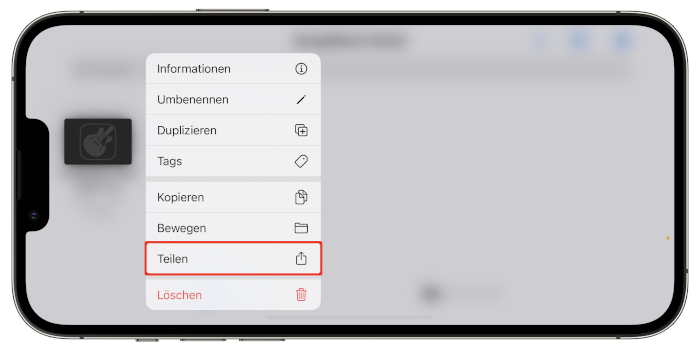
Tippt anschließend auf „Klingelton“, woraufhin ein Hinweis erscheint, dass der Klingelton maximal 30 Sekunden lang sein darf, was ihr mit „Fortfahren“ bestätigt.
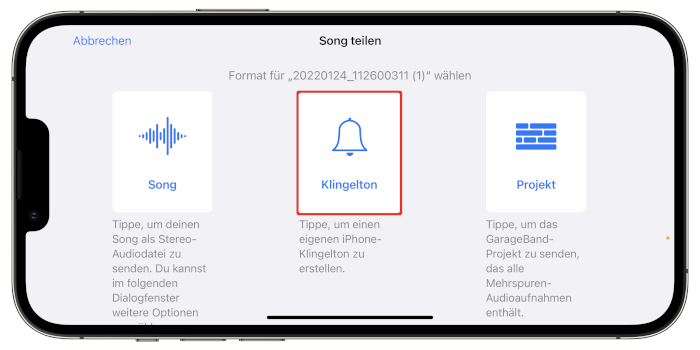
Nun könnt ihr dem neuen Klingelton einen beliebigen Namen geben und das Ganze oben rechts über „Exportieren“ speichern.
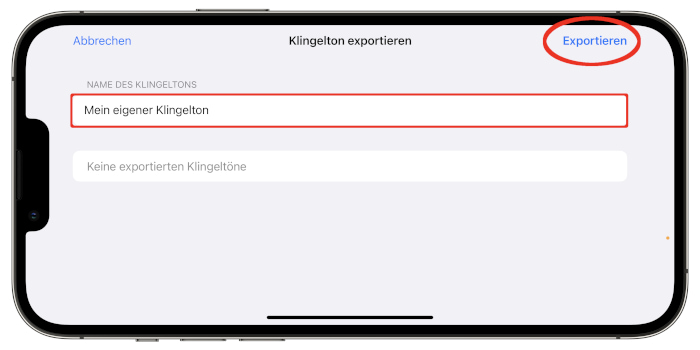
Tippt nun auf „Ton verwenden als“ und stellt entsprechend ein, wie ihr den Ton nutzen wollt, z. B. als „Standardklingelton“. Das war’s – ab sofort habt ihr einen eigenen Klingelton für Anrufe und Nachrichten auf eurem iPhone.
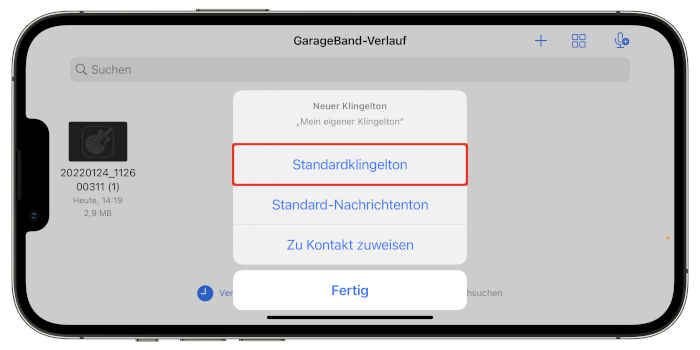
Wenn ihr jetzt in der Einstellungen-App auf „Töne & Haptik“ geht und dort auf „Klingelton“ tippt, gelangt ihr zu dem neu hinzugefügten Klingelton. Dieser ist automatisch aktiv, was ihr an dem blauen Häkchen links daneben erkennt. Ihr könnt jetzt hingehen und mehrere Klingeltöne aus verschiedenen Liedern basteln und nach Belieben wechseln. In einem anderen Beitrag zeigen wir euch nochmal ausführlich, wie ihr euren iPhone Klingelton ändern könnt.
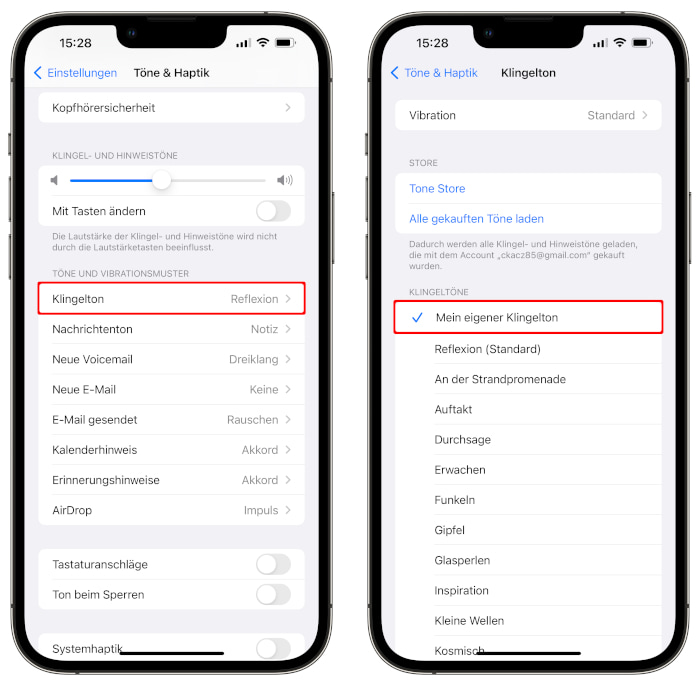
Übrigens: Um einen Klingelton wieder zu löschen, müsst ihr diesen in der Ansicht einfach nur komplett nach links wischen.