Musik auf iPhone laden mit iTunes
118.396 Aufrufe • Lesezeit: 4 Minuten
 Musik von iTunes auf das iPhone zu übertragen ist alles andere als selbsterklärend. Anstatt die Alben und Musiktitel einfach per Drag & Drop auf das Gerät zu ziehen, muss das iPhone in iTunes stets „synchronisiert“ werden. Hat man das Prinzip verstanden, ist es jedoch gar nicht mehr so schwer. Wir zeigen euch drei Varianten, wie ihr in iTunes Musik auf euer iPhone laden könnt.
Musik von iTunes auf das iPhone zu übertragen ist alles andere als selbsterklärend. Anstatt die Alben und Musiktitel einfach per Drag & Drop auf das Gerät zu ziehen, muss das iPhone in iTunes stets „synchronisiert“ werden. Hat man das Prinzip verstanden, ist es jedoch gar nicht mehr so schwer. Wir zeigen euch drei Varianten, wie ihr in iTunes Musik auf euer iPhone laden könnt.
Inhaltsverzeichnis
Grundlage: Musik in iTunes übertragen
1. Schritt
Zunächst müsst ihr die Musik von eurem PC oder Mac in iTunes übertragen. Schließt dafür euer iPhone per USB-Kabel an euren Rechner an und öffnet iTunes. Klickt auf den Button Mediathek und wählt anschließend den Eintrag Musik oben links. Nun seht ihr die Musik, die sich aktuell in eurer iTunes-Mediathek befinden.
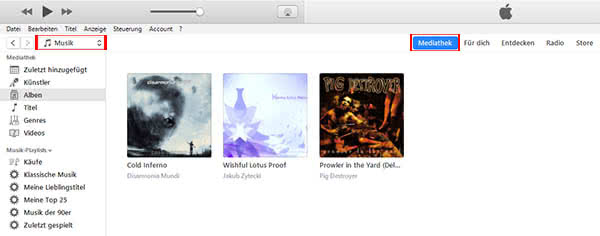
2. Schritt
Um ein neues Musikalbum oder auch einzelne Songs auf euer iPhone übertragen zu können, müsst ihr diese erst der iTunes-Mediathek hinzufügen. Klickt am PC auf den Menüpunkt „Datei“ in der oberen linken Bildschirmecke und wählt in dem Drop-down-Menü den Punkt „Datei zur Mediathek hinzufügen…“. Am Mac klickt ihr in der Menüleiste auf „Ablage“ und „Zur Mediathek hinzufügen“.
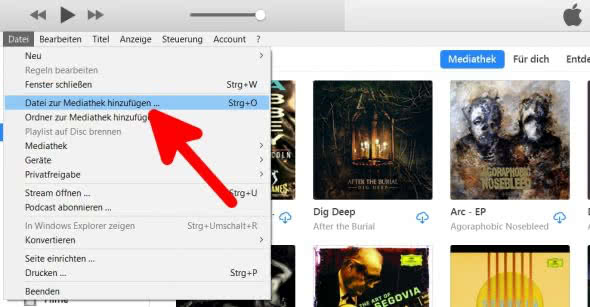
3. Schritt
Jetzt könnt ihr die jeweiligen Dateien markieren und der iTunes-Mediathek hinzufügen, indem ihr auf den „Öffnen“-Button klickt. Alternativ könnt ihr den Ordner mit den Musikdateien, die ihr auf euer iPhone übertragen möchtet, einfach per Drag & Drop (klicken, gedrückt halten und loslassen) von eurem Desktop aus in die obige Ansicht ziehen.
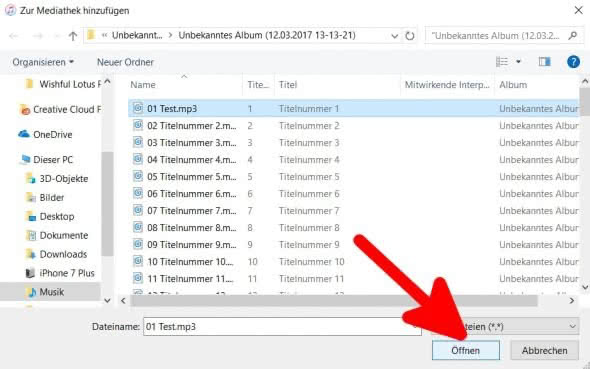
Tipp: So übertragt ihr Musik ohne iTunes auf euer iPhone.
Nun solltet ihr eure Musik erfolgreich in iTunes übertragen haben. In der Folge stehen euch drei verschiedene Wege zur Verfügung, um die Musik auf euer iPhone zu laden – undzwar klassisch via USB-Kabel oder über die iCloud-Mediathek.
Variante 1: Musik von iTunes auf iPhone übertragen via USB-Kabel
1. Schritt
Klickt in der Symbolleiste oben links auf das iPhone-Symbol und anschließend in der linken Spalte unter der Zwischenüberschrift Einstellungen auf „Musik“. In dem Abschnitt Musik Synchronisieren könnt ihr nun wählen, ob ihr die ganze Mediathek oder nur einzelne Interpreten, Alben auf euer iPhone ziehen möchtet. Setzt dafür das Häkchen an die entsprechende Stelle.
Wichtig: Wenn ihr die iCloud-Musikmediathek aktiviert habt, könnt ihr diese Möglichkeit der Übertragung nicht nutzen. Dafür müsstet ihr die iCloud-Musikmediathek deaktivieren, was nicht empfehlenswert ist, falls ihr sie nutzt. Die Lösung findet ihr weiter unten in unserer kleinen Anleitung Musik von iTunes auf iPhone übertragen mit iCloud.
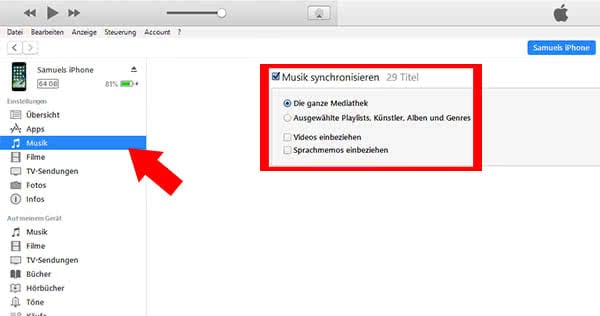
Möchtet ihr lediglich ein bestimmtes Album oder einen bestimmten Interpreten auf euer iPhone ziehen, habt ihr die Möglichkeit z.B. unter Interpreten oder Alben das Häkchen bei den jeweiligen Inhalten zu setzen, die übertragen werden sollen.
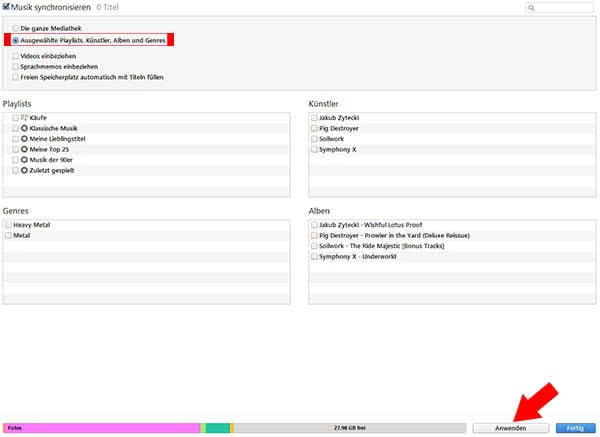
2. Schritt
Nun braucht ihr nur noch auf den „Anwenden“-Button unten rechts zu klicken, um die Musikdateien auf euer iPhone zu übertragen. Wollt ihr die übertragene Musik wieder von eurem iPhone löschen, entfernt ihr einfach die bei dem Interpreten, Album etc. gesetzten Häkchen und klickt erneut auf „Anwenden“.
Variante 2: Musik von iTunes auf iPhone manuell übertragen
Eine weitere und vielleicht einfachere Methode Musik aufs iPhone zu übertragen, ist die Möglichkeit Alben und Songs per Drag & Drop auf das iPhone zu laden. Geht dafür in die iTunes-Mediathek und zieht das jeweilige Album, den Titel oder die Playliste per Drag & Drop-Geste (klicken, gedrückt halten und loslassen) auf das iPhone-Symbol unter Geräte.
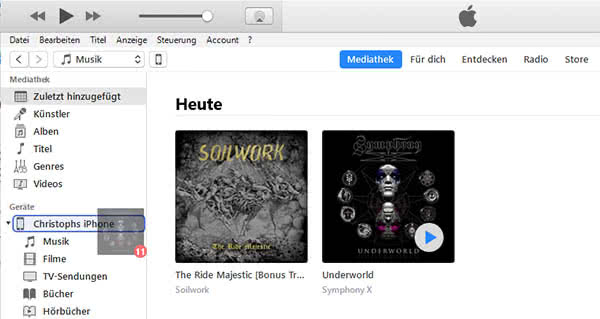
Unter „Geräte“ → „Musik“ im selben Fenster seht ihr anschließend die Musik, die ihr soeben auf euer iPhone übertragen habt. Jetzt könnt ihr die Alben, Songs etc. auf eurem iPhone abspielen.
Variante 3: Musik von iTunes auf iPhone übertragen mit iCloud
Wenn ihr die iCloud-Musikmediathek auf eurem iPhone aktiviert habt, weil ihr Apple Musi könnt ihr eure Musik auch kabellos aufs iPhone laden. Auch hier müsst ihr zunächst eure Alben oder Lieder in iTunes übertragen.
1. Schritt
Geht dafür in iTunes unter „Bearbeiten“ → „Einstellungen“ in der oberen Menüleiste (PC). Am Mac hingegen findet ihr die „Einstellungen“ in der oberen Menüleiste unter „iTunes“. Stellt nun sicher, dass unter dem Reiter „Allgemein“ die „iCloud-Musikmediathek“ für eure Apple ID aktiviert ist.
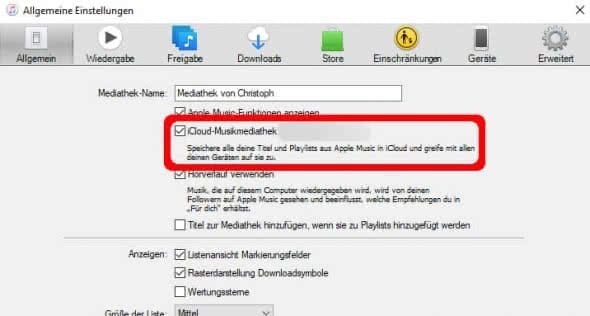
2. Schritt
Öffnet nun die „Mediathek“ in iTunes, geht rechts unter „Titel“ und macht einen Rechtsklick auf den oder die Songs, die ihr via iCloud auf euer iPhone laden möchtet. Ihr könnt im Übrigen auch mehrere Songs gleichzeitig markieren, indem ihr die Strg-Taste (PC) bzw. [cmd]-Taste (Mac) gedrückt haltet, während ihr die Lieder anwählt. Wählt dann die Option „Zur iCloud-Mediathek hinzufügen“ im Auswahlfenster.
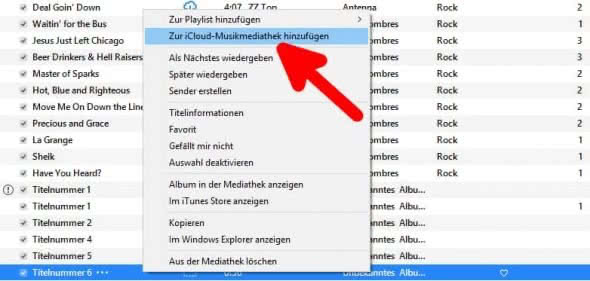
Wenn ihr nun die Musik-App auf eurem iPhone öffnet, sollten dort die hochgeladenen Alben bzw. Songs zu sehen sein.
Tipp: Wird es euch zu mühsam, ständig Musik über euren PC auf euer iPhone zu laden?Kostenlose Musik-Streaming-Dienste schaffen Abhilfe!