Safari Leseliste: Artikel hinzufügen und löschen
218.256 Aufrufe • Lesezeit: 3 Minuten
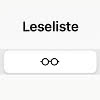 Die meisten von euch kennen sie wohl als eine Begleiterscheinung von Safari, die Leseliste. Aber verwendet ihr sie auch wirklich? Wenn ihr sie bislang eher als eine witzige Zugabe empfunden habt, aber den wirklichen Nutzen nicht erkannt habt, solltet ihr weiterlesen. In diesem Artikel erläutern wir, was die Leseliste macht, wie ihr Webseiten zur Leseliste hinzufügt und wie ihr selbige wieder leert.
Die meisten von euch kennen sie wohl als eine Begleiterscheinung von Safari, die Leseliste. Aber verwendet ihr sie auch wirklich? Wenn ihr sie bislang eher als eine witzige Zugabe empfunden habt, aber den wirklichen Nutzen nicht erkannt habt, solltet ihr weiterlesen. In diesem Artikel erläutern wir, was die Leseliste macht, wie ihr Webseiten zur Leseliste hinzufügt und wie ihr selbige wieder leert.
Inhaltsverzeichnis
Vorteile der Safari Leseliste
Die Leseliste hat sich im Laufe der Zeit zu einem sehr nützlichen Instrument weiterentwickelt. In der Leseliste sammelt ihr bequem Webinhalte, wie zum Beispiel Zeitungsartikel, die ihr später lesen wollt. Die Artikel in eurer Leseliste könnt ihr später entweder auf eurem iPhone, oder aber – der iCloud Synchronisation sei Dank – auf eurem iPad oder Mac abrufen.
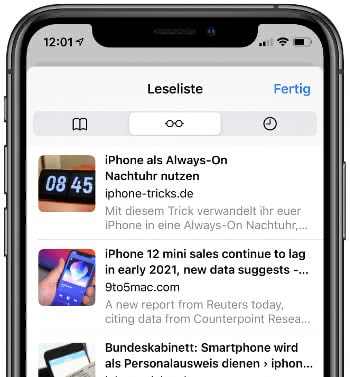
Die Leseliste erspart euch also das Erstellen eines Lesezeichens für eine Webseite einzig und allein wegen eines Artikels. So haltet ihr eure Lesezeichen sauber und habt dort nur die Seiten gespeichert, die ihr auch wirklich regelmäßig besucht.
Artikel zur Safari Leseliste hinzufügen
Safari → Teilen-Button → Zur Leseliste hinzufügenStartet zunächt die Safari-App und öffnet einen Artikel, den ihr auf eure Leseliste setzen wollt. Tippt anschließend in der Leiste unten auf den Teilen-Button (Rechteck mit Pfeil). Es erscheint nun eine Liste mit verschiedenen Optionen, um mit dem jeweiligen Webinhalt zu verfahren. Dort findet ihr eine Lesebrille mit der Beschreibung „Zur Leseliste hinzufügen“. Tippt auf den Button und der aktuelle Tab wandert direkt in die Leseliste.
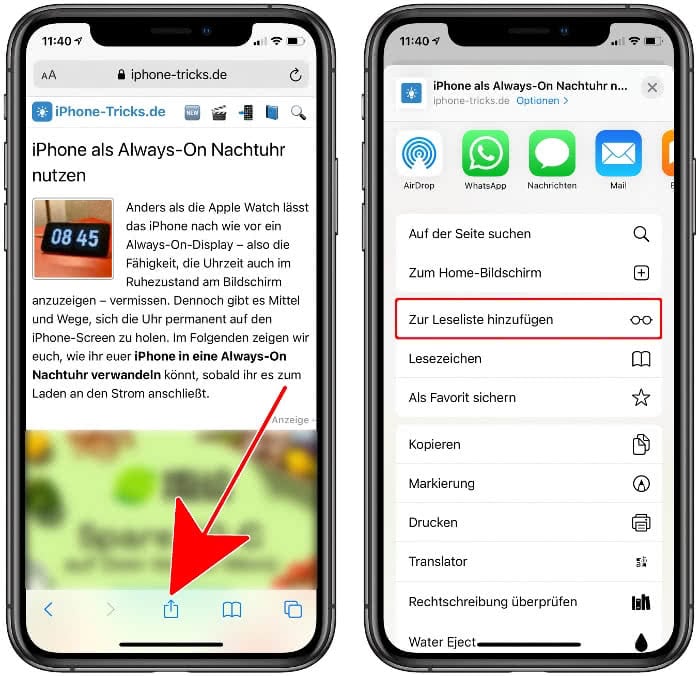
Safari Leseliste öffnen
Safari → Lesezeichen-Button → Brillen-SymbolUm den abgelegten Artikel entweder am iPhone oder auf einem anderen iOS- oder macOS-Gerät lesen zu können, müsst ihr zunächst die Leseliste aufrufen.
Am iPhone öffnet ihr dazu erneut Safari, falls zwischenzeitlich geschlossen, und tippt in der unteren Leiste auf das geöffnete Buch-Symbol rechts neben dem Teilen-Button. Tippt anschließend auf das Brillen-Symbol oben in der Mitte und ihr solltet den Artikel sehen, den ihr in eure Leseliste gelegt habt. Falls vorhanden wird links daneben ein Vorschaubild angezeigt. Mit einem Tipp auf den Artikel öffnet Safari die Seite.
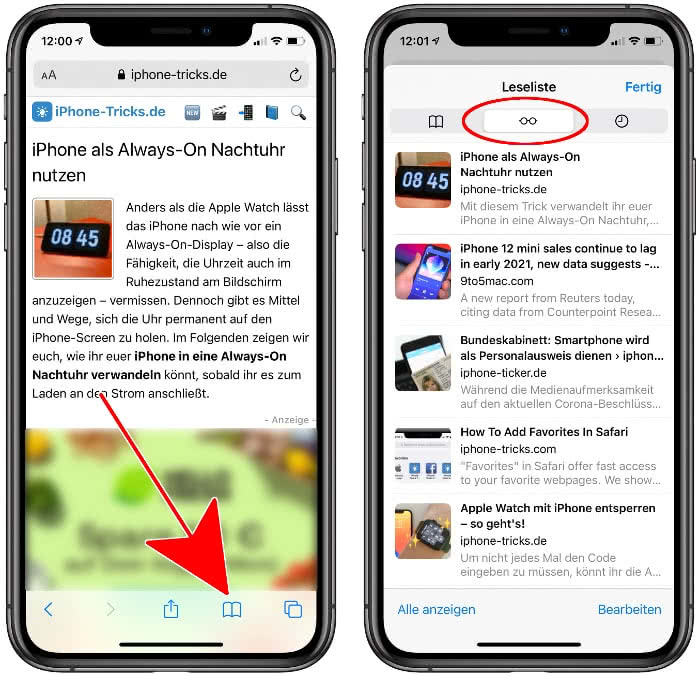
Mit einem Tipp auf „Alle anzeigen“ unten links könnt ihr euch auch alle bereits gelesenen bzw. angeklickten Artikel anzeigen lassen.
Artikel aus Safari Leseliste löschen
Zum Löschen eines Artikels ruft erneut die Leseliste auf und wischt den jeweiligen Eintrag nach links. Rechts seht ihr nun einen roten Button mit der Aufschrift „Löschen“. Mit einem Fingertipp darauf entfernt ihr den Artikel aus eurer Leseliste.
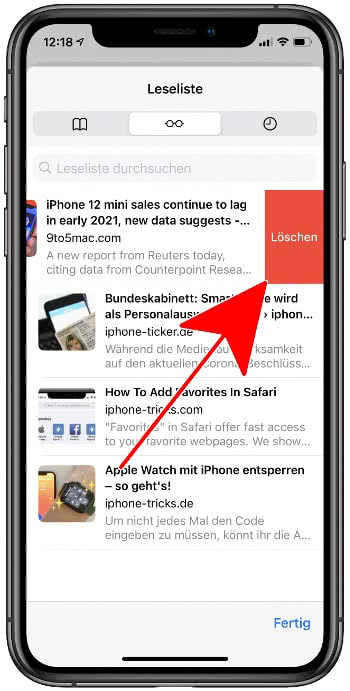
Offline-Verfügbarkeit der Artikel in der Leseliste
Befindet ihr euch gerade in einem WLAN-Netzwerk, werden die Artikel eurer Leseliste heruntergeladen und sind auch offline verfügbar. So könnt ihr etwa während eines Flugs auch offline interessante Artikel lesen, die ihr euch in der Leseliste vorgemerkt habt.