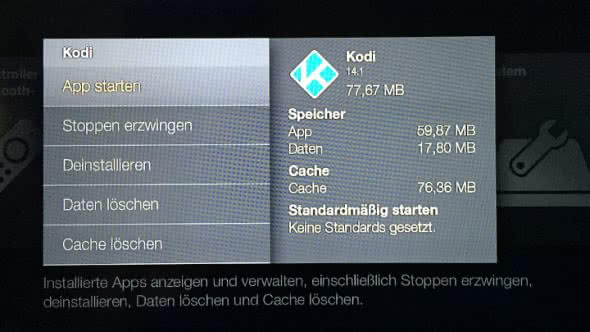Amazon Fire TV Apps per iPhone installieren
19.584 Aufrufe • Lesezeit: 3 Minuten
 Amazon hat nicht geschlafen und mit dem Fire TV eine echte Alternative zum Apple TV im Programm, die vor allem für jene interessant sein dürfte, die Full HD mit der Möglichkeit kombinieren möchten, Anwendungen von Drittanbietern (wie etwa Kodi, vormals XBMC) zu installieren, um etwa Filme von der eigenen externen Festplatte zu streamen. Derartige Apps lassen sich auch auf dem Amazon Fire TV installieren – und zwar völlig unkompliziert über euer iPhone! Wir zeigen euch, wie’s geht.
Amazon hat nicht geschlafen und mit dem Fire TV eine echte Alternative zum Apple TV im Programm, die vor allem für jene interessant sein dürfte, die Full HD mit der Möglichkeit kombinieren möchten, Anwendungen von Drittanbietern (wie etwa Kodi, vormals XBMC) zu installieren, um etwa Filme von der eigenen externen Festplatte zu streamen. Derartige Apps lassen sich auch auf dem Amazon Fire TV installieren – und zwar völlig unkompliziert über euer iPhone! Wir zeigen euch, wie’s geht.
Tipp: Dieser Trick funktioniert auch mit dem Amazon Fire TV Stick!
Voraussetzungen
Damit ihr diesen Trick selbst ausprobieren könnt, sind mehrere Voraussetzungen zu erfüllen. Zum einen braucht ihr ein iPhone (oder iPad bzw. iPod touch) mit iOS 6.0 oder neuer.
Zum anderen benötigt ihr die App Sideloader for Fire TV, die ihr um 1,99 Euro im App Store kaufen könnt.
Stellt als nächstes sicher, dass euer iPhone und euer Amazon Fire TV mit demselben Netzwerk (entweder per Kabel oder per WLAN) verbunden sind.
Bevor ihr loslegen könnt, müsst ihr auf eurem Fire TV außerdem ADB-Debugging aktivieren. Öffnet hierzu am Fire TV die „Einstellungen“, wählt „System“ und anschließend „Entwickleroptionen. Aktiviert hier „ADB-Debugging“.
„Sideloader for Fire TV“ mit Fire TV verbinden
Öffnet ihr Sideloader for Fire TV auf eurem iPhone, müsst ihr zunächst bestätigen, dass ADB-Debugging auf eurem Fire TV aktiviert ist. Tippt – sofern dies der Fall ist (siehe dazu oben) – auf „Next“. Klickt auf „Close“, um die Hilfe-Seite zu schließen.
Die App verbindet sich im Regelfall selbstständig mit eurem Fire TV, sofern er mit demselben Netzwerk verbunden ist. Ansonsten tippt ihr rechts unten auf „Settings“ und drückt auf „Select Fire TV Device“.
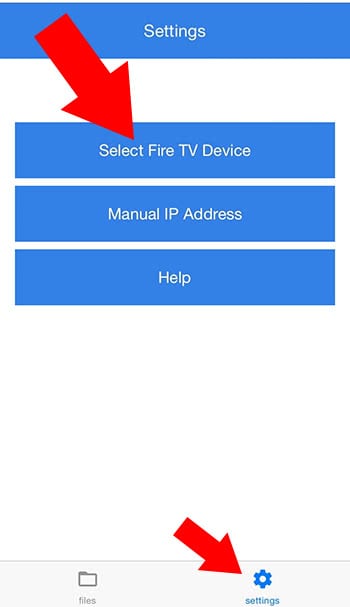
Auf dieser Seite sollte nun euer Fire TV zu sehen sein, den ihr per Fingertipp auswählen und eine Verbindung herstellen könnt.
Tipp: Falls das nicht klappen sollte, könnt ihr den Fire TV auch über seine IP Adresse ansprechen, indem ihr unter „Settings“ auf „Manual IP Address“ tippt und die IP Adresse händisch eingebt.
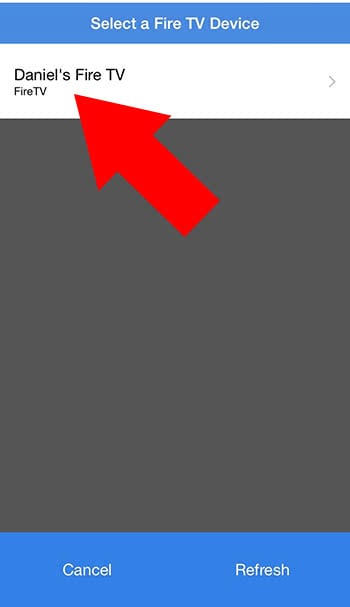
Amazon Fire TV Apps per iPhone installieren
Da die Verbindung zu eurem Fire TV jetzt steht, könnt ihr Apps in Form von APK-Dateien über euer iPhone direkt auf euren Fire TV installieren.
Öffnet hierzu in Safari den Download-Link zu einer APK-Datei. Als Beispiel entscheiden wir uns für eine Entwickler-Version von Kodi (Direkt-Link: http://mirrors.kodi.tv/snapshots/android/arm/kodi-15.0-Isengard_alpha2-armeabi-v7a.apk).
Tippt rechts oben auf „In Sideloader öffnen“.
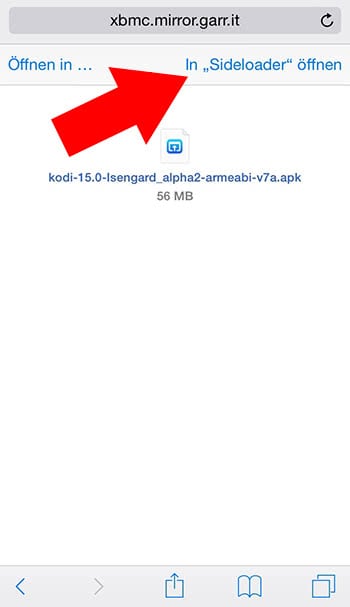
An dieser Stelle solltet ihr ein wenig Geduld mitbringen. Je nach Größe der APK-Datei kann der Download etwas dauern. Einen Fortschrittsbalken oder ähnliches gibt es nicht, die Sideloader-App wird nach Fertigstellung des Download automatisch geöffnet.
Wählt nun nur noch die eben heruntergeladene APK-Datei aus und drückt unten auf „Send APK“, um die App auf eurem Fire TV zu installieren. Die Installation ist beendet, sobald ihr „Done“ lest.
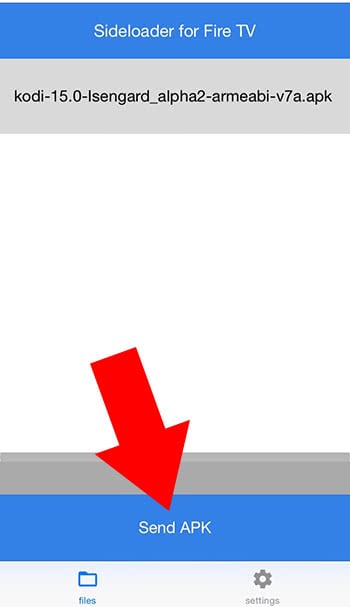
Apps am Fire TV starten
Um die über euer iPhone am Fire TV installierte App zu starten, öffnet ihr auf eurem Fire TV die Einstellungen und wählt „Anwendungen“.
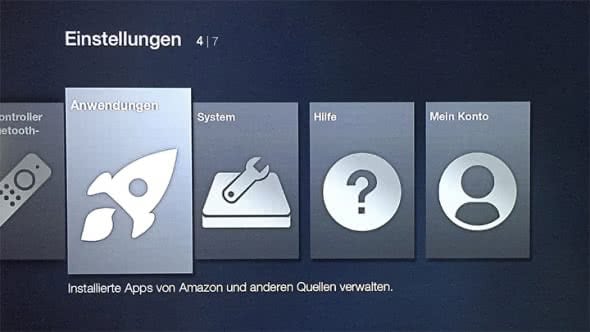
Wählt anschließend „Installierte Apps verwalten“.
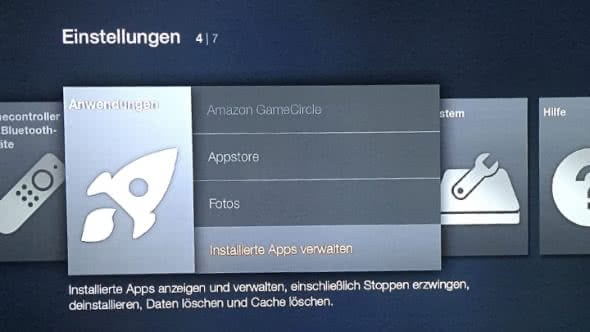
Sucht in der Liste nach der eben installierten App und wählt sie aus. Per Klick auf „App starten“ startet ihr die App auf eurem Fire TV.