Eigene Stimme digitalisieren am iPhone mit „Personal Voice“
23.333 Aufrufe • Lesezeit: 3 Minuten
 Mit der Funktion „Eigene Stimme“ (bzw. „Personal Voice“) lässt sich ein digitales Abbild der eigenen Stimme erstellen und für das Vorlesen von Texten am iPhone nutzen. Wie ihr einen solchen Stimmen-Klon erstellt, zeigen wir euch im Folgenden.
Mit der Funktion „Eigene Stimme“ (bzw. „Personal Voice“) lässt sich ein digitales Abbild der eigenen Stimme erstellen und für das Vorlesen von Texten am iPhone nutzen. Wie ihr einen solchen Stimmen-Klon erstellt, zeigen wir euch im Folgenden.
Inhaltsverzeichnis
Zum Start nur auf Englisch
Den Auftakt macht das „Eigene Stimme“-Feature hierzulande mit einer Einschränkung, die es zu beachten gilt. So ist die Funktion noch nicht in deutscher Sprache verfügbar, sodass ihr es mittels englischer Beispielsätze anlernen müsst. Aktuell taugt das Feature allenfalls, um sich einen groben Eindruck von der Funktionsweise und dem digitalen Pendant der eigenen Stimme zu machen. Wann Apple hier eine deutschsprachige Variante freigibt, ist noch nicht bekannt.
Eigene Stimme speichern auf dem iPhone – so geht’s
Die „Personal Voice“-Funktion versteht sich als Bedienungshilfe für Menschen, die aufgrund einer Erkrankung ihre Stimme verlieren könnten. Damit lässt sich die eigene Stimme quasi digital konservieren und nutzen, um geschriebene Texte vom iPhone vorlesen zu lassen. Aber auch, wenn ihr nicht von einem Stimmverlust bedroht seid, könnt ihr das Feature spaßeshalber einrichten, um euch ein Bild davon zu machen.
Bevor ihr loslegt, begebt ihr euch zunächst an einen ruhigen Ort ohne störende Geräusche. Geht dann wie folgt vor:
- Öffnet die „Einstellungen-App“ und geht auf „Bedienungshilfen“.
- Wählt den Punkt „Eigene Stimme“ und dann „Eigene Stimme erstellen“.
- Lest euch die Hinweise zur Einrichtung durch und tippt unten auf „Fortfahren“.
- Gebt danach einen Namen für eure Stimme ein.
- Nun müsst ihr euch etwa 15 Minuten Zeit nehmen, um die 150 Beispielsätze auf Englisch einzusprechen. Ihr könnt den Vorgang jederzeit pausieren und später weitermachen.
- Ihr könnt euch jeden Satz auch noch einmal anhören und erneut einsprechen, wenn ihr undeutlich geredet habt.
- Wenn ihr fertig seid, sperrt das iPhone und schließt es an den Strom an.
- Das iPhone generiert aus den eingesprochenen Sätzen eure Stimme, was ebenfalls eine Weile dauern kann. Lasst dafür das iPhone am besten über Nacht am Strom hängen.
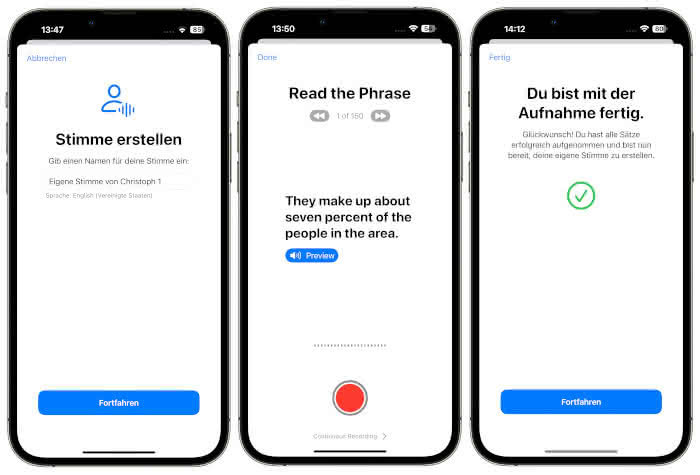
Live-Sprachausgabe: iPhone mit eigener Stimme sprechen lassen
Um das iPhone mit eurer eigenen Stimme sprechen zu lassen, müsst ihr zunächst die Gerätesprache auf Englisch stellen. Geht in die Einstellungen-App unter „Allgemein“ –> „Sprache & Region“, wählt unter „Sprache hinzufügen“ die Option „Englisch“ und schiebt den Eintrag an die erste Stelle.
Öffnet nun in den Einstellungen den Punkt „Bedienungshilfen“ und tippt auf „Live-Sprachausgabe“. Schaltet die Funktion ein, indem ihr auf den Schalter rechts daneben tippt. Unter „Stimmen“ wählt ihr jetzt noch eure eigene Stimme („Personal Voice“) aus. Hier könnt ihr euch jetzt ein beispielhaftes „Hello, my Name is […]“ mit eurer digitalen Stimme anhören.
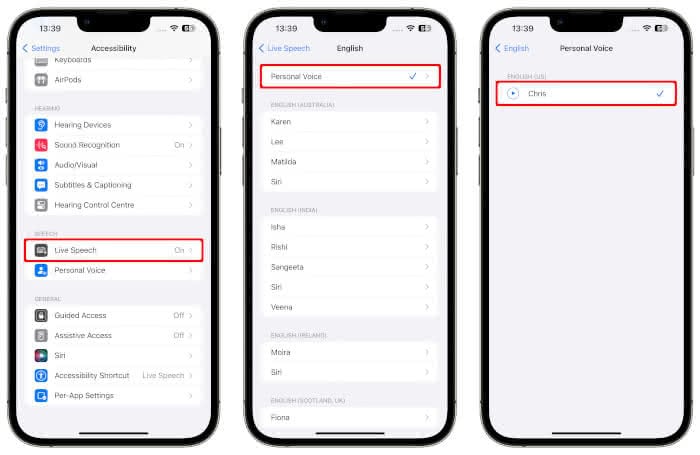
Wenn ihr dreimal hintereinander auf die rechte Seitentaste drückt, öffnet sich ein Textfeld, in das ihr etwas reinschreiben könnt. Aktuell verwendet das iPhone dafür aber noch die Siri-Stimme anstelle eurer eigenen.