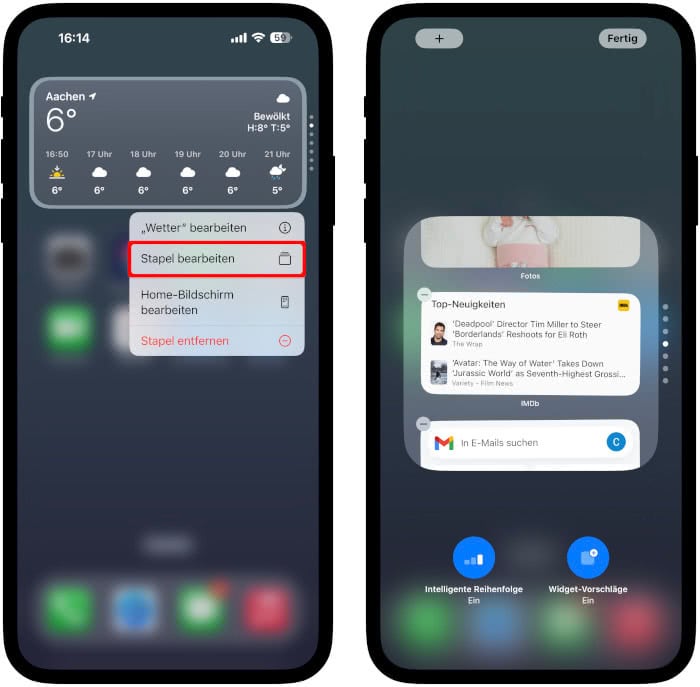Platz sparen mit Widget-Stapel – so geht’s!
10.218 Aufrufe • Lesezeit: 3 Minuten
 Widgets sind eine coole Sache, bringen sie doch wichtige App-Inhalte direkt auf den Homescreen. Allerdings nehmen die App-Fenster in der Regel auch viel Platz am Home-Bildschirm ein. Wer nicht auf Widgets verzichten will, die Ansicht aber auch nicht damit zupflastern möchte, kann sich einfach einen Widget-Stapel mit mehreren Widgets auf den Screen legen!
Widgets sind eine coole Sache, bringen sie doch wichtige App-Inhalte direkt auf den Homescreen. Allerdings nehmen die App-Fenster in der Regel auch viel Platz am Home-Bildschirm ein. Wer nicht auf Widgets verzichten will, die Ansicht aber auch nicht damit zupflastern möchte, kann sich einfach einen Widget-Stapel mit mehreren Widgets auf den Screen legen!
Mehrere Widgets im Stapel zusammenfassen
Seit einiger Zeit ist es schon möglich, Widgets am Homescreen abzulegen. Früher ging das nur in der „Heute“-Ansicht, die sich links von der ersten Homescreen-Seite versteckt hält. Mit den Widgets auf dem Startbildschirm könnt ihr euch allerlei Inhalte aus Apps, die Widgets unterstützen, direkt auf einen Blick anzeigen lassen.
Das Problem: Widgets benötigen je nach Größe viel Platz und verdrängen andere Apps oft auf die nächste Homescreen-Seite. Wer das nicht möchte, aber dennoch mehrere Widgets am Home-Bildschirm ablegen will, kann sich einen Widget-Stapel erstellen. So lassen sich bis zu 10 verschiedene Widgets in einem Stapel zusammenfassen. Per Wischgeste wechselt ihr dann einfach zwischen den verschiedenen Widgets hin und her. Das Ganze funktioniert wie folgt:
Haltet den Bildschirm an einer freien Stelle gedrückt, bis die Apps anfangen zu wackeln. Tippt dann oben links auf den Plus-Button, um in die Widget-Galerie zu gelangen. Wählt dort das Widget einer beliebigen App aus – welche Größe, spielt kein Rolle – und tippt auf „Widget hinzufügen“.
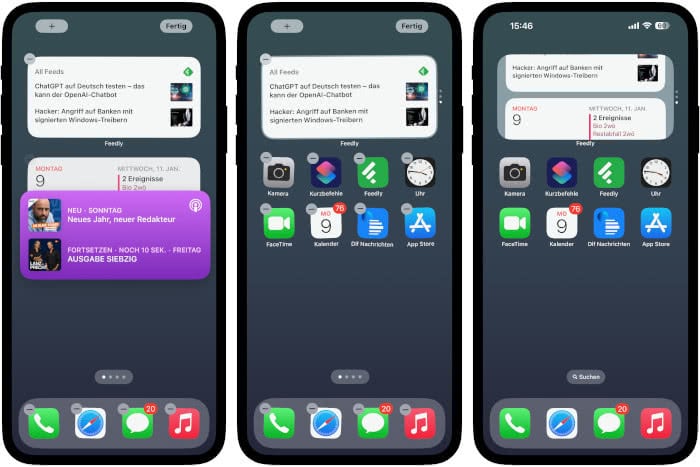
Das wiederholt ihr jetzt für weitere Widgets, die im Stapel enthalten sein sollen. Am Homescreen haltet ihr dann ein Widget kurz gedrückt, zieht es auf ein anderes Widget und lasst los (siehe Screenshots). Tippt auf „Fertig“ oben rechts, um den Bearbeitungsmodus zu verlassen. Der so entstandene Stapel hat nun den Vorteil, dass ihr mehrere Widgets am Homescreen parken könnt, ohne euren Apps den Platz wegzunehmen.
Intelligenten Smart-Stapel nutzen
Alternativ könnt ihr in der Widget-Galerie auch einen „Smart-Stapel“ hinzufügen. Dieser beinhaltet bereits eine Reihe von Widgets, die euch dann basierend auf eurem Standort, einer Aktivität oder der Uhrzeit angezeigt werden. Die Reihenfolge der angezeigten Widgets ändert sich automatisch im Laufe des Tages, sodass ihr immer die relevanten Informationen seht.
Um einen Smart-Stapel hinzuzufügen, begebt ihr euch (wie oben beschrieben) in die Widget-Galerie. Tippt dort auf „Smart-Stapel“ und „Widget hinzufügen“. Hier könnt ihr wieder aus drei verschiedenen Größen wählen. Am Homescreen tippt ihr dann wieder oben rechts auf „Fertig“. Hin und herspringen zwischen den Widgets könnt ihr per Wischgeste über den Smart-Stapel. Wie viele Widgets darin enthalten sind, erkennt ihr an den Punkten rechts daneben.
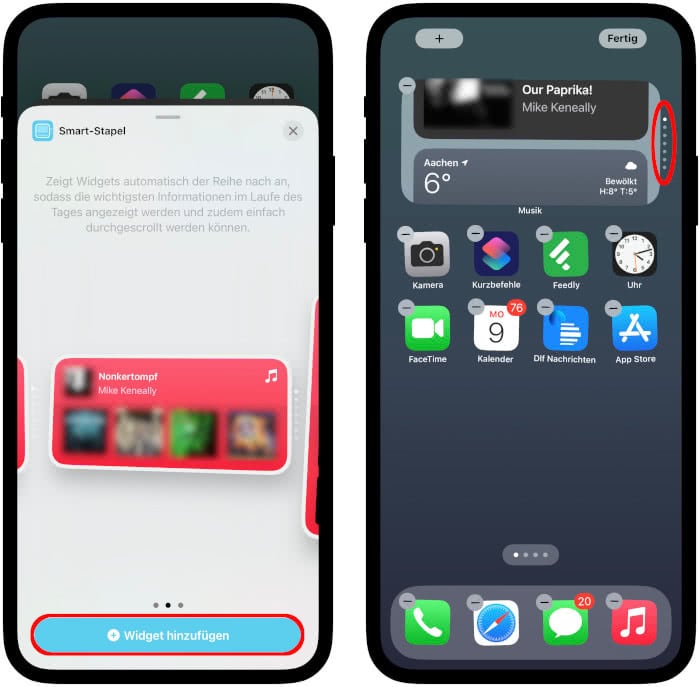
Tipp: Ihr könnt den Stapel auch bearbeiten, indem ihr diesen gedrückt haltet und auf „Stapel bearbeiten“ geht. So könnt ihr per „Drag & Drop“-Geste die Reihenfolge der Widgets ändern. Ist die „Intelligente Reihenfolge“ eingeschaltet, zeigt euch das iPhone automatisch relevante Widgets an. Sind die „Widget-Vorschläge“ (ab iOS 15) aktiviert, werden Apps basierend auf eurer Nutzung automatisch im Smart-Stapel angezeigt.